
Информатика доп теория по Word
.pdf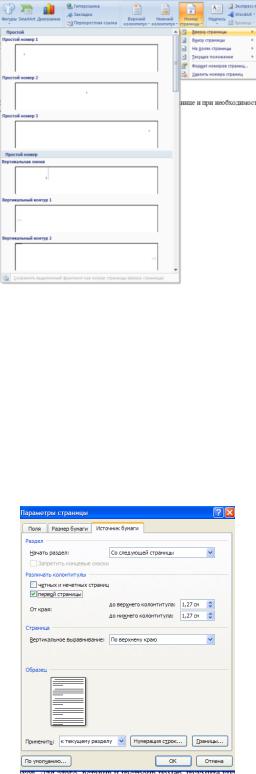
Необходимо выбрать вариант размещения номера на самой странице и при необходимости настроить формат самого номера.
При необходимости элементы номеров страницы можно сохранять, добавляя в коллекцию стандартных блоков. Для этого, вставив и настроив номер, нажмите кнопку "Номер страницы" и выберите команду "Вверху/внизу страницы"-"Сохранить выделенный фрагмент как номер страницы".
Если возникнет необходимость убрать номер только с первой страницы, нужно сделать следующее:
открыть ленту "Разметка страницы";
открыть окно панели "Параметры страницы";
на вкладке "Источник бумаги" установить флажок "Различать колонтитулы первой страницы".
ПРАКТИЧЕСКАЯ РАБОТА № 2 Форматирование текстового документа. Работа с колонтитулами.
Цель работы – изучение функциональных возможностей текстового процессора Word 2007 и приобретение навыков практической работы по форматированию текстовых документов.
Изменение параметров форматирования символов воздействует на (в порядке убывания уровня приоритета):
а) выделенный фрагмент текста; б) невыделенное слово, на которое указывает текстовый курсор;
в) символы, которые будут набраны сразу после изменения параметров форматирования (если не произойдет перемещение курсора).
Страница 31 из 72
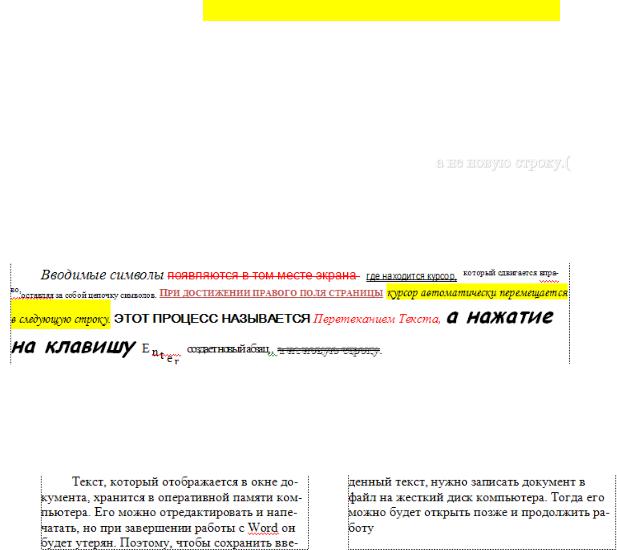
Задание №1
Откройте созданный ранее файл Proba.docx
Во втором абзаце произведите следующие изменения, используя различные возможности форматирования (требования к форматированию указаны в скобках):
Вводимые символы (Times New Roman, 14,К) появляются в том месте экрана (Arial, 12,красный, зачеркнутый), где находится курсор,( Arial Narrow,10,подчеркнутый)
New Roman,12, надстрочный) оставляя за собой цепочку символов.(Times New Roman,12, подстрочный)
СТИЖЕНИИ ПРАВОГО ПОЛЯ СТРАНИЦЫ (Times New Roman,10, подчеркнутый,Ж, темно-красный,малые прописные,разреженный на 0,25пт)курсор автоматически перемещается в следующую строку. ( Monotype
Corsiva,заливка цветом - желтый, 12) ЭТОТ ПРОЦЕСС НАЗЫВАЕТСЯ (Arial Unicode MS, 12,Ж,все прописные) Перетеканием Текста (Times New Roman, 12,К,красный,начинать с прописных), а
(Comic Sans MS, 20) E n t e r ( Times New Roman,12, ин-
тервал –разреженный на 2пт, смещение каждого знака вниз на 3пт,относительно предыдущего) создаетновыйабзац,( Times New Roman,12, интервал -уплотненный на 1,5 пт) 
 Times New Roman,12, двойное зачеркивание,утопленный)
Times New Roman,12, двойное зачеркивание,утопленный)
В итоге Ваш текст должен выглядеть следующим образом:
Задание № 2
Третий абзац текста разбейте на две колонки. В итоге текст должен выглядеть следующим образом:
Задание №3
Вставьте в документ номера страниц:
Вставка-Номер страницыВверху страницыСтраница X из Y- Полужирные номера 3
Задание №4
Вставьте в документ колонтитулы:
ВставкаНижний колонтитулКонсервативный
В колонтитуле укажите фамилию автора и наименование документа
Страница 32 из 72

Задание № 5
В начале четвертого абзаца установите Буквицу. В результате Вы получите следующий вид текста:
Выйдите из программы, сохранив изменения в документе
Страница 33 из 72

РАБОТА СО СТИЛЯМИ И СПИСКАМИ
Списки
Чем же хороши списки?
Прежде всего, тем, что в течение считанных минут можно внести изменения в формат списков, которые тут же отразятся на всем документе. А при удалении/добавлении новых пунктов списка целостная структура всех списков не нарушается.
Списки можно создавать "вручную". Т.е., самостоятельно вводить нужные маркеры списка в нужных местах текста. Конечно же, такая организация документа сложна и неудобна.
В качестве примера возьмем следующий текст. Вот как выглядит документ без форматирова-
ния:
При нажатой клавише Ctrl выделяем заголовки первого уровня и на панели "Стили" выбираем стиль "Заголовок 1".
Затем, не снимая выделения, выбираем соответствующий нумерованный список.
В нужной части документа выделяем фрагмент текста, который форматируем маркированным списком. В результате получаем следующий вид документа:
Страница 34 из 72

Как видите, в течение буквально минуты, абсолютно непрезентабельный текст приобрел вполне приличную форму.
А что же делать дальше, если надо продолжить написание документа и следующим пунктом должен быть четвертый пункт главного заголовка?
Все очень просто:
Дважды нажимаем Enter, чтобы очистить список;
Вводим название заголовка;
Устанавливаем курсор в любое место одного из трех уже существующих заголовков;
Нажимаем кнопку "Формат по образцу" (панель "Буфер обмена");
Щелкаем на вновь созданном четвертом заголовке. Готово.
Структура документа
Для перехода в режим структуры документа служит кнопка "Структура" панели "Режим просмотра документа" ленты "Вид".
При этом появляется контекстная лента "Структура".
В режиме просмотра структуры документа отображается иерархия элементов оформления текста. Но, прежде чем использовать данный режим, необходимо отформатировать документ с применением стандартных заголовков. При этом, "Заголовок 1 уровня" является самым главным, "Заголовок 2 уровня" следует за ним и т.д.
Страница 35 из 72
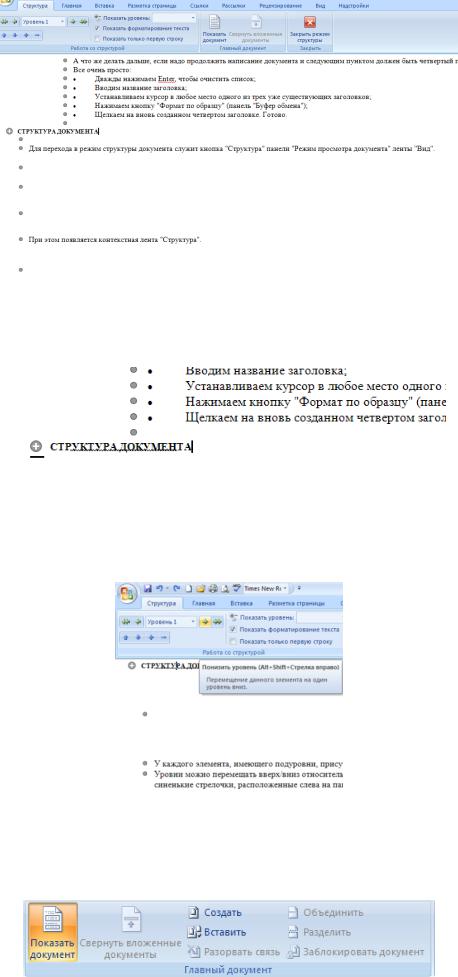
Основное удобство при просмотре документа в этом режиме заключается в том, что есть возможность настраивать отображение любого уровня структуры, скрывая при этом те уровни, которые занимают более низкую иерархию. Для этого надо всего лишь выбрать нужный уровень из выпада-
ющего списка "Показать уровень".
У каждого элемента, имеющего подуровни, присутствует значок "+". Двойной щелчок на значке позволяет отобразить/скрыть подуровни.
Уровни можно перемещать вверх/вниз относительно друг друга, а также изменять само значение уровня на более низкое/высокое. Для этих целей служат зелененькие и синенькие стрелочки, расположенные слева на панели "Работа со структурой".
При работе в режиме структуры форматирование текста по умолчанию не отображается.
Для работы с большими документами предназначена панель "Главный документ". Суть работы сводится к тому, что сам документ разбивается на отдельные части, которые хранятся в отдельных файлах. Все "в кучу" собирается в главном документе, который должен быть предварительно структурирован.
Страница 36 из 72
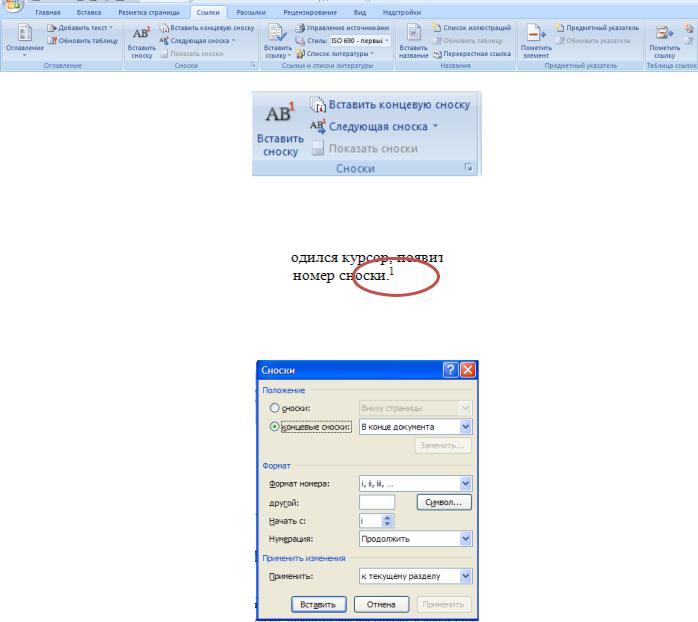
СЛОЖНОЕ ФОРМАТИРОВАНИЕ ДОКУМЕНТОВ
Сноски
Сноски предназначены для добавления к тексту комментариев, объяснений, указания источника информации.
Сноски бывают обычные (в конце страницы) и концевые (в конце всего текста).
Для работы со сносками предназначена панель "Сноски", расположенная на ленте Ссылки
Для вставки обычной сноски необходимо нажать кнопку "Вставить сноску" (Ctrl+Alt+F). В тексте, в том месте, где находился курсор, появится значок сноски, а внизу страницы - горизонтальная разделительная линия и номер сноски.
Для вставки концевой сноски предназначена кнопка "Вставить концевую сноску" (Ctrl+Alt+D). Для более тонких настроек сносок служит окно панели "Сноски".
Сноски нумеруются автоматически в соответствии с выбранной пользователем системой нумерации. При добавлении новой сноски или удалении существующей остальные перенумеровываются.
Перемещаться между сносками можно при помощи кнопки "Следующая сноска". Для удаления сноски необходимо ее выделить, а затем нажать клавишу Delete.
Перекрестные ссылки
Перекрестные ссылки служат для быстрого перехода к нужному элементу документа.
Страница 37 из 72
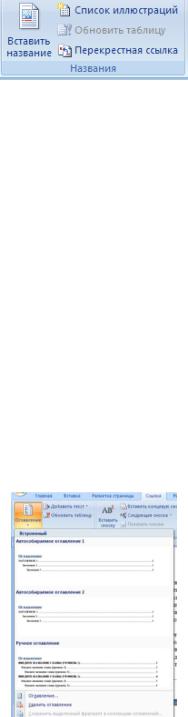
В Word 2007 можно создавать перекрестные ссылки на следующие элементы: заголовки, сноски, закладки, названия, нумерованные абзацы. Инструменты для работы с перекрестными ссылками находятся на панели "Названия".
Перекрестные ссылки создаются только между элементами одного документа. Введите текст, с которого будет начинаться перекрестная ссылка.
Нажмите кнопку "Перекрестная ссылка".
Воткрывшемся окне в выпадающем списке "Тип ссылки" надо выбрать тип элемента, на который будем ссылаться.
Ввыпадающем списке "Вставить ссылку на" надо указать данные, которые следует добавить в документ.
Для того, чтобы иметь возможность перехода к ссылаемому элементу флажок "Вставить как гиперссылку" должен быть установлен.
Перекрестные ссылки вставляются в документ в виде полей. Переключаться между режимами отображения кодов полей и значений полей можно при помощи сочетания клавиш Alt+F9.
Изменить текст самой ссылки можно прямо в документе.
Оглавление
Оглавление - это список заголовков документа.
Для того чтобы быстро сделать оглавление документ должен быть отформатирован согласно встроенных форматов уровней структуры или стилей заголовков.
Затем, установив курсор в месте вставки оглавления, нажмите кнопку "Оглавление" панели "Оглавление". В открывшемся окне выберите нужный формат оглавления.
При необходимости тонких настроек оглавления нажмите "Оглавление.."
Страница 38 из 72
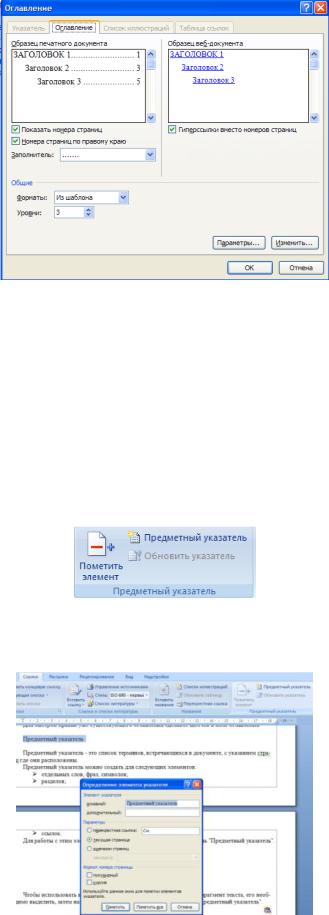
Для быстрой правки уже существующего оглавления сделайте щелчок в поле оглавления.
Предметный указатель
Предметный указатель - это список терминов, встречающихся в документе, с указанием страниц где они расположены.
Предметный указатель можно создать для следующих элементов:
отдельных слов, фраз, символов;
разделов;
ссылок.
Для работы с этим элементом форматирования предназначена панель "Предметный указатель".
Чтобы использовать в качестве предметного указателя какой-либо фрагмент текста, его необходимо выделить, затем нажать кнопку "Пометить элемент" на панели "Предметный указатель".
При пометке текста в документе добавляется специальное скрытое поле.
Для окончательной сборки предметного указателя нажмите кнопку "Предметный указатель" и при необходимости в появившемся окне произведите окончательные настройки.
Страница 39 из 72
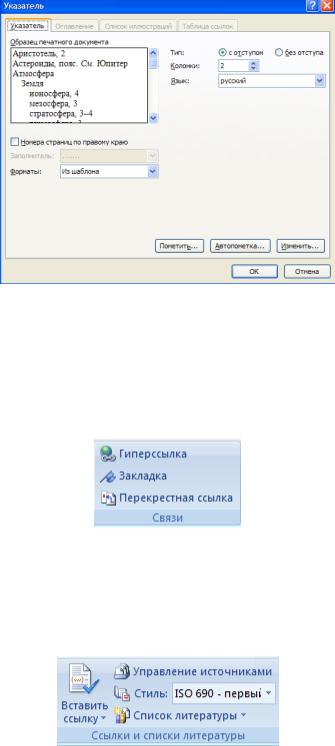
Закладки
Закладки предназначены для быстроты и удобства навигации по документу - они позволяют быстро переходить к ранее помеченным местам в тексте. Для того, чтобы сделать закладку необходимо установить курсор в нужном месте документа и нажать кнопку "Закладка" на панели "Связи" ленты "Вставка".
В появившемся окне необходимо ввести имя закладки. Следует иметь ввиду, что имя должно начинаться с буквы и не содержать пробелов.
При помощи этой же кнопки и окна можно перемещаться по закладкам, добавлять новые и удалять ненужные.
Для работы с библиографией и цитатами служит панель "Ссылки и списки литературы"
Библиография - это список литературных или других источников, которые использовались при подготовке документа. Как правило, она помещается в конце текста. При вставке цитат надо указывать источник откуда они взяты, поэтому понятия "библиография" и "цитаты" тесно взаимосвязаны.
ПРАКТИЧЕСКАЯ РАБОТА № 3 Сложное форматирование документа
Цель работы – изучение функциональных возможностей текстового процессора Word 2007 и приобретение навыков практической работы по сложному форматированию текстовых документов.
Страница 40 из 72
