
Могилев А.В. Информатика
.pdfЧитаются такие файлы в SC по команде
//Macro,Read.
Графическое представление данных
Электронные таблицы имеют развитые возможности представления данных в графическом
виде.
Рассмотрим принципы построения диаграмм на примере ЭТ «Показатели соревнования между факультетами института».
Пусть пять факультетов соревнуются по следующим пунктам:
•% успеваемости (отношение числа студентов, сдавших сессию без двоек, к общему числу студентов);
•% качества знаний (сдавшие на 4 и 5 к общему числу студентов);
•участие в студенческих конференциях (0,2 балла за каждого студента);
•число печатных работ (0,5 балла за каждую работу).
Порядок работы.
1.Оформите «шапку» ЭТ.
2.Заполните данными столбцы В, С, D, Е, F.
3.В клетку G5 внесите формулу С5/В5 и скопируйте ее в диапазон G5:G9 В клетку Н5 внесите D5/B5 и скопируйте в Н5:Н9. В клетку 15 введите формулу (G5+H5+E5*0.2+F5*0.5) и скопируйте в 15:19.
4.Построим столбиковую диаграмм) по столбцу «Общий балл». Для этого введем команду /View. Появится основное меню команды:
Show Data Graph-Type Time-Labs Var-Labs |
Point-Labs |
Headings |
Options |
Из этого меню производится настройка всех параметров диаграммы Обязательными параметрами являются тип диаграммы (Graph-Type) и данные (Data) Выберите тип диаграммы, войдя в режим Graph-Type и выбрав тип Bar (столбиковая). Определите данные, которые будут выводиться в диаграмме. Для этого войдите в режим Data - появится запрос на ввод первой переменной (Var А). Отметьте диапазон клеток 15:19. Выведите диаграмму на экран, выбрав пункт Show.
Нажатие клавиш Enter или Esc - возврат в ЭТ.
Без поясняющих меток диаграмма малопонятна. Вновь войдите в меню команды /View и выполните дополнительную настройку параметров:
Headings MainAl |
-задание общего заголовка диаграммы из клетки А1; |
X-axis A3 |
- задание заголовка для оси Х из клетки A3; |
Quit |
- возврат в меню команды /View; |
Time-Labs A5:A9 |
- установка меток по оси X; |
Var-Labs 15 |
- задание метки для (первой) переменной. |
Выведите диаграмму на экран.
5. Построим столбиковую диаграмму по двум переменным (Var А и Var В). Например, по столбцам В и С.
Определим тип диаграммы и номер:
/View, 2, Graph-Type, Bar
Теперь определим данные, которые будут использоваться в диаграмме. Входим в Data, отмечаем диапазон клеток В5:В9 для первой переменной (Var А), после чего вводим (,), тем самым давая понять, что диаграмма будет строиться по двум переменным. Появляется запрос на ввод 2-й переменной (Var В). Укажите диапазон С5:С9. Выведите диаграмму на экран.
171
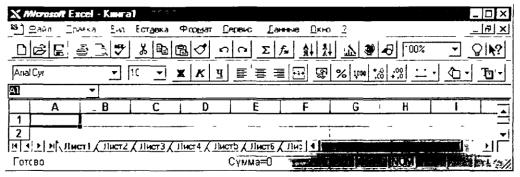
7.3. ЭЛЕКТРОННЫЕ ТАБЛИЦЫ EXCEL
Современные электронные таблицы типа Excel используют манипулятор «мышь»; в них реализован удобный и комфортный интерфейс.
Excel имеет два окна - программное (внешнее) и рабочее (внутреннее). Внутреннее окно Sheet # содержит рабочую страницу (таких страниц несколько, они образуют книгу), представляющую двумерную прямоугольную таблицу (подобную полю SuperCalk). Справа и внизу на рабочей странице расположены линейки со стрелками прокрутки, позволяющие с помощью мыши быстро перемещаться по странице.
Рис. 2.26. Экран Ехсе!
В окне Excel (рис. 2.26), как и в других программах пакета MicroSoft Office, под зоной заголовка находится область заголовков меню. Чуть ниже находится основная линейка инструментов.
Кнопки линейки инструментов позволяют быстро и легко вызывать различные функции Excel. Их можно вызывать также через меню.
Если читатель уяснил идеологию электронных таблиц, то он может смело приступать к ра-
боте с Excel.
Итак, данные подлежащие обработке размещаются на нескольких листах книги Excel. Введите числа и текст какой-нибудь сметы в ячейки первого листа книги, попытайтесь красиво оформить данные, а затем представьте их в виде диаграммы (попытайтесь!). Далее сохраните данные и напечатайте. У вас должно все получиться!
А теперь опишем несколько правил работы с таблицей. Чтобы выполнить какое-либо действие с данными, помещенными в ячейки (ввод, копирование, удаление, форматирование и т.п.), необходимо их выделить. Чтобы выделить ячейку, укажите на нее и нажмите кнопку мыши. При нажатой кнопке можно выделить диапазон ячеек. После выделения необходимой области нажмите правую кнопку мыши, вызывая контекстное меню, которое позволяет выполнить ряд команд: Вы-
резать, Копировать. Вставить и т.п.
Изменение данных проводят прямо в ячейке. Перемещение или копирование содержимого ячеек можно осуществить перетаскиванием их с помощью мыши. Чтобы скопировать (а не переместить), держите нажатой клавишу CTRL.
Создание формулы начинается с ввода знака равенства (=). Формула содержит встроенные функции, адреса ячеек, константы. В случае затруднений с формированием формулы используйте Мастер функции. Есть великолепная команда Авто-суммирование. Выделите столбец или строку данных (и вообще любой диапазон ячеек) и нажмите кнопку «Автосуммирование».
Подобный сервис есть и при оформлении дизайна таблицы. Вручную форматирование проводят стандартным способом. Выделяют ячейку или диапазон, а затем выбирают команды из контекстного меню форматирования. Автоформат позволяет оформить сразу весь текущий лист по шаблону, который выбирается командой Автоформат в меню Формат.
Перед печатью таблиц (кнопка Печать) удобно осуществить предварительный просмотр (соответствующая кнопка в меню Сохранить).
Excel работает с несколькими листами книги. Например, на одном листе можно разместить итоговые оценки студенческой группы за пять лет обучения, а на пяти следующих - данные за каждый год обучения. Листы книги могут служить местом для размещения графических иллюстраций, диаграмм.
Для отображения числовых данных в графической форме используют линии, полосы, столбцы, сектора и другие маркеры, а также их объединенные вариации. Для размещения диа-
172
граммы рядом с данными создают внедренную диаграмму на том же листе. Можно создать диаграмму на отдельном листе диаграммы. Выделите нужный диапазон ячеек, содержащих данные, которые следует представить на диаграмме. Выберите команду Диаграмма в меню Вставка, а затем команду На новом листе. Далее следуйте указаниям Мастера диаграмм.
Если нет времени, желания и возможности для относительно сложных построений, используйте автоматическое оформление диаграмм с помощью команды Автоформат в меню Формат.
Помимо того, что имеется большая встроенная библиотека построения графических образов: графиков, диаграмм, гистограмм. Excel содержит мощный встроенный графический редактор. Принципы работы графического редактора аналогичны подобным системам, описанным в разд.
2.5.
Большое внимание в Excel уделено оформлению книги, ее листов. Для этих целей используют формат текстов и чисел, цвета н заливки, стиль, шрифты и т.д. По сути, графический редактор сопряжен с текстовым процессором, близким по возможностям с издательскими системами типа Word, о котором рассказано в разд. 2.4.
Excel не только «дружен» с текстовыми и графическими системами, но и поддерживает основные действия, характерные для систем управления базами данных (СУБД). В этом смысле современные электронные таблицы (Excel, QuattroPro, Lotus) являются интегрированными программными системами. Более того, у них развит аппарат импортирования и экспортирования данных из других программных систем.
Эти и многие другие приятные сервисные возможности, порой неожиданные, можно для себя открыть при работе с Excel.
Контрольные вопросы и задания
1.Создайте ЭТ «Стипендиальная ведомость».
2.Составьте смету расходов для организации турпохода, если известна общая сумма затрат. Постройте различные виды диаграмм и подготовьте отчет.
3.Составьте компьютерную модель Солнечной системы в электронных таблицах. Считая, что планеты движутся вокруг Солнца по окружностям с постоянной скоростью, определите скорость движения по орбите для каждой планеты. Например, для Марса V = 2∙3,14-0,387/0,24 = 10,1(км/ч). Оцените в каких пределах может меняться расстояние от Земли до Марса. При каких расположениях планет достигаются наименьшее и наибольшее значения.
4.Пусть интервал движения автобуса составляет 10 мин. Среднее время ожидания автобуса можно оценить проведя N опытов, разыгрывая случайное число в интервале [0, 10]. Найдите среднее значение для серий из 10, 50, 100 опытов. В случае двух маршрутов найдите среднее значение ожидания, когда интервал движения первого автобуса составляет 10 минут, а второго 60 минут. Постройте вычислительную таблицу для трех маршрутов.
§8. ИНТЕГРИРОВАННЫЕ ПРОГРАММНЫЕ СРЕДСТВА
8.1. ПРИНЦИПЫ ПОСТРОЕНИЯ ИНТЕГРИРОВАННЫХ ПРОГРАММНЫХ СИСТЕМ
Программные средства, подробно описанные в предыдущих разделах - системы подготовки текстов и машинной графики, базы данных и электронные таблицы -зачастую не могут удовлетворить запросов пользователей в силу того, что бывает необходимо использовать возможности каждого из них одновременно, в комплексе.
Типичной является ситуация, когда данные, полученные из базы данных, необходимо обработать средствами табличного процессора, представить графически, в виде диаграммы того или иного вида, а затем вставить в текст. Для выполнения работ такого типа существуют, так называемые, интегрированные пакеты - программные средства, совмещающие возможности, характерные в отдельности для текстовых редакторов, графических систем, электронных таблиц, баз данных (и других программных средств). Конечно, такое совмещение возможностей достигается за счет компромисса. Некоторые возможности оказываются в интегрированных пакетах ограниченными или реализованными не в полной мере. Это касается, в первую очередь, богатства команд обра-
173
ботки базы данных и электронной таблицы, их размеров, макроязыков. Однако преимущества, создаваемые единым интерфейсом объединенных в интегрированном пакете программных средств, неоспоримы. Многие ведущие мировые фирмы, выпускающие программное обеспечение, создали и продолжают развивать свои интегрированные пакеты. Так, фирма «Microsoft» развивает интегрированный пакет Works, известны пакеты Open Access фирмы «Open Access», FrameWork
фирмы «Ashton-Tate», Lotus 1-2-3 и Symphony фирмы «Lotus Development Corporation».
Системы Symphony, KnowledgeMan позволяют рассматривать элементы записей в БД, тексты и ячейки электронной таблицы как единое целое: сохраняя на экране одни и те же данные, можно просто как бы менять на них точку зрения, переходя из электронной таблицы в редактор и т.п. В системах предусмотрен многооконный интерфейс: при работе пользователь, переходя из одного окна в другое, меняет «среду», выполняет операции поиска в БД, использует редактор текста и т.д.
Необычно построение системы FrameWork. Все компоненты системы рассматриваются как фреймы - упорядоченные наборы информации, причем пользователь может дробить фреймы на набор фреймов более низкого порядка и т.п. Например, в поле текста можно вставить метку, указывающую на то, что в этом месте должен располагаться участок данных из электронной таблицы, график и пр. Эти фреймы можно будет описать позже, а затем «собрать» все фреймы в единый документ. В системе имеется свой язык программирования Fred.
В интегрированную систему «Мастер» отечественной разработки включены текстовый процессор «Лексикон», процессор электронных таблиц, БД. графический процессор. Кроме того, есть возможность писать программы на языке «Мастер». В этот язык включены функции работы с ячейками электронных таблиц, окнами экрана (рамками), функциями, определенными внутри подсистем. Таким образом, с помощью системы «Мастер» существует возможность сформировать свою версию интегрированной системы, поддерживающую необходимые в данном конкретном приложении функции. Система «Мастер» является примером разумно построенной интегрированной системы, работа с ней естественна и удобна. С помощью этой системы ведется разработка различных информационных систем.
Ограничимся рассмотрением одной из популярных в настоящее время интегрированных систем - Works. По мнению специалистов, этот пакет обладает наиболее наглядным и простым в освоении интерфейсом, полно реализующим основные функции обработки текстов, таблиц и баз данных, а также телекоммуникации по коммутируемым каналам.
8.2. ИНТЕГРИРОВАННЫЙ ПАКЕТ MS-WORKS
После запуска интегрированного пакета MS-Works вы попадаете в интегрированную среду этого программного средства. Опишем некоторые правила работы с составными компонентами пакета.
Работа с текстовым редактором системы MS-Works. Текстовый редактор MS-Works яв-
ляется составной частью интегрированного пакета MS-Works. Чтобы начать работу с текстовым редактором, выполняются следующие действия.
Нажатие на клавишу Alt - переход в главное меню. При этом опция Файл оказывается выделенной. Нажатие на клавишу Enterподтверждение выбора и открытие подменю работы с файлами Файл. Если вы создаете новый текст, выберите в этом меню команду Создать Фаил и нажмите клавишу Enter. В этом случае программа выдаст запрос о том, какой файл следует создать. Выберите из нового открывшегося меню пункт, относящийся к текстовому процессору.
Если текст уже был создан ранее, выберите в меню Фаил команду Открыть файл и введите имя файла или выберите его из списка имеющихся на диске. Выбор файла из списка ничем не отличается от выбора опции из меню.
Для выбора файла можно использовать мышь или клавиши управления курсором, затем нужно нажать клавишу Enter. В этом случае на экране появляется интегрированная среда текстового редактора с уже загруженным текстом.
Подобным образом выбираются и другие команды меню.
Экран текстового редактора разделен на несколько частей. Вверху экрана находится меню. Оно содержит команды, которые используются для редактирования текста и работы с файлами. Внизу экрана - строка сообщений. Сверху над строкой сообщений - статусная строка. В верхней
174
части экрана под меню имеется линейка. Она определяет границы текста и красную строку. Левая и правая границы текста обозначаются квадратными скобками. Остальная площадь экрана свободна. Это - рабочая область, в которой можно набирать и редактировать текст. На экране постоянно находятся три важных отметки - курсор, буква «п», указывающая начало страницы, и ромбик - метка конца файла. Он не может быть удален с экрана.
При вводе нового текста текстовый редактор сам разместит его в границах, определенных при помощи линейки. Когда текст доходит до конца строки, слово переносится на следующую строку.
Текстовый редактор системы Works использует стандартные для всех редакторов приемы работы с текстом. Если вы недовольны результатами редактирования, изменения легко отменить. Для этого перейдите в меню Редактирование (нажмите клавишу Alt, укажите выделенной строкой команду Редактирование и нажмите Enter), выберите Отмена. Нажмите Enter (или «О»). После этого текст появится на экране в первоначальном виде.
Для того. чтобы сохранить текст на магнитном диске, надо сделать следующее:
•нажать одновременно Alt и Ф (так вы откроете меню работы с файлами Файл);
•нажать клавишу С (таким образом вы выберете команду Сохранить);
•придумать и ввести имя для вашего файла, в котором будет храниться подготовленный вами текст.
Для выхода из текстового редактора следует нажать Alt и открыть меню работы с файлами Фаил (нажав клавишу Ф), выбрать команду Выход и нажать Enter (можно нажать клавишу X).
Текстовый редактор интегрированной системы Works имеет встроенные средства для проверки правописания - спеллинга. Чтобы проверить ошибки в тексте, необходимо поместить курсор
втом месте, откуда надо начать проверку, или выделить текст, который надо проверить.
Работа с электронными таблицами системы MS-Works. Электронные таблицы MSWorks являются составной частью интегрированного пакета MS-Works. Для начала сеанса работы с электронной таблицей вызовите MS-Works. Чтобы начать работу с электронными таблицами, выполните следующие действия.
Нажмите клавишу Alt для перехода в главное меню. При этом пункт Файл оказывается выделенным. Нажмите клавишу Enter, чтобы открыть меню работы с файлами Файл.
Если вы создаете новую таблицу, выберите в этом меню команду Создать Файл с помощью клавиш со стрелками. В этом сл\чае программа выдаст запрос о том, какой файл следует создать. Выберите из открывшегося меню пункт, относящийся к электронным таблицам.
Если таблица уже была создана ранее, выберите в меню Файл команду Открыть файл с помощью клавиш со стрелками и введите имя файла или выберите его из списка имеющихся на диске. Выбор файла из списка ничем не отличается от выбора опции из меню. Для выбора файла вы также используете клавиши со стрелками, затем нажимаете клавишу Enter. В этом случае вы получите на экране электронную таблицу с уже загруженными данными.
Посмотрим, на какие части разделен экран при работе с электронными таблицами. Вверху экрана находится меню. Оно содержит команды, которые используются для работы с электронными таблицами. Для перехода в меню надо нажать клавишу Alt. Строкой ниже находится строка ввода, в которой отображается содержимое активной клетки. Внизу экрана - строка сообщений. Она дает подсказки и описание команд в меню. Сразу над строкой сообщений находится статусная строка, позволяющая следить за ходом работы. Например, она содержит имя активной клетки. Остальная площадь экрана занята электронной таблицей.
После загрузки пустой таблицы на экране видны 7 столбцов (с А до G) и строки с 1-й по 18- ю. Перемещение курсора по таблице осуществляется при помощи клавиш со стрелками. Для того, чтобы ввести в клетку информацию (текст, число, формулу), надо сделать следующее:
•указать клетку таблицы, установив на нее указатель с помощью клавиш управления курсором или мыши;
•набрать с помощью буквенно-цифровых клавиш текст, число, дату, формулу;
•нажать клавишу Enter, чтобы подтвердить ввод данных; если в клетке уже содержатся данные, они будут замещены введенными.
Для отмены ввода информации следует нажать Esc.
С отдельными клетками и с блоками клеток можно выполнять разнообразные операции (перемещение, копирование, очистку). В этих случаях требуется сначала выделить блок клеток,
175
чтобы произвести с ним какие-то операции. Для того, чтобы выделить целый блок клеток, выполняется следующая последовательность
действий:
•курсор таблицы помещается в начало выделяемого блока (его левый верхний угол);
•из меню выбирается команда Выделить, а затем Ячейки (или нажимается клавиша F8);
•выделенная область расширяется клавишами со стрелками до необходимого размера. После этого выделенные данные можно изменить, выбрав из меню Редактирования одну из
команд: Переместить, Копировать, Очистить.
Вычисления в электронных таблицах выполняются с помощью формул. Формула может содержать обозначения клеток таблицы, числа, знаки арифметических действий, скобки, определяющие порядок действий, имена функций. Формула начинается со знака равенства (=).
Данные из электронной таблицы могут быть представлены в виде графиков, столбцовых или круговых диаграмм. На диаграммах легче увидеть имеющиеся зависимости между данными. Изменение данных в электронной таблице отражается на диаграмме. Чаще всего ИСПОЛЬЗУЮТСЯ следующие виды диаграмм:
•линейный график - значения представляются в виде точек, соединенных линиями;
•столбцевая диаграмма - каждое число представлено на диаграмме столбиком.
•круговая диаграмма - значения представляются секторами круга.
Работа с СУБД системы MS-Works. Система управления базами данных MS-Works является составной частью интегрированного пакета MS-Works. Для начала работы с базами данных выполняются следующие действия. Нажатие клавиши Alt - переход в главное меню. При этом опция Фаил оказывается выделенной. Нажатие клавиши Enter - подтверждение выбора и открытие подменю Файл работы с файлами.
Если создается новая база данных, то в этом меню выбирается команда Создать файл. В этом случае программа выдаст запрос о том, какой файл следует создать. Из открывшегося меню следует выбрать пункт Новый файл в формате базы данных.
Если база данных уже была создана ранее, выберите в меню Файл команду Открыть файл и введите имя файла или выберите его из списка имеющихся на диске. Выбор файла из списка ничем не отличается от выбора опции из меню. Для выбора файла также используются клавиши со стрелками. После выбора на экране задействована интегрированная среда с уже загруженным файлом базы данных.
Экран при работе с базами данных разделен на зоны. Вверху экрана находится меню. Оно содержит команды, которые используются для работы с базами данных.
Для перехода в меню надо нажать клавишу Alt. Ниже расположена строка ввода, в которой отображается содержимое активного поля. Активным называется поле, в котором находится курсор. Оно выделено цветом. Перемещение курсора по полям осуществляется при помощи клавиш со стрелками.
Внизу экрана находится строка сообщений. Она содержит подсказки и описание команд в меню. Сразу над строкой сообщений - статусная строка. Она позволяет следить за ходом работы. Например, она содержит номер активной записи, имя активного поля этой записи, количество выведенных на экран записей из общего числа записей в базе данных.
Остальная площадь экрана свободна. Это рабочая область, в которой происходит работа с базой данных. Для того, чтобы создать базу данных, надо выполнить следующие действия:
•переместить курсор в то место экрана, где должно находится поле;
•ввести имя поля, после него поставить двоеточие (:);
•нажать клавишу Enter.
Вводятся также значения ширины (число символов) и высоты (число строк) поля. Например, если это поле, в которое будут вводиться фамилии учащихся класса, то его ширина выбирается такой чтобы поместилась самая длинная фамилия, а высота задается в одну строку.
После нажатия клавиши Enter имя поля появится на экране, а справа от имени создается само поле. Задав имена и размеры всех полей базы данных, определим форму базы данных.
После того, как создана форма базы данных, в каждое поле можно занести данные. Содержимым поля может быть текст, число или дата. Можно ввести также формулу. Для того, чтобы ввести данные, необходимо указать курсором нужное поле. Затем можно набирать текст, число или дату. Нажатие клавиши Enter завершает ввод.
176
Если необходимо ввести данные и одновременно переместиться в следующее поле, следует нажать Tab.
Если необходимо переместиться в предыдущее поле, нажмите одновременно Shift+Tab. Если после ввода данных в последнее поле записи нажать клавишу Tab, происходит переход к следующей записи. Для перехода к следующей записи также можно использовать сочетание клавиш
Ctrl+PgDn.
Для того, чтобы отредактировать поле или имя поля, сделайте следующее:
•укажите курсором нужное поле;
•нажмите клавишу F2, при этом в строке ввода появится содержимое поля;
•внесите необходимые изменения с помощью буквенно-цифровых клавиш, клавиш управ-
ления курсором. Back Space и Delete;
•нажмите клавишу Enter.
Все действия с базой данных подобны действиям со специализированными системами управления базами данных.
Одной из наиболее важных возможностей, предоставляемых системой управления базами данных, является поиск записей, удовлетворяющих заданному условию. Для нахождения записи, поля которой содержат заданный текст, выполняются следующие действия:
•переход в меню Просмотр (вариант: нажатие Alt и «М»), выбор команды Таблица;
•переход в меню Выделить (вариант: нажатие Alt и «В») и выбор во вспомогательном меню команды Поиск;
•в окно Что искать вводится текст, который надо найти.
Часто бывает необходимо выделить из базы данных и наиболее наглядно представить необходимую информацию. Для этого можно создать отчет, сгруппировав данные и подведя итог. Действия при создании отчета таковы:
•переход в меню Просмотр (вариант: нажатие Alt и «М»), выполнение команды Новый
Отчет;
•задание структуры отчета путем внесения необходимых изменений в стандартную форму
спомощью буквенно-цифровых клавиш, клавиш управления курсором, Back Space и Delete. Стандартная форма включает в себя две пустые строки для задания заголовка отчета, две
пустые строки для задания заголовков столбцов; ниже располагаются строки записей. В нижней части стандартной формы находятся две пустые строки для вывода итога. В них можно ввести значения стандартных статистических формул СУММ (сумма), СРЧ (среднее значение), МАХ (наибольшее значение), MIN (наименьшее значение).
Если в отчет включаются только записи, удовлетворяющие заданному условию поиска, то после задания структуры отчета выполняются следующие действия:
•возврат в меню Просмотр (вариант: нажатие Alt и «М»), выбор команды Запрос;
•ввод необходимых условий поиска в появившуюся на экране форму запроса;
•возврат в меню Просмотр (вариант: нажатие Alt и «М»), выбор команды Отчет.
Иногда бывает нужно вставить информацию из базы данных в документ текстового редактора. Например, если рассылается много одинаковых писем, то адреса можно вставлять из базы данных. Можно вставлять также и отчеты. Для того, чтобы перенести информацию в текст, следует сделать следующее:
•перейти в меню Просмотр (вариант: нажать Alt и «М»), выбрать команду Таблица;
•перейти в меню Выделить (вариант: нажать Alt и «В»), на экране появляется вспомогательное меню (первые четыре строки которого указывают возможные выделяемые области);
•выделить информацию, которую надо скопировать, перейти в меню Редактирование (вариант: нажать Alt и «Р») выполнить команду Копировать;
•выбрать из открывшегося списка файлов тот, в который необходимо скопировать информацию. После того, как этот файл появился на экране, следует поместить курсор в то место, где надо расположить копию.
Аналогичные действия справедливы при одновременном использовании данных в различных средствах интегрированной системы: текстовом, графическом редакторах, электронных таблицах и СУБД.
Контрольные вопросы и задания
177
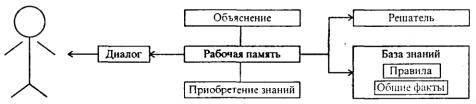
1.Что называется интегрированным пакетом?
2.В чем достоинства и недостатки интегрированных пакетов по сравнению со специализированными инструментальными программными средствами?
3.Разработайте информационную систему «Каталог программных продуктов» и подготовьте следующие документы:
а) базы данных лицензионных и свободно распространяемых программных средств; б) прайс-лист программных продуктов фирмы «Microsoft»;
в) рекламные буклеты по отдельным программным продуктам.
§ 9. ЭКСПЕРТНЫЕ СИСТЕМЫ
Систему искусственного интеллекта, построенную на основе глубоких специальных знаний о некоторой предметной области (полученных от экспертов-специалистов этой области), называют экспертной системой. Экспертные системы -один из немногих видов систем искусственного интеллекта (см. гл.1), которые получили широкое распространение и нашли практическое применение. Существуют экспертные системы по военному делу, геологии, инженерному делу, информатике, космической технике, математике, медицине, метеорологии, промышленности, сельскому хозяйству, управлению, физике, химии, электронике, юриспруденции и т.д. И только то, что экспертные системы остаются весьма сложными, дорогими, а главное, узкоспециализированными программами, сдерживает их еще более широкое распространение.
Особенности экспертных систем:
•компетентность - в конкретной предметной области экспертная система должна достигать того же уровня, что и специалисты-люди; при этом она должна пользоваться теми же эвристическими приемами, также глубоко и широко отражать предметную область;
•символьные рассуждения - знания, на которых основана экспертная система, представляют в символьном виде понятия реального мира, рассуждения также происходят в виде преобразовании символьных наборов;
•глубина - экспертиза должна решать серьезные, нетривиальные задачи, отличающиеся сложностью знаний, которые экспертная система использует, или обилием информации; это не позволяет использовать полный перебор вариантов как метод решения задачи и заставляет прибегать к эвристическим, творческим, неформальным методам;
•самосознание - экспертная система должна включать в себя механизм объяснения того, каким образом она приходит к решению задачи.
Экспертные системы создаются для решения разного рода проблем, но они имеют схожую структуру (рис. 2.27); основные типы их деятельности можно сгруппировать в категории, приведенные в табл. 2.5.
Рис. 2.27. Схема обобщенной экспертной системы
Экспертные системы, выполняющие интерпретацию, как правило, используют информацию от датчиков для описания ситуации. Например, это может быть интерпретация показаний измерительных приборов на химическом заводе для определения состояния процесса. Интерпретирующие системы имеют дело не с четкими символьными представлениями проблемной ситуации, а непосредственно с реальными данными. Они сталкиваются с затруднениями, которых нет у систем других типов, потому что им приходится обрабатывать информацию «зашумленную», недостаточную, неполную, ненадежную или ошибочную. Им необходимы специальные методы регистрации характеристик непрерывных потоков данных, сигналов или изображений и методы их символьного представления.
178
Таблица 2.5 Типичные категории способов применения экспертных систем
Категория |
Решаемая проблема |
|
|
Интерпретация |
Описание ситуации по информации, поступающей от датчиков |
Прогноз |
Определение вероятных последствий заданных ситуаций |
Диагностика |
Выявление причин неправильного функционирования системы по наблюдениям |
Проектирование |
Построение конфигурации объектов при заданных ограничениях |
Планирование |
Определение последовательности действий |
Наблюдение |
Сравнение результатов наблюдений с ожидаемыми результатами |
Отладка |
Составление рецептов исправления неправильного функционирования системы |
Ремонт |
Выполнение последовательности предписанных исправлений |
Обучение |
Диагностика и исправление поведения обучаемого |
Управление |
Управление поведением системы как целого |
|
|
Интерпретирующие экспертные системы могут обработать разнообразные виды данных. Например, система анализа сцен и распознавания речи, используя естественную информацию (в одном случае визуальные образы, в другом - звуковые сигналы), анализирует их характеристики и понимает их смысл. Интерпретация в области химии использует данные дифракции рентгеновских лучей, спектрального анализа или ядерного магнитного резонанса для вывода химической структуры веществ. Интерпретирующая система в геологии использует каротажное зондирование - измерение проводимости горных пород в буровых скважинах и вокруг них, чтобы определить подповерхностные геологические структуры. Медицинские интерпретирующие системы, основываясь на показаниях следящих систем (например, значениях температуры, пульса, кровяного давления), устанавливают диагноз или тяжесть заболевания. В военном деле интерпретирующие системы, получая данные от радаров, радиосвязи и сонарных устройств, оценивают ситуацию и идентифицируют цели.
Экспертные системы, осуществляющие прогноз, определяют вероятные последствия заданных ситуаций. Примерами служат прогноз ущерба урожаю от некоторого вида вредных насекомых, оценивание спроса на нефть на мировом рынке, прогнозирование места возникновения следующего вооруженного конфликта на основании данных разведки. Системы прогнозирования иногда используют имитационное моделирование, т.е. программы, которые отражают причинноследственные взаимосвязи в реальном мире, чтобы сгенерировать ситуации или сценарии, которые могут возникнуть при тех или иных входных данных. Возможные ситуации вместе со знаниями о процессах, порождающих эти ситуации, образуют предпосылки для прогноза. Специалисты по искусственному интеллекту пока что разработали сравнительно мало прогнозирующих систем, возможно потому, что очень трудно взаимодействовать с имитационными моделями и создавать их.
Экспертные системы выполняют диагностирование, используя описания ситуаций, характеристики поведения или знания о конструкции компонентов, чтобы установить вероятные причины неправильно функционирующей диагностируемой системы. Примерами служат определение причин заболевания по симптомам, наблюдаемым у пациентов; локализация неисправностей в электронных схемах и определение неисправных компонентов в системе охлаждения ядерных реакторов. Диагностические системы часто являются консультантами, которые не только ставят диагноз, но и помогают в отладке. Они могут взаимодействовать с пользователем, чтобы оказать помощь при поиске неисправностей, а затем предложить порядок действий по их устранению. Медицина представляется вполне естественной областью для диагностирования, и действительно, в медицинской области было разработано больше диагностических систем, чем в любой другой отдельно взятой предметной области. Однако в настоящее время многие диагностические системы разрабатывают для приложений к инженерному делу и компьютерным системам.
Экспертные системы, выполняющие проектирование, разрабатывают конфигурации объектов с учетом набора ограничений, присущих проблеме. Примерами могут служить генная инженерия, разработка СБИС н синтез сложных органических молекул.
Экспертные системы, занятые планированием, проектируют действия; они определяют пол-
179
ную последовательность действий, прежде чем начнется их выполнение. Примерами могут служить создание плана применения последовательности химических реакций к группам атомов с целью синтеза сложных органических соединений или создание плана воздушного боя с целью нейтрализации определенного фактора боеспособности врага.
Экспертные системы, выполняющие наблюдение, сравнивают действительное поведение с ожидаемым поведением системы. Примерами могут служить слежение за показаниями измерительных приборов в ядерных реакторах с целью обнаружения аварийных ситуаций или оценка данных мониторинга больных, помещенных в блоки интенсивной терапии. Наблюдающие экспертные системы сравнивают наблюдаемое поведение с набором допустимых ситуаций нормального поведения. Наблюдающие экспертные системы по самой своей природе должны работать в режиме реального времени и осуществлять зависящую как от времени, так и от контекста интерпретацию поведения наблюдаемого объекта.
Экспертные системы, выполняющие обучение, подвергают диагностике, «отладке» и исправлению (коррекции) поведение обучаемого. В качестве примеров приведем обучение студентов отысканию неисправностей в электрических цепях, обучение военных моряков обращению с двигателем на корабле и обучение студентов-медиков выбору антимикробной терапии. Обучающие системы создают модель того, что обучающийся знает и как он эти знания применяет к решению проблемы. Системы диагностируют и указывают обучающемуся его ошибки, анализируя модель и строя планы исправлений указанных ошибок. Они исправляют поведение обучающихся, выполняя эти планы с помощью непосредственных указаний обучающимся.
Экспертные системы, осуществляющие управление, адаптивно руководят поведением системы в целом. Примерами служат управление производством и распределением компьютерных систем или контроль за состоянием больных при интенсивной терапии. Управляющие экспертные системы должны включать наблюдающие компоненты, чтобы отслеживать поведение объекта на протяжении времени, но они могут нуждаться и в других компонентах для выполнения любых или всех из уже рассмотренных типов задач: интерпретации, прогнозировании, диагностики, проектировании, планировании, отладки, ремонта и обучения. Типичная комбинация задач состоит из наблюдения, диагностики, отладки, планирования и прогноза.
Рассмотрим примеры наиболее известных классических экспертных систем, с которых началось создание и развитие этого типа программных средств.
MYCIN - это экспертная система, разработанная для медицинской диагностики. В частности, она предназначена для работы в области диагностики и лечения заражения крови и медицинских инфекций. Система ставит соответствующий диагноз, исходя из представленных ей симптомов, и рекомендует курс медикаментозного лечения любой из диагностированных инфекций. Она состоит в общей сложности из 450 правил, разработанных с помощью группы по инфекционным заболеваниям Стэнфордского университета. Ее основополагающим моментом является использование вероятностного подхода.
Система MYCIN справляется с задачей путем назначения показателя определенности каждому из своих 450 правил. Поэтому можно представлять MYCIN как систему, содержащую набор правил вида «ЕСЛИ... , ТО» с определенностью Р. В случае MYCIN их предоставили людиэксперты, которые изложили и правила, и указали свою степень доверия к каждому правилу по шкале от 1 до 10. Установив эти правила и связанные с ними показатели определенности, MYCIN идет по цепочке назад от возможного исхода, чтобы убедиться, можно ли верить такому исходу. Установив все необходимые исходные предпосылки, MYCIN формирует суждение по данному исходу, рассчитанное на основе показателей определенности, связанных со всеми правилами, которые нужно использовать.
Допустим, чтобы получить исход Z, требуется определить предпосылки Х и Y, дающие возможность вывести Z. Но правила для определения Х и Y могут иметь связанные с ними Показатели определенности Р и О . Если значения Р и Q были равны 1,0, то исход Z не вызывает сомнения. Если Р и Q меньше 1,0 (как это обычно бывает), то исход Z не последует наверняка. Он может получиться лишь с некоторой степенью определенности.
MYCIN не ставит диагноз и не раскрывает его точный Показатель неопределенности. Система выдает целый список диагнозов, называя Показатель определенности для каждого из них. Все диагнозы с показателями выше определенного, специфического для каждого диагноза уровня, принимаются как в той или иной степени вероятные, и пользователю вручается список возможных
180
