
- •Министерство образования и науки российской федерации
- •«Оренбургский государственный институт менеджмента»
- •Оглавление
- •Предисловие
- •1 Общие положения методических рекомендаций
- •Пояснительная записка
- •Программное обеспечение курса
- •Методическое обеспечение дисциплины
- •Программные средства решения задач оформления управленческой документации средствами текстового процессора
- •2.1 Лабораторная работа № 1
- •2.2 Лабораторная работа №2
- •2.3 Лабораторная работа №3
- •2.4 Лабораторная работа №4
- •2.5 Лабораторная работа №5
- •2.6 Лабораторная работа №6
- •2.7 Лабораторная работа №7
- •Библиографический список
- •Основная литература:
- •Дополнительная литература:
2.4 Лабораторная работа №4
«Ч1. СОЗДАНИЕ ГРАФИЧЕСКИХ ОБЪЕКТОВ В ТЕКСТОВОМ ПРОЦЕССОРЕ MS.WORD, ИСПОЛЬЗУЯ СТАНДАРТНЫЕ ОБЪЕКТЫ ПАНЕЛИ РИСОВАНИЕ»
ЦЕЛЬ РАБОТЫ: научиться создавать, редактировать и располагать в тексте графические объекты в Microsoft Office Ms.Word 2003, 2007, используя панель Рисование.
ПРИБОРЫ И ОБОРУДОВАНИЕ: Pentium II и выше, Microsoft Office Ms.Word 2003, 2007.
ЛИТЕРАТУРА:
Шафрин Ю.А. Азбука компьютерных технологий / Ю.А. Шафрин. – М.: Проспект, 2007.-640с.
Симонович С.В. Информатика. Базовый курс / С.В. Симонович / 2-е изд. – СПб.: Питер, 2003.-840с.
Берлинер Э.М., Глазырин Б.Э., Глазырина И.Б. Microsoft Office / Э.М. Берлинер и др. / изд. 3-е, доп. – М.: АБФ, 2001.-752с.
Левин А. Самоучитель работы на компьютере / А. Левин / 6-е изд. – М.: Нолидж, 2000.- 624с.
ПОРЯДОК ВЫПОЛНЕНИЯ РАБОТЫ:
Напишите в начале документа заголовок: «Лабораторная работа № __» и ниже надпись: «Рисунок 1».
Вызовите панель инструментов Рисование на экран, выполнив команду Вид, Панели инструментов, Рисование. Стандартно эта панель отображается внизу экрана.
Изучите все значки, которые она содержит.
ЗАМЕТИМ: Если вы подводите мышку к значку на панели инструментов, то компьютер выводит подсказку о том, что он означает.
Выберите в меню Основные фигуры пункта Автофигуры фигуру Улыбающееся лицо и добавьте ее на лист.
ЗАМЕТИМ: Что при выборе фигуры на листе появляется рамка с названием «Создайте рисунок», она называется Полотно. Именно в нем располагайте рисунок и не выходите за границу Полотна.
Управление размером и положением объекта.

Посмотрите на добавленный вами объект. Когда он выделен, то вокруг него видны восемь круглых маркеров (смотри рисунок). При захвате и перемещении одного из них можно изменить размер фигуры. При наведении указателя на саму фигуру появляется четырехугольная стрелка, и нажав левую кнопку мыши, мы можем перетащить фигуру в нужное нам место. Обратите внимание, что на рисунке есть еще два дополнительных маркера, захватив их можно изменить угол наклона и угол поворота фигуры. Дорисуйте к лицу лучики так, чтобы получилось солнце.
Обратите внимание! Что у Полотна есть тоже маркеры для изменения его размера, используя их, установите размер полотна в соответствии с размерами вашего рисунка.
С помощью кнопок:
 –
цвет заливки,
–
цвет заливки, –
цвет линий;
–
цвет линий; –
толщина линий,
–
толщина линий, –
штрих, установите желтый цвет заливки,
оранжевый цвет линий, толщину линии
2,25 пт., а для лучей установите тип штриха
– длинный шрифт.
–
штрих, установите желтый цвет заливки,
оранжевый цвет линий, толщину линии
2,25 пт., а для лучей установите тип штриха
– длинный шрифт.
ОБРАТИТЕ ВНИМАНИЕ! Перед тем как форматировать объект нужно обязательно его выделить.
Взаимодействие объекта с окружающим текстом.
Вставив объект в текст, необходимо задать характер его взаимодействия с текстом. Средства для этого предоставлены в меню при нажатии клавиши Обтекание текстом, на панели Рисование. Возможны следующие варианты:

- в тексте – используется для графических объектов малого размера. В этом случае, объект вставляется в текстовую строку на правах графического символа и далее перемещается по странице только вместе с текстом.
- вокруг рамки – в случае его использования, текст располагается вокруг полотна.
- по контуру – в этом случае, текст плавно обтекает контур объекта (если он криволинейный).
- перед текстом – рисунком располагается поверх текста.
- за текстом – рисунок располагается под текстом (на заднем плане).
- сквозное – в этом случае, текст обтекает фигуру по контуру не только снаружи, но и изнутри.
- сверху и снизу – это наиболее часто используемый прием.
Можно самостоятельно установить контур обтекания если выбрать пункт Изменить контур обтекания.
Попробуйте все варианты обтекания и в конце установите обтекание Сверху и снизу.
Группирование объектов.
Перед тем как сгруппировать рисунок, нужно выделить все объекты, для этого нужно нажать левую кнопку мыши и не отпуская ее нарисовать прямоугольник, таким образом, чтобы в него попали (целиком) те объекты, которые мы хотим сгруппировать. Выполнить команду Рисование, Группировать.
ВЫПОЛНИТЕ САМОСТОЯТЕЛЬНО:
Ниже вашего первого рисунка напишите заголовок: «Рисунок 2».
С помощью панели Рисование. Нарисуйте схему, которая изображена на рисунке. При рисовании используйте фигуры, которые находятся во вкладке Автофигуры.
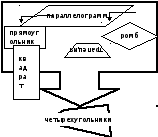 Для
того чтобы сделать надпись внутри
объекта щелкните по нему правой кнопкой
мыши и выберите добавить текст. Но таким
образом можно добавить надпись только
в Автофигуру. Для добавление надписи
в фигуру, которую вы нарисовали сами
используя кнопку
Для
того чтобы сделать надпись внутри
объекта щелкните по нему правой кнопкой
мыши и выберите добавить текст. Но таким
образом можно добавить надпись только
в Автофигуру. Для добавление надписи
в фигуру, которую вы нарисовали сами
используя кнопку
 нарисуйте границу вашей надписи и
введите текст.
нарисуйте границу вашей надписи и
введите текст.
Для рисования линии. Нажмите кнопку линия на панели Рисование, установите указатель мыши в виде креста в то место где она должна начинаться, нажмите левую кнопку мыши и, удерживая ее, протащите линию до конца.
Для рисования ломанной линии, в Автофигурах нужно выбрать тип линии, которая называется Полилиния, каждый щелчок мыши указывает в каком месте будет излом, а двойной щелчок указывает что в этом месте ломанная заканчивается.
Разукрасьте фигуры разными цветами. Установите обтекание рисунка сверху и снизу.
Нарисуйте ниже (так как на образце) два рисунка, подписав их: «Рисунок 3» и «Рисунок 4».
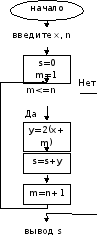

Рис. 3
Рис.4
КОНТРОЛЬНЫЕ ВОПРОСЫ:
Что такое Полотно и как с ним работать?
Для всех ли фигур можно устанавливать заливку?
Назначение основных кнопок на панели Рисование.
Для чего группируется рисунок и как это сделать?
Как выделить несколько объектов на экране?
Можно ли повернуть фигуру строго на 1800 или 900?
Какие действия можно выполнять, используя команду Рисование на панели Рисование?
Какие возможности для работы с объектами представлены на панели Рисование?
Что происходит с объектами, линиями и рисунками при удержании клавиш Shift, Alt и Ctrl?
