|
Цель
лекции: знакомство с принципами
использования и возможностями среды
Visual Studio 2005 для разработки Web-приложений
на основе ASP.NET.
Почти
все крупномасштабные Web-сайты ASP.NET
разрабатываются с использованием
Visual Studio - предлагаемой компанией
Microsoft полнофункциональной среды
разработки Web-приложений, гибкого и
универсального инструмента
проектирования и создания законченных
приложений для платформы windows. Работа
над ней шла многие годы, и в нее
включены многие функции, специфические
для .NET Framework. Как и любая другая
профессиональная среда разработки,
Visual Studio включает в себя средства
управления проектами, редактор
исходного текста, конструкторы
пользовательского интерфейса,
мастера, компиляторы, компоновщики,
инструменты, утилиты, документацию
и отладчики. Она позволяет создавать
приложения для 32- и 64-разрядных
Windows-платформ, а также новой платформы
.NET Framework. Одно из важнейших
усовершенствований — возможность
работы с разными языками и приложениями
различных типов в единой среде
разработки.
К
другим основным преимуществам Visual
Studio можно отнести следующие.
-
Встроенный
редактор WISWYG
(What You See Is What You Get) ("Что видишь, то
и получаешь"). С его помощью Visual
Studio позволяет настраивать статическое
HTML-содержимое, в том числе шрифты и
стили.
-
Меньше
кода для написания
благодаря автоматизации базовых
задач по созданию стереотипного
кода. Например, при добавлении на
Web-страницу нового элемента управления
необходимо также определить
переменную, позволяющую манипулировать
этим элементом управления в коде,
что и выполняет Visual Studio. Похожая
автоматизация применяется и при
подключении к Web-службам.
-
Интуитивный
стиль программирования
— форматирование кода, выполняемое
Visual Studio во время его набора в виде
автоматической расстановки отступов
и использования цветового кодирования;
значительно улучшает удобочитаемость
кода и снижает вероятность допущения
ошибок в коде.
-
Встроенный
Web-сервер,
позволяющий запускать Web-сайт прямо
из среды проектирования. Помимо
удобства для пользователя, таким
образом увеличивается степень
безопасности, т. к. отсутствует
возможность получения доступа с
внешнего компьютера к разрабатываемому
Web-сайту.
-
Многоязыковая
разработка
— Visual Studio позволяет кодировать на
любых языках с использованием одного
и того же интерфейса (IDE). Более того,
эта среда разработки предоставляет
возможность помещения Web-страниц,
реализованных на C#, в тот же проект,
в котором уже имеются Web-страницы,
написанные на Visual Basic. Единственное
ограничение: на одной странице можно
применять только один язык.
-
Увеличение
скорости разработки,
для чего Visual Studio обладает множеством
возможностей. Удобства вроде мощной
функции поиска и замены, а также
средства автоматического добавления
и удаления комментариев, которые
могут временно скрыть блок кода,
позволяют работать быстро и
эффективно.
-
Отладка,
для удобства осуществления которой
Visual Studio располагает некоторым
инструментарием. Так, возможно
выполнять код по строке за раз,
устанавливать интеллектуальные
точки прерывания, которые можно
сохранить для дальнейшего использования
и в любое время отображать текущую
информацию из памяти.
Это
неполный перечень всех возможностей
данной среды разработки, предоставляющей
разработчикам поистине огромный
инструментарий.
Начало
работы с Visual Studio 2005
При
загрузке Visual Studio 2005 отображается
окно, состоящее из нескольких областей
(рис. 2.1). Область окна Recent Projects содержит
ссылки на 6 последних проектов,
открытых в Visual Studio. Размещенная под
ней область Getting Started содержит ссылки
на наиболее часто возникающие у
пользователя задачи. Щелчок по такой
ссылке приведет к немедленному
выполнению данной задачи. Например,
щелчок по ссылке "Create Web Site"
приведет к немедленному созданию
нового Web-сайта на основе ASP.NET. В
центре окна Visual Studio 2005 располагается
область, где отображаются (при условии
подключения к Интернету) последние
опубликованные в MSDN статьи, посвященные
тем технологиям, которые применяются
для разработки на данном компьютере.
В данном случае изображен раздел
MSDN: ASP.NET, т. к. именно ASP.NET применяется
чаще всего на данном компьютере для
создания приложений. Вся область
окна, задействованная для отображения
перечисленных выше разделов, в
дальнейшем используется для
отображения содержимого редактируемого
документа (файла) и называется окном
документов.

Рис.
2.1.
Главное окно интегрированной среды
разработки приложений Visual Studio 2005
Правая
часть окна Visual Studio 2005 занята так
называемыми инструментальными
окнами. В них отображаются компоненты
приложений: элементы управления,
соединения с базами данных, классы
и свойства, используемые в проектах.
Инструментальные окна можно
настроить по своему усмотрению для
максимального удобства использования
в процессе работы. Их можно
перетаскивать, располагая в любом
месте экрана (рис.2.2).
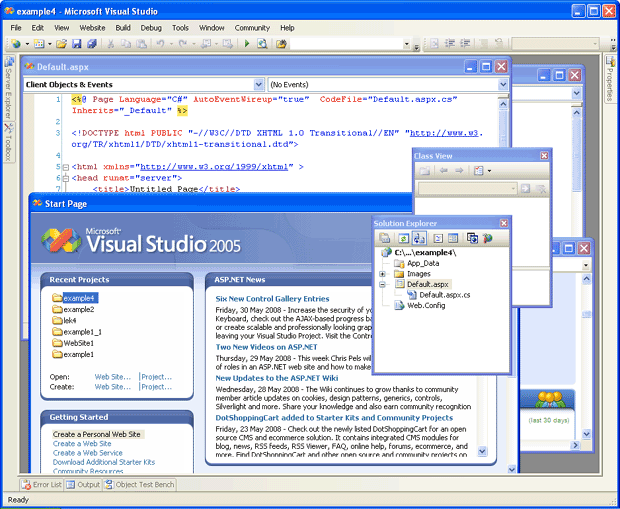
Рис.
2.2.
Произвольное расположение
инструментальных окон в интегрированной
среде разработки Visual Studio 2005
Инструментальные
окна можно также настраивать таким
образом, чтобы они постоянно находились
на экране. Для этого необходимо
включить кнопку Auto Hide, расположенную
в правом верхнем углу окна (рис.2.2).
С помощью данной кнопки можно добиться
того, чтобы окно либо постоянно
находилось на экране, либо скрывалась
за боковой границей основного окна
в случае, если курсор мыши вышел за
его пределы.
Важным
компонентом интерфейса является
также способ отображения окон
документов внутри интегрированной
среды разработки. Существует два
способа отображения окон: стандартный
многооконный интерфейс, используемый
многими программами, когда внутри
основного окна создается новое окно,
которое представляет собой отдельное
окно с заголовком, оно не может быть
вынесено за пределы главного окна;
и интерфейс на основе закладок, когда
окно документа всегда занимает все
рабочее пространство внутри главного
окна, а переключение между окнами
возможно путем щелчка по соответствующей
вкладке (рис.2.3).

Рис.
2.3.
Расположение окон интегрированной
среды разработки с помощью вкладок
Для
переключения режимов отображения
окон, а также установки дополнительных
настроек, связанных с отображением
окон, в Visual Studio 2005 необходимо выполнить
команду Tools
 Options
и в открывшемся окне Options
на вкладке General
установить опцию Tabbed
documents. Options
и в открывшемся окне Options
на вкладке General
установить опцию Tabbed
documents.

Рис.
2.4.
Окно настроек свойств интегрированной
среды разработки
Создание
нового приложения
Для
создания нового приложения ASP.NET
следует выполнить команду File
 New New
 Web
Site. Web
Site.
Следует
обратить внимание на то, что команда
New
 Project
не используется, поскольку
Web-приложения не являются проектами. Project
не используется, поскольку
Web-приложения не являются проектами.
В
открывшемся окне New Web Site (рис.2.4) можно
указать следующие сведения:
-
шаблон
(Templates)
— определяет файлы, с которых будет
начинаться Web-сайт. Поддерживаются
два типа базовых приложений ASP.NET -
приложения Web-сайтов и приложения
Web-служб. Шаблоны этих приложений
были скомпонованы и откомпилированы
аналогично. Фактически возможно
добавление Web-страницы к приложению
Web-службы, а также Web-службы к обычному
Web-приложению. Различие заключается
в файлах, создаваемых Visual Studio по
умолчанию. В Web-приложении работа
начинается с образца Web-страницы, в
приложении Web-службы — с образца
Web-службы. Кроме того, имеются более
сложные шаблоны для определенных
типов сайтов. Можно также создавать
собственные шаблоны или загружать
готовые шаблоны сторонних поставщиков;
-
месторасположение
(Location)
— определяет место хранения файлов
Web-сайта. Обычно это File System — Файловая
Система (указывается папка на
локальном компьютере либо сетевой
путь). Но возможно также редактирование
сайта непосредственно по HTTP- или
FTP-протоколу;
-
язык
(Language)
— определяет язык программирования
.NET, используемый по умолчанию для
кодирования Web-сайта.

Рис.
2.5.
Окно создания нового Web-приложения
Альтернативой
ручному вводу месторасположения
является нажатие кнопки "Обзор"
(Browse), отображающей диалоговое окно
"Выбор месторасположения"
(Choose Location,рис.2.6.
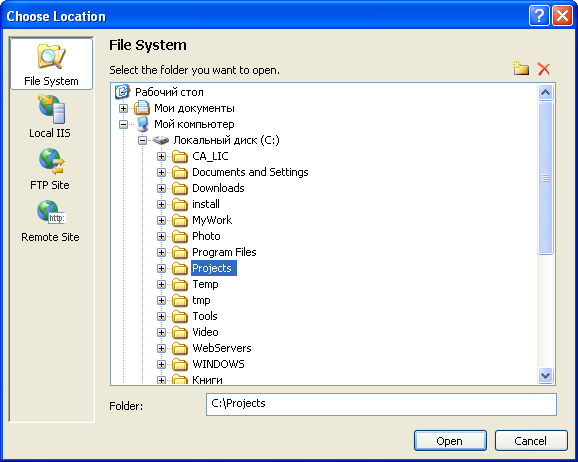
Рис.
2.6.
Установка месторасположения
создаваемого Web-приложения
Вдоль
левой стороны диалогового окна
расположены четыре кнопки, позволяющие
получить доступ к различным типам
месторасположений:
-
File
System — Файловая система — позволяет
просматривать дерево дисков и
каталогов или совместно используемых
ресурсов, предоставляемых другими
компьютерами сети;
-
Local
IIS — Локальный IIS — позволяет
просматривать виртуальные каталоги,
доступные с помощью программного
обеспечения Web-хостинга IIS, которое
функционирует на текущем компьютере;
-
FTP
Site (FTP-сайт) — менее удобно, так как
перед подключением следует указать
информацию о соединении, включая
FTP-сайт, порт, каталог, имя пользователя
и пароль;
-
Remote
Site — Удаленный Web-сайт — предоставляет
доступ к Web-сайту по определенному
URL с использованием HTTP.
После
возврата в диалоговое окно создания
Web-сайта и указания всех необходимых
опций, Visual Studio создаст новое
Web-приложение. Новый Web-сайт начинается
с одного файла — начальной страницы
по умолчанию default.aspx,
пример содержимого которого приведен
на рис.2.7.
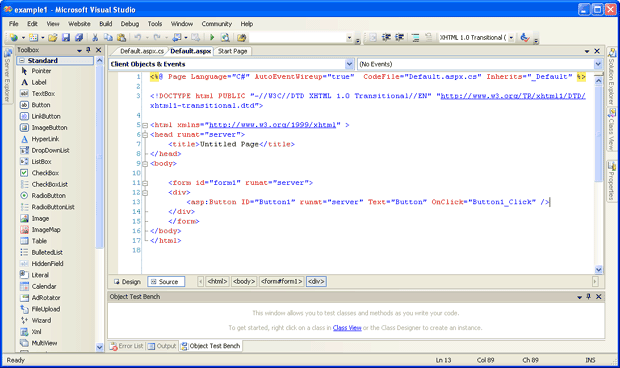
Рис.
2.7.
Созданное новое Web-приложение
Как
видно из рисунка, основная часть
файла представляет собой обычную
структуру HTML-документа, с той лишь
разницей, что в самом начале размещена
строка, содержащая директивы ASP.NET и
информацию об используемом языке
программирования в модуле, связанном
с данной страницей (в данном случае
это C#), об автоматическом связывании
событий данной страницы с функциями
— обработчиками этих событий, а
также имя модуля, который содержит
программный код, привязанный к данной
странице.
Наличие
расширения .aspx
у файла говорит о том, что он содержит
некие директивы ASP.NET и должен быть
исполнен платформой .NET Framework. При
этом, очень важными элементами этого
файла являются директивы среды
исполнения, а также встроенные в
страницу серверные элементы
управления. Эти элементы должны
обязательно располагаться внутри
HTML-элемента form,
исполняющегося на стороне сервера,
и помечаются тегом <asp:
параметры элемента />.
Например, описание серверного
элемента Button, вставленного в страницу,
будет выглядеть следующим образом:
<asp:Button
ID="Button1" runat="server" Text="Button"
/>.
Как
видно из этого примера, после ключевого
слова asp
следует тип элемента, который
соответствует его классу, описанному
в .NET Framework, затем ID элемента, указание
на его обработку на стороне сервера
и другие параметры, такие как подпись
кнопки (в данном случае).
Особое
значение при разработке приложений
играет окно панели компонентов
Toolbox.
В
Visual Studio окно Toolbox отображает элементы
управления и компоненты, которые
можно перетаскивать в окно документа.
Содержимое Toolbox зависит от типа
редактируемого документа. Например,
при редактировании Web-формы
Toolbox содержит серверные элементы
управления, HTML-элементы управления,
элементы управления, связанные с
данными, и другие компоненты, которые
можно размещать на поверхности
Web-форм (рис2.7).
Файл
Default.aspx.cs
содержит программный код, привязанный
к странице. Организация этого файла
практически полностью повторяет
организацию аналогичного файла для
проекта Windows-приложения. Пример
содержимого только что созданного
файла такого типа приведен на рис.2.8.

Рис.
2.8.
Элементы управления окна Toolbox в
режиме редактирования исходного
кода
Как
видно из рисунка, файл начинается с
подключения различных пространств
имен, содержащих описания тех классов
.NET Framework, ко- торые необходимо
использовать в данном модуле. Затем
следует описание класса страницы,
состоящего из различных функций, в
том числе привязан- ных к обработке
событий данной формы. По умолчанию
создана заготовка функции —
обработчика события открытия
страницы Page_Load.
Принцип
разработки приложения в ASP.NET полностью
соответствует объектно-ориентированному
подходу. Программист в процессе
создания Web-приложения оперирует
классами, определяя их атрибуты и
значения, а также методы, предназначенные
для выполнения объектами класса
действий, привязанных к событиям
страницы.
Компоненты
в окне Toolbox (рис.2.9) упорядочены по
категориям. Щелкнув на категории,
можно отобразить элементы из этой
категории. Содержимое окна Toolbox
можно прокручивать, щелкая по
стрелкам, расположенным сверху и
снизу списка компонентов. Когда
текущим документом является код, в
окне Toolbox
не отображаются компоненты, так как
их невозможно размещать в рабочей
области.
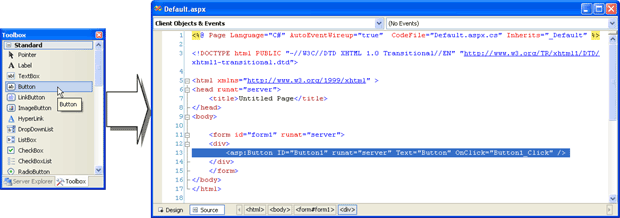
Рис.
2.9.
Пример размещения кнопки на странице
с помощью перетаскивания в режиме
редактирования исходного кода
страницы
Редактирование
Web-документов
Web-формы
и HTML-документы можно редактировать
в графическом режиме с использованием
"Drag & Drop", как обычные
Windows-формы, либо в текстовом виде.
Для переключения между режимами
достаточно щелкнуть на ярлычки
Design
и Source,
расположенные внизу окна документа
(рис.2.7).
Естественно,
не все задачи можно решить в графическом
режиме. Поэтому приходится редактировать
Web-документы в режиме исходного кода.
Если хорошо знать HTML, то этот способ
может оказаться даже удобнее
использования графических инструментов.
Поддерживаемая Visual Studio технология
IntelliSense помогает завершать
элементы HTML, создаваемые в режиме
исходного кода.
Для
демонстрации режимов работы со
страницей рассмотрим пример создания
простейшей страницы Web-приложения,
состоящего из кнопки, при нажатии
на которую в окне Web-браузера выводится
текст "Это простейшее приложение
ASP.NET".
Для
реализации данного примера
воспользуемся созданным ранее пустым
приложением. Поместим в файл
Default.aspx
кнопку. Сделать это можно двумя
различными способами.
1.
Перетащить кнопку из окна Toolbox в
окно, содержащее код страницы.
Для
выполнения этой операции необходимо
отобразить в окне редактора файла
.aspx
исходный код файла, а затем перетащить
из панели Toolbox в нужное место страницы
кнопку. В результате на странице
будет размещен код кнопки, как
показано на рис.2.9.
2.
Перетащить кнопку из окна Toolbox в
окно, содержащее изображение дизайна
страницы.
Для
выполнения этой операции необходимо
отобразить в окне редактора файла
.aspx
дизайн страницы, а затем перетащить
из панели Toolbox кнопку в любое место
области окна страницы. Результат
операции представлен на рис.2.10.

Рис.
2.10.
Пример размещения кнопки на странице
с помощью перетаскивания в режиме
редактирования дизайна страницы
Переключение
между режимами Design
и Source
возможно в любой момент в процессе
редактирования содержимого страницы.
Важным
моментом при размещении элементов
внутри Web-страницы является то, что
форматирование самой страницы
подчиняется принципам форматирования
HTML-страниц. Это логично, т. к. костяк
файла .aspx
составляет именно HTML-код страницы.
В частности, из-за этого невозможно
размещать элементы управления в
произвольном месте Web-страницы, так,
как к этому привыкли разработчики
Windows-приложений. Для форматирования
страниц Web-приложений очень часто
используются таблицы, позволяющие
размещать элементы внутри ячеек,
позиционируя таким образом элементы
управления в нужном месте страницы.
Подробнее о рекомендуемых принципах
разработки пользовательского
интерфейса Web-приложений рассказывается
в лекции 4.
Следующим
этапом нашего примера является
создание обработчика события
нажатия кнопки и вывода в окне
браузера необходимого текста.
Для
создания обработчика события
"нажатие на кнопку" необходимо
переключиться в режим дизайна,
выделить кнопку, открыть окно свойств
выделенного объекта (окно Properties) —
это можно сделать с помощью щелчка
правой кнопкой мыши на кнопке и
выбора пункта Properties из открывшегося
контекстного меню, — переключиться
в режим показа событий выбранного
элемента управления (для этого
необходимо нажать кнопку
 в
окне свойств кнопки) и произвести
двойной щелчок левой кнопкой мыши
по событию, обработчик которого
необходимо создать, в нашем примере
это Click
(рис.2.11). в
окне свойств кнопки) и произвести
двойной щелчок левой кнопкой мыши
по событию, обработчик которого
необходимо создать, в нашем примере
это Click
(рис.2.11).

Рис.
2.11.
Окно свойств элемента управления
Button
В
результате создается процедура
Button1_Click,
связанная с событием Click
элемента управления Button.
Эта процедура помещается в файл
Default.aspx.cs.
Введем в тело процедуры программный
код, позволяющий вывести на экран
текст. Для вывода в окно браузера
информации можно использовать класс
Response,
который применяется для формирования
отклика сервера, пересылаемого
браузеру клиента. Более подробно
объект Response
рассматривается в лекции 4.
Введем
следующий код в обработчик события
нажатия кнопки:
Response.Write("Это
простейшее приложение ASP.NET");
Окно
редактора кода при этом будет
выглядеть следующим образом
(рис.2.12):
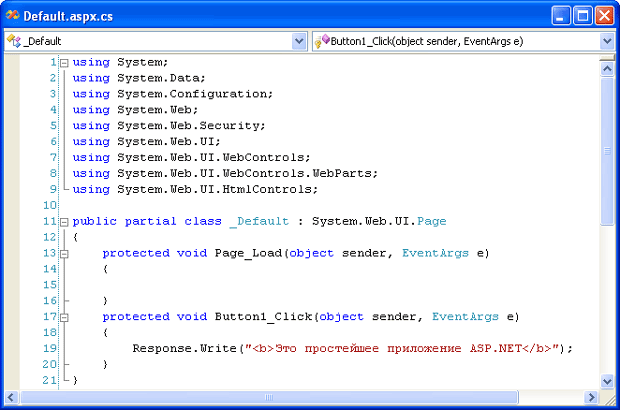
Рис.
2.12.
Окно редактора кода приложения после
создания обработчика события нажатия
на кнопку Button1
Произведем
запуск приложения. Для этого нажмем
F5 либо произведем щелчок по кнопке
 панели
инструментов Visual Studio 2005. Если
Web-приложение запускается впервые
и для его запуска используется режим
отладки (клавиша F5 либо вызов команды
Debug р Start Debugging (F5), то отобразится
диалог, изображенный нарис. 2.13. панели
инструментов Visual Studio 2005. Если
Web-приложение запускается впервые
и для его запуска используется режим
отладки (клавиша F5 либо вызов команды
Debug р Start Debugging (F5), то отобразится
диалог, изображенный нарис. 2.13.
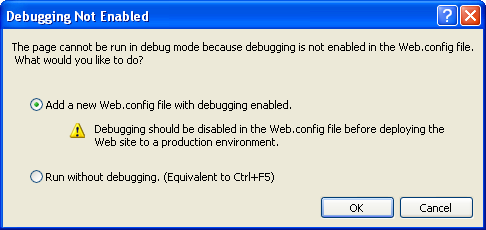
Рис.
2.13.
Диалоговое окно выбора режима запуска
приложения при первом запуске
Если
выбрать режим Add a new Web.config file with
debugging enabled, в файл web.config будет добавлена
строка, включающая режим отладки
запускаемого приложения. В дальнейшем,
при повторном запуске данного
приложения в режиме отладки это
диалоговое окно отображаться не
будет, а приложение будет сразу
запускаться в режиме отладки. Если
же выбрать режим Run without debugging, то
приложение будет запущено в обычном
режиме.
После
запуска проекта Visual Studio .NET компонует
его файлы, показывая в окне Task List
сообщения об ошибках.
Дважды
щелкнув по описанию ошибки в окне
Task List, можно быстро найти строку с
ошибкой, чтобы исправить ее.
Если
во время компоновки ошибки не
обнаружены, Visual Studio запускает
приложение в режиме отладки, а в
случае Web-приложения — запускает
установленный в системе браузер по
умолчанию и открывает в нем начальную
страницу Web-приложения. Если при
исполнении приложения в режиме
отладки возникает ошибка, Visual Studio
.NET показывает в браузере соответствующее
сообщение. Далее можно выполнить
одно из следующих действий:
-
если
причина ошибки известна, стоит
остановить приложение, закрыв окно
браузера, и вернуться в Visual Studio .NET,
чтобы исправить ошибку;
-
если
причина ошибки неизвестна, следует
щелкнуть кнопку Back (Назад) в браузере
и переключиться в Visual Studio .NET, чтобы
установить в коде точку прерывания
перед предполагаемым местом
возникновения ошибки. Затем,
переключившись обратно в браузер,
попробовать еще раз выполнить
действие, вызывавшее ошибку. Встретив
точку прерывания, Visual Studio .NET остановит
исполнение приложения. Далее путем
пошагового исполнения возможно
локализовать ошибку.
После
обнаружения причины ошибки до ее
устранения необходимо остановить
приложение.
После
запуска приложения будет запущен
локальный Web-сервер, встроенный в
Visual Studio. Уведомление об этом появится
в панели индикации (рис.2.14), после
чего будет открыта страница
Web-приложения в браузере, установленном
в системе по умолчанию.
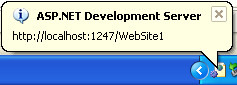
Рис.
2.14.
Уведомление о запуске локального
Web-сервера
Страница
созданного Web-приложения, отображаемого
в окне браузера, будет выглядеть
следующим образом (рис.2.15).

Рис.
2.15.
Страница Web-приложения, отображаемая
в браузере Internet Explorer
Как
видно из рисунка, страница состоит
из одной кнопки. Произведем щелчок
левой кнопкой мыши по ней. В результате
на экране будет отображена строка
"Это простейшее приложение ASP.NET"
(рис.2.16).

Рис.
2.16.
Результат отображения страницы
после нажатия на кнопку Button
Установка
точек прерывания и просмотр значений
переменных
Можно
остановить исполнение проекта перед
некоторой строкой кода, установив
в этой строке точку прерывания. Для
этого следует щелкнуть на сером поле
слева от строки, перед которой нужно
остановить исполнение программы,
либо, выделив эту строку, нажать F9.
При этом строка выделяется, а слева
от нее появляется точка, свидетельствующая
о наличии точки прерывания программы
(рис.2.17).
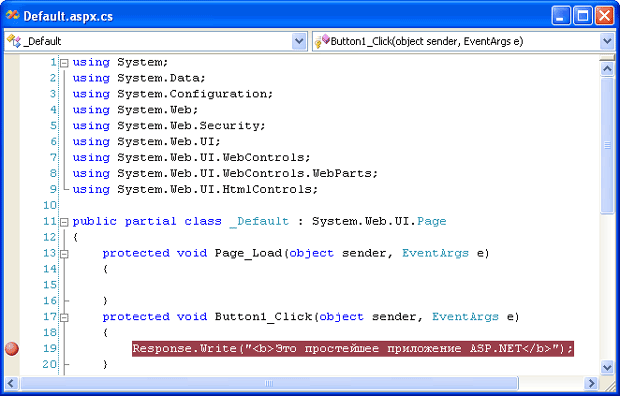
Рис.
2.17.
Установленная точка прерывания
Встретив
при исполнении проекта строку с
точкой прерывания, Visual Studio остановит
приложение перед выполнением этой
строки, выделит ее и откроет в окне
редактора кода.
После
остановки выполнения приложения
перед точкой прерывания стоит
просмотреть значения активных
переменных, наводя на них указатель
мыши. Для просмотра значений переменных
сложного типа, таких, как
переменные-объекты или массивы,
следует добавить эти переменные в
окно Watch путем выбора и перетаскивания.
Просмотреть значения вложенных
элементов (например, элементов
массива или свойств объекта) можно,
щелкнув по знаку "+" справа от
сложного элемента в окне Watch.
Пошаговое
исполнение
Для
возобновления исполнения приложения,
остановленного перед точкой
прерывания, следует щелкнуть по
кнопке Continue на панели инструментов
либо нажать F5. Можно также исполнять
приложение построчно, нажимая F10
(команда Debug
 Step
Over) или F11 (команда Debug
р Step Into). Step
Over) или F11 (команда Debug
р Step Into).
Разница
между этими командами заключается
в следующем. F10 заставляет при вызове
процедуры исполнить ее как одну
команду. Другими словами, процедура
исполняется без захода в нее (step
over), после чего исполнение останавливается
на следующей после вызова этой
процедуры строке. Нажатие клавиши
F11 вызывает исполнение процедуры с
заходом в нее (step into), при этом
исполнение останавливается на первой
строке вызванной процедуры.
Редактирование
кода
При
создании новой Web-формы автоматически
генерируется связанный с ней файл,
содержащий объект кода этой страницы.
Имя файла с кодом составляется из
имени Web-формы и расширения .vb
или .cs
(в зависимости от используемого
языка программирования: cs
соответствует языку C#, vb
— Visual Basic).
В
каждом файле кода Visual Studio генерирует
определение класса, инициализирующие
процедуры и обработчик события
Page_Load.
Чтобы
скрыть сгенерированный код, следует
щелкнуть на знаке "минус" слева
от директивы #Region. При этом область
сворачивается, а знак "минус"
меняется на "плюс", щелкнув на
котором, можно снова раскрыть область.
Аналогичным образом сворачивают и
раскрывают и другие блоки кода,
например определения классов и
процедур (рис.2.17).
Редактор
кода также поддерживает функцию
autocomplete, автоматически завершающую
ключевые слова и члены классов и
реализуемую при помощи технологии
IntelliSense (рис. 2.18). Окно подсказки
появляется всякий раз, когда происходит
ввод ключевого слова, представляющего
собой команду, директиву, тип данных
либо зарезервированное слово. При
этом пользователю достаточно выбрать
из списка нужный вариант окончания
данной команды и нажать клавишу
Enter. В случае, если окно подсказки
закрылось, а команда так и не была
выбрана, пользователь может вызвать
его с помощью нажатия комбинации
клавиш CTRL+пробел.
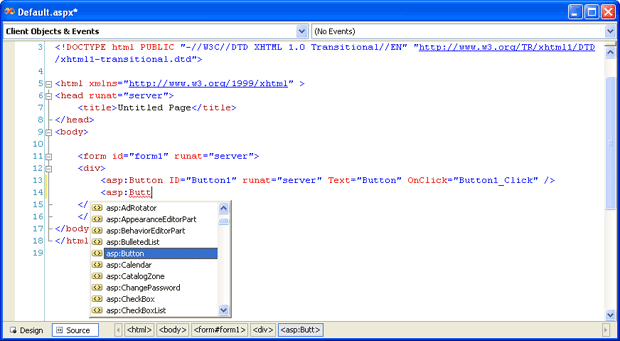
Рис.
2.18.
Технология IntelliSense в действии при
редактировании HTML-текста
Если
написать исходный код страницы на
языке Visual Basic, то после завершения
ввода каждой строки функция
Autocomplete будет делать первые буквы
ключевых слов и имен членов заглавными.
Однако в программе, написанной на
Visual C#, ключевые слова и члены классов
не распознаются, если при их вводе
использован неверный регистр, так
как C#, в отличие от Visual Basic .NET,
чувствителен к регистру символов.
Кроме
того, после ввода каждой строки
редактор кода выделяет синтаксические
ошибки и необъявленные переменные,
подчеркивая их волнистой линией.
При наведении указателя мыши на
выделенную ошибку отображается ее
описание.
Большинство
автоматизированных возможностей
редактора кода можно включать и
отключать, изменяя параметры в
диалоговом окне Options. Кроме того, в
нем предусмотрена корректировка
автоматических абзацных отступов,
завершения блоков кода и других
параметров, определяющих работу с
языком.
Окно
Solution Explorer. Структура ASP.NET приложения
Visual
Studio упорядочивает приложения при
помощи проектов и решений.
Проект
(project) — это набор файлов, из которых
в итоге компонуется исполняемый
файл. Решение (solution) — это группа
проектов, образующих функциональную
единицу. Файлы, составляющие решение,
можно просматривать в окне Solution
Explorer, показанном на рис.2.19.

Рис.
2.19.
Окно Solution Explorer
Стартовый
проект (start-up project) запускается первым
по щелчку кнопки Start в Visual Sludio. Если
решение состоит из нескольких проек-
тов, то стартовый проект обычно
вызывает другие проекты этого
решения.
Сведения
о решении хранятся в файле решения,
который имеет расширение .sln
и по умолчанию размещается в папке
"Мои документы". Эти файлы
позволяют открывать решения, а файлы
проектов (файлы с расширением .vbproj
или .csproj)
позволяют напрямую открывать проекты,
расположенные в соответствующих
папках. При сохранении проекта,
открытого таким образом, Visual Studio
создаст новый файл решения.
Рассмотрим
структуру созданного проекта,
отображенную в окне Solution Explorer.
После
создания нового проекта Visual Studio 2005
создает следующие файлы: Default.aspx
и Default.aspx.cs
(рис. 2.19). Кроме того, автоматически
создается каталог App_Data,
который предназначен для хранения
файлов базы данных, используемой
ASP.NET. Это может быть БД Access, SQL Server,
XML или файл любого другого формата,
доступного в ASP.NET приложении. Помимо
каталога App_Data
в проекте Web-приложения могут
создаваться и другие каталоги. Часть
из них играет предопределенное
значение и занимает особое место в
системе, их имена предопределены и
за ними закреплены определенные
функции. Такие каталоги часто называют
виртуальными каталогами приложения.
Другую часть составляют каталоги,
создаваемые самими пользователями.
За такими каталогами не закреплены
определенные функции, а их назначение
в системе определяет сам пользователь.
Более подробно виртуальные каталоги
рассматриваются в лекции 4.
Файл
Default.aspx
представляет собой файл, содержащий
описание Web-страницы в формате HTML.
Таким
образом, согласно такой модели
организации проекта, ASP.NET придерживается
принципа разделения исходного кода
и интерфейса системы. Интерфейс
системы описывается в файлах с
расширением .aspx,
а исходный код размещается в файлах
с расширением .cs
в случае, если в качестве языка
программирования используется C# и
.vb
- если Visual Basic.
Еще
одним важным файлом проекта ASP.NET
приложения является файл Web.Config. При
начальном создании проекта Visual
Studio не создает этот файл. Однако при
первом запуске приложения (с помощью
нажатия клавиши F5) пользователю
предлагается создать этот файл и
установить в нем опцию, разрешающую
отладку данного приложения, как было
показано выше ( рис. 2.13.).
Файл
Web.Config
является конфигурационным файлом,
созданным на базе формата XML. Фрагмент
такого файла изображен на рис.2.20. Он
содержит большое количество параметров
настройки на уровне приложения,
которые конфигурируют все аспекты,
начиная с безопасности и заканчивая
отладкой, подключением к источникам
данных и управлением состояния.
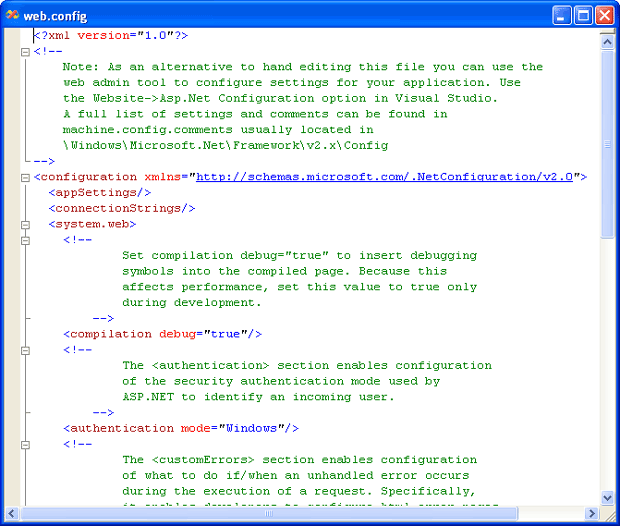
Рис.
2.20.
Пример файла Web.Config
Однако
кроме перечисленных выше файлов
приложение ASP.NET может содержать и
другие элементы, играющие свою роль
и выполняющие свои задачи. Все эти
элементы могут быть добавлены в
проект по ходу его развития. Для
более глубокого понимания принципов
организации и создания Web-приложения
на основе ASP.NET рассмотрим некоторые
из них более подробно.
Файлы
.asmx
представляют собой Web-службы и обычно
реализуются в виде специальным
образом оформленных процедур или
функций, которые запускаются на
стороне сервера и способны обмениваться
данными с любым приложением,
функционирующим на любой платформе
и поддерживающим SOAP.
Файл
Global.asax
содержит обработчики событий, которые
реагируют на глобальные события
приложения. Структура и содержимое
этого файла более подробно рассмотрены
в [1].
Возможны
и другие компоненты, к которым
относятся скомпилированные сборки,
созданные сторонними разработчиками
или самим программистом и позволяющие
разделять бизнес-логику и логику
доступа к данным и создавать
специальные элементы управления.
Для того чтобы узнать, какие еще
компоненты могут быть добавлены к
проекту Web-приложения на базе ASP.NET,
необходимо выполнить команду Website
р Add New Item либо нажать
Ctrl+Shift+A.
В открывшемся окне будут представлены
все элементы, которые возможно
добавить к проекту (рис.2.21).
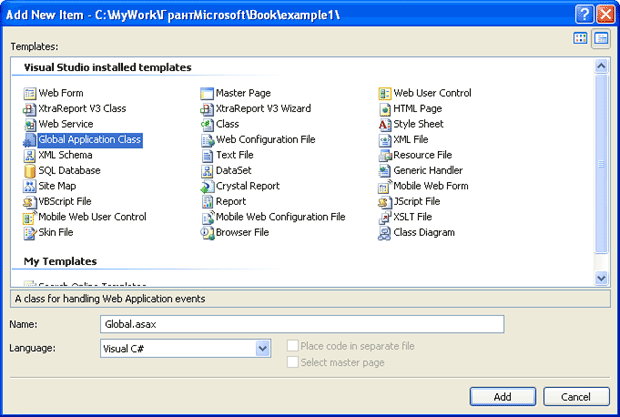
Рис.
2.21.
Добавление компонентов в проект
Мы
будем рассматривать возможности
добавляемых к проекту компонентов
по мере необходимости.
Работа
со справочной системой
В
Visual Studio имеется объединенная
справочная система, включающая
сведения по среде разработки, языкам
программирования и .NET Framework, а также
информацию технической поддержки
и статьи из MSDN. В зависимости от
параметров, установленных на начальной
странице в диалоговом окне Options,
содержимое справочной системы
отображается в окне документа либо
в отдельном окне вне среды Visual Studio.
В
справочной системе предусмотрены
три поисковых окна: Contents, Index и Search.
Они работают подобно инструментальным
окнам Visual Studio: их можно "пристыковывать"
к другим окнам, а также прятать и
открывать, щелкая по их ярлычкам
(рис.2.22).
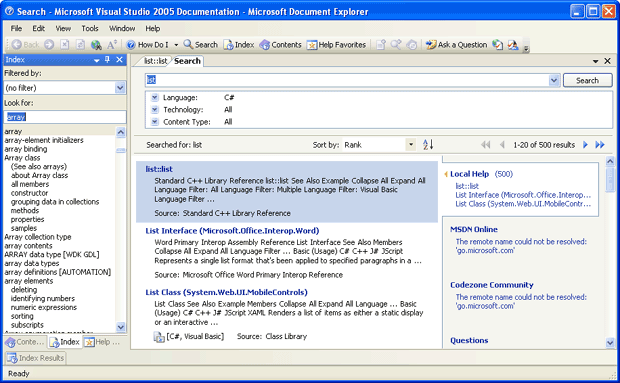
Рис.
2.22.
Окно справочной системы Visual Studio 2005
В
каждом поисковом окне есть
раскрывающийся список Filtered by, в
котором выбирают нужный язык
программирования или раздел для
поиска. Эта возможность особенно
полезна при работе с окнами Search и
Index, поскольку объединенная справочная
система содержит немало информации.
В
разделах с примерами операторов и
кода на каждой странице установлен
фильтр языка. Он имеет вид кнопки с
изображением воронки и расположен
в левом верхнем углу страницы.
Помимо
материалов справочной системы в
Visual Studio доступны также ресурсы целого
ряда Интернет-сайтов, поддерживаемых
Microsoft и ее партнерами, на которых
размещено и постоянно публикуется
большое количество полезной информации
для разработчиков на платформе .NET
Framework. Среди русскоязычных сайтов,
посвященных данной тематике, можно
выделить GotDotNet.ru, адрес в интернете
http://www.gotdotnet.ru/
и http://www.aspnetmania.com/.
Запуск
приложения и организация виртуальных
каталогов приложений
Как
известно, для функционирования
ASP.NET приложения необходим Web-сервер,
способный взаимодействовать с данной
средой исполнения. Размещение
Web-приложений на сервере обычно
происходит в виртуальных каталогах,
представляющих собой обычные
каталоги, которые доступны через
Web-сервер.
Виртуальные
каталоги имеют большое значение,
так как влияют на выполнение ASP.NET
программного кода. Так, в процессе
исполнения Web-приложения, Web-страницы
и Web-службы, находящиеся в одном
виртуальном каталоге, выполняются
в рамках одного домена приложения.
В случае же, если они расположены в
разных виртуальных каталогах, их
выполнение происходит в разных
доменах.
Домен
приложения представляет собой
эквивалент процесса, реализованный
в .NET. Он гарантирует невозможность
для одного приложения оказывать
влияние на другое, то есть использовать
пересекающиеся области памяти.
Для
создания доменов ASP.NET использует
механизм отложенной инициализации,
при котором домен приложения создается
в момент получения первого запроса
на страницу или Web-службу в этом
приложении. Домен приложения может
быть закрыт в силу различных причин,
включая произошедшую в приложении
ошибку. ASP.NET способен повторно
использовать домены приложений. Это
означает, что в случае возникновения
ошибки произойдет перезапуск домена
в момент очередного обращения
пользователя к Web-странице или службе.
Кроме того, при изменении приложения
также происходит создание нового
домена, который будет обслуживать
все вновь поступающие запросы к
приложению. Старый домен при этом
будет сохранен до тех пор, пока не
будут обработаны все оставшиеся
запросы (включая запросы, находящиеся
в очереди).
Следствием
этой особенности является то, что
обновление Web-приложения возможно
производить в любой момент, не
перезапуская Web-сервер и не беспокоясь
о причинении вреда клиентам, работающим
с ним в данный момент.
Структура
каталога приложения
Виртуальный
каталог может содержать большое
количество ресурсов, используемых
Web-приложением. К ним относятся
таблицы стилей, изображения, XML-файлы
и т. д. В то же время в виртуальном
каталоге могут содержаться подкаталоги,
которые, в зависимости от своего
названия, могут выполнять специальные
функции. Ниже перечислены специальные
каталоги ASP.NET.
|
Bin
|
Содержит
все предварительно скомпилированные
сборки .NET, которые обычно представляют
собой DLL-библиотеки. Эти библиотеки
используются Web-приложением и могут
включать предварительно
скомпилированные классы Web-страниц
и служб, а также другие сборки, на
которые ссылаются данные классы.
|
|
App_Code
|
Содержит
классы исходного кода, динамически
скомпилированные для использования
в рамках приложения. Обычно эти
файлы кода представляют собой
отдельные компоненты, такие, как
библиотеки доступа к данным,
Web-сервисы и т. п.
|
|
App_GlobalRecources
|
Хранит
глобальные ресурсы, доступные
каждой странице Web-приложения.
|
|
App_LocalRecources
|
Хранит
локальные ресурсы, доступные только
специальной странице.
|
|
App_WebReferences
|
Хранит
ссылки на Web-службы, используемые
приложением.
|
|
App_Data
|
Хранит
файлы данных, включая XML-файлы и
файлы SQL Express.
|
|
App_Browsers
|
Содержит
определения браузера, записанные
в формате XML. Эти файлы определяют
характеристики браузеров на стороне
клиентов и влияют на визуализацию
страницы.
|
|
App_Themes
|
Хранит
темы, используемые Web-приложением.
|
Для
упрощения отладки рассматриваемых
примеров рекомендуется воспользоваться
возможностями встроенного в Visual
Studio Web-сервера, обеспечивающего ту
же функциональность, что и IIS, за
исключением того, что к нему возможны
подключения только с локальной
машины (той, на которой расположено
само Web-приложение).
Краткие
итоги
Visual
Studio 2005 является универсальным
инструментом проектирования и
создания законченных приложений
для платформы Windows. Он обладает целым
рядом возможностей визуального
построения интерфейса программы, а
также элементов программирования.
Visual Studio 2005 содержит в своем составе
редактор, предназначенный для
разработки Web-приложений, а также
встроенный Web-сервер.
Процесс
разработки Web-приложения с помощью
Visual Studio 2005 напоминает процесс создания
обычного приложения Windows с использованием
стандартных принципов быстрой
разработки приложений. Элементы
интерфейса могут размещаться на
форме с помощью их перетаскивания
из панели Toolbox в область формы.
Элементы ASP.NET, размещенные на форме,
помечаются тегом asp. Большинство
интерфейсных элементов управления
способны генерировать события.
Обработчик события представляет
собой программную процедуру,
генерируется в программной части и
может быть написан на одном из языков
платформы .NET.
В
процессе разработки Web-приложения
возможно использование как внешнего
Web-сервера IIS, на котором может быть
размещен проект, так и локального
Web-сервера, встроенного в среду Visual
Studio 2005.
Visual
Studio 2005 имеет также развитые средства
отладки приложений, которые значительно
облегчают процесс поиска и исправления
ошибок, содержащихся в исходном коде
программы.
Большое
значение для работы ASP.NET приложения
имеют виртуальные каталоги, каждый
из которых предназначен для размещения
определенных файлов. Web-страницы и
службы, находящиеся в одном виртуальном
каталоге, выполняются в рамках одного
домена приложения. Домен является
эквивалентом процесса, реализованного
в .NET.
|

