
- •Медбиофизика және информатика кафедрасы практикалық сабақтарға арналған әдістемелік нұсқаулар
- •1Қосымша.
- •Сабаққа арналған ақпараттық-дидактикалық материал.
- •Ms Access мәліметтерді басқару жүйесі. Кесте, форма.
- •Ms Access интерфейсімен танысу.
- •«Приступая к работе с Microsoft Office Access» терезесі
- •Команда вкладкасын таңдау.
- •Тез кедергісіз кіру панелі
- •Қалып – күй панелі
- •Шағын құрал-саймандар панелі. (Мини-панель инструментов)
- •Шағын құрал-саймандар панелінің көмсегімен мәтінді форматтау.
- •Әрі қарай «Товары» кестесіне қосымша 11 және 12 жазбаларды қосу керек:
- •Конструктор режиміндегі «Поставщики» кесте схемасы
- •Құрылған «Поставщики» кестесін 2 таблицаға сәйкес толтырыңыз.
Команда вкладкасын таңдау.
Access қосымшасын іске қосу.
Керек вкладканы таңдау немесеAccess қосымшасын жүктеу.
ALT батырмасын басу және осы батырманы босату.Пернетақтадан жасырын айтылған сөз пайда болады. (Появятся подсказки по доступу с клавиатуры).
Подсказка берілген батырманы басу. (Нажмите клавишу или клавиши, указанные в подсказке около нужной вкладки).
Команданы орындаудың бірнеше әдісі бар. Ішіндегі ең тезі – командамен байланысты керек батырмаларды қолдану. (Есть несколько способов выполнения команды. Самый быстрый и прямой из них — это использование сочетаний клавиш, связанных с командами. Сочетания клавиш из предыдущей версии Access, если они известны, можно использовать и в Office Access 2007).
Тез кедергісіз кіру панелі
(Панель быстрого доступа)
Тез
кедергісіз кіру панелі үнсіз келісім
бойынша кішкене аймақты алады. Бұл аймақ
батырманы бір басу арқылы командаларға
кедергісіз кіре алады. Үнсіз келісім
бойынша бұл командаларға Сохранить,ОтменитьиВернуть
батырмалары жатады.
![]()
тез кедергісіз кіру панелін қолмен күйге келтіру (настройка)
Ашылған тізімнің оң жағынан тілді таңдау. (Щелкните стрелку раскрытия списка в правой части панели).
Выберите команду Настройка панели быстрого доступа командасын таңдау. Содан кейінДругие команды пунктін таңдау.
Диалогтік терезеденПараметры Accessкомандасынан керек команданы ерекшелеу және Добавить батырмасын басу.
Өшіру үшін тізімнен керек емес команданы таңдап, Удалить батырмасын басу.
Аяқтау үшін ОК батырмасын басу.
Microsoft
Office![]() батырмасын басқанда экранда
терезе пайда болады:
батырмасын басқанда экранда
терезе пайда болады:

![]() Файлмен
жұмыс жасау үшін қолданылатын негізгі
командалар
Файлмен
жұмыс жасау үшін қолданылатын негізгі
командалар
![]() Соңғы
құжаттардың тізімі.
Соңғы
құжаттардың тізімі.
![]() Құжатты
алдын ала көру үшін және әртүрлі
програмалардың параметрлерін іске қосу
үшін қолданылатын батырма. (Кнопка,
которую нажимают для просмотра и выбора
различных параметров настройки
программы).
Құжатты
алдын ала көру үшін және әртүрлі
програмалардың параметрлерін іске қосу
үшін қолданылатын батырма. (Кнопка,
которую нажимают для просмотра и выбора
различных параметров настройки
программы).
Қалып – күй панелі
Диалогтік терезеден Access параметрінің қалып-күй панелін қосуға немесе алып тастауға болады.. Қалып күй панелін көрсету немесе тығып қою. (Отображение и скрытие строки состояния):
Microsoft Office
 батырмасын
басыңыз,содан кейін
Параметры Access
командасын таңдаңыз.
батырмасын
басыңыз,содан кейін
Параметры Access
командасын таңдаңыз.
Диалогтык терезеденПараметры Access таңдаңыз.
Сол жақ аймақтанТекущая база данных пунктын таңдау.
В разделе Параметры приложениябөліміндегі Строка состояниядан флажокты қосыңыз немесе алып тастаңыз.Флажокты алып тастаған кезде қалып күй панелі істен шығады. (При снятии флажка отображение строки состояния отключается).
ОК батырмасын басу.
Шағын құрал-саймандар панелі. (Мини-панель инструментов)
Office Профессиональдық 2007 программасында ең басты жиі қолданылатын іс-әрекет – мәтінді форматтау болып табылады. Форматтау панелінің көмегімен мәтіннің жазылуын, түсін, шрифтін, өлшемін өзгерту т.б. іс-әрекеттер жасалынады. Төменде форматтау панелі көрсетілген.

Шағын құрал-саймандар панелінің көмсегімен мәтінді форматтау.
Форматтау үшін керек мәтінді таңдаңыз.Ерекшеленген мәтіннің астында шағын құралдар панелі пайда болады.
Осы құрал-саймандар панелінің көмегімен таңдалған мәтінді форматтаңыз.
кесте —МБ ақпаратты енгізу және оны сақтау үшін қолданылатын ең басты обьект болып табылады. Кесте өрістен және жазбадан тұрады. Жазба ол – қатар, өріс ол – баған болып табылады.
Әр өріске ат, мәлімет типі, қасиеті және сипаттама беріледі.
Мәндері бірегей болатын өрісті бірегей өріс деп атайды. Ол 64 символдан артық болмауы керек. Өріс атауы кез келген символ болуы мүмкін, бірақ қолданылмайтын белгілерге мыналар жатады: (.); (!); ('); ([); (]).
Тип данных определяет вид и диапазон значений, которые могут содержаться в данном поле. Microsoft Access предлагает следующие типы данных.
мәтіндік—өлшемді 1 мен 255 аралығындағы символдар тізбегінен тұратын мәтіндер.
сандық—сандық өрістер бүтін не нақты сандар енгізілетін болады.
Memo өрісі—өріс мәтіндік сияқты, бірақ ол ұяшықта 257 мен 65536 аралығындағы символдар тізбегінен тұратын мәтіндер қолданылады.
Күнтізбе / уақыт—сақталатын құжаттардың уақыты мен күнтізбесі көрсетіледі.
ақшалық—мәліметтер типі ақша түрінде беріледі.Өрістің ұзақтығы8 байт.
Счетчик—мәліметтер типтері натурал сандардың ретімен берілуі болып табылдаы.Өріс ұзақтығы4 байт.
Логикалық тип—логикалық өріс ұяшығына ауыстырып қосқыш белгісі енгізулі тұрады. Оны орнату ұяшықта логикалық Иә (ақиқат), орнатуды алып тастау үшін Жоқ (жалған) мәнін енгізу керек. Өріс ұзақтығы1 байт.
OLE обьектісінің өрісі—басқа программалар арқылы құрылған сурет және т.б. обьектілерді кірістіру үшін қажет.
Гиперссылка—өрісі интернет не басқа обьектінің файлдармен байланыс орнату үшін гиперсілтеме мәтінін енгізу үшін құрылады. Ұзақтығы2048 символ.
Кестеден шартты қанағаттандыратын берілгендерді таңдап, жаңа кесте құру оны фильтрлеу деп атайды. Фильтрлеудің үш түрі бар:
Таңдама бойынша
әдеттегідей
кеңейтілген
Кеңейтілген фильтр күрделі фильтрді құру кезінде қолданылады. Фильтрді орындау үшін Фильтр – Кеңейтілген фильтрді Жазба менюінен таңдау қажет.
Форма — берілгендерді экраннан енгізуді жеңілдету үшін дайындалған бланк. Форманы кесте негізінде құрып, оған өзгерістер енгізуге болады. Бұл кезде өзгерістер автоматты түрде кестеге де енгізіліп қойылады. Форманы құрудың үш түрі бар:
автоформа (форманы автоматты түрде құру
Форма шебері (форманы жартылай автоматты түрде құру)
Қолдан құру (конструктор режимі арқылы)
Форманың түрлері. Accessте форманың келесі түрлерін құруға болады:
Форма баған түрінде
ленталықформа
кестелікформа
басты/бағынышты форма (главная/подчиненная)
бос кесте
форма-диаграмма
Автоформа — кестені автоматты түрде форма түрінде көрсетудің қарапайым түрі. Автоформа жазуларын түзетуге және оған жазулар қосуға юолады. Автоформа құрудың үш түрі бар:
әр жазуды бөлек-бөлек бір бағанада көрсету (бағандық автоформа)
әр жазуды қалпын сақтап көрсету (таспалық автоформа)
әдеттегідей кесте түрінде көрсету (кестелік автоформа)
Олар Жаңа форма арқылы таңдалады. Кестені таспалық және кестелік режимде көру, форма құру, оны өңдеу тәсілдері де бағандық формамен жұмыс істеу тәсілі сияқты. Таспалық және кестелік формалар әдеттегі кесте сияқты көрнеді. Бірақ біріншісінде әр қріс мәні тік төртбұрыш ішіне алынып және оларға форма режимі орнатылып қойылады.
Форма шебері.
Автоматты түрде форма құрудың екінші тәсілі-Форма шебері арқылы құру.
Жаңа форма терезесін экранға шығару.
Терезенің Форма шебері қатарын және кестелер тізімінен кесте атуын таңдап, ОК батырмасын шерту. Төрт қадамдық сұхбаттық терезесі бар Форма шебері іске қосылады.
Өзіндік жұмыс. Бақылау тапсырмасы.
«Фирма» мб құру, Екі кесте құру «Товарлар» (таблица 1) және «Поставщиктер» (2 кесте). Кестенің жалпы түрі төменде көрсетілегн.
MSAccessпрограммасын
жүктеу. ПУСК – Программы -MicrosoftOffice-MSAccess2007осы кезде
автоматты түрде Приступая к работе
с Microsoft Office
Accessтерезесі
пайда болады. Осы жерден арнайы командаНовая база данныхтаңдау
керек және оған Фирмадеп
ат беру қажет. МБ сақтау керек.(ол
үшін
![]() C:\Студенты\ “факультет”\
“группа”\).)жәнеОК
батырмасын таңдау.
C:\Студенты\ “факультет”\
“группа”\).)жәнеОК
батырмасын таңдау.
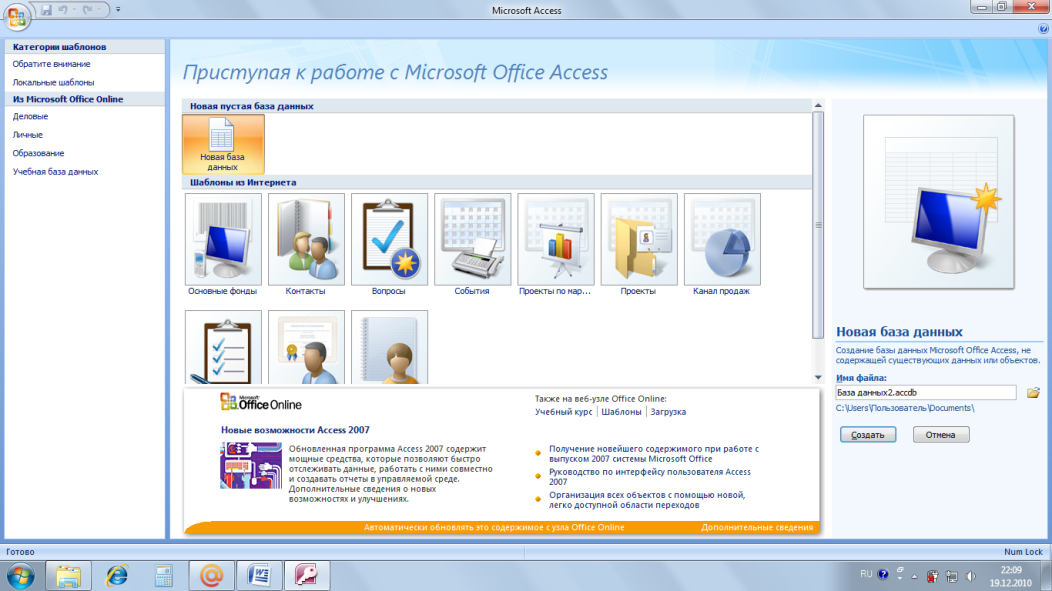
“Товарлар”кестесін құру. (1 кесте), Конструктор режимі арқылы.Ол үшін Создание вкладкасына өтіп, Таблица командасын таңдау. Таңдалған вкладкадан Режим таблицы Конструктор режимін таңдау қажет. Құрылған кестеге «Товары» ат беріп, ОК. батырмасын басу.
MS Access бағдарламасында құрылған кестенің мб терезесі пайда болады
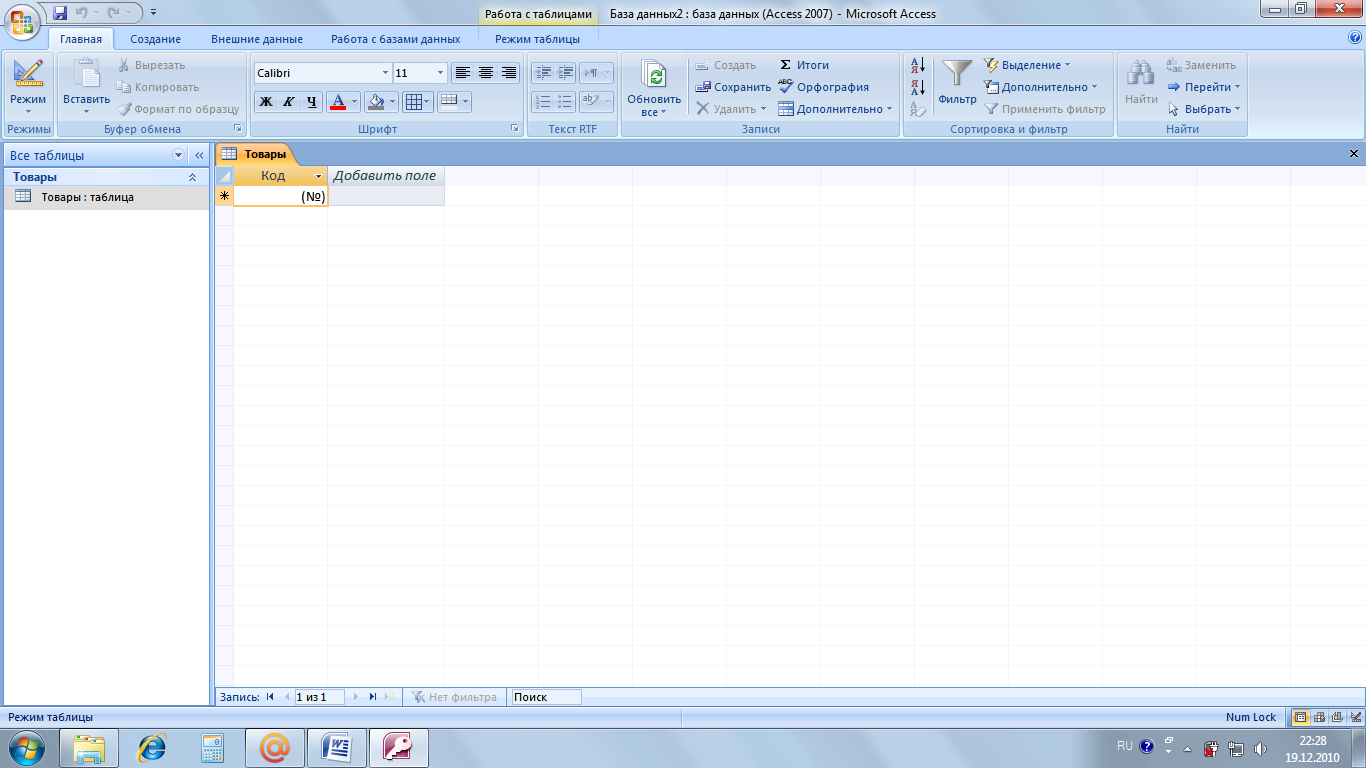
Конструктор терезесінде Имя поля бағанында “Код товара” мәтінін енгізіңіз.
ТАВ пернесі арқылынемесе тышқанның көмегімен «Тип данных»бағанынаөтіп, сол бағанныңоң жағындағыстрелканышертіп “Счетчик”типін таңдау
ТАВ пернесі арқылынемесе тышқанның көмегімен «Описание» бағанынаөту. Оны бос қалдырыңыз.
ТАВ пернесін басып немесе тышқанның көмегімен «Имя поля»бағанына өтіңіз «Название»мәтінін енгізіңіз.
ТАВ пернесін басып немесе тышқанның көмегімен «Тип данных» бағанына өтіңіз. Сол бағанның оң жағындағы стрелканы шертіп «Мастер подстановок» мәліметтер типін таңдаңыз.
“Создание подстановки” диалогтық терезесі ашылады. Бұл терезеде подстановка бағаны өз мәнін алу тәсілін көрсету қажет. Ол үшін«Создание подстановки»терезесіндеБудет введен фиксированный набор значений деген терезеге белгі қойып,Далеебатырмасын шертіңіз.
Келесіде “Создание подстановки” диалогтық терезесі ашылады.Число столбцовтерезесінде1көрсету керек.Столбецграфасының бірінші жолға “Фонендоскоп”, тышқанның көмегімен екінші жолға өтіп “Кардиограф”, үшінші жолға “Энцефалограф”, төртінші жолға“Тонометр” жазулардыненгізу керек.
Далеебатырмасын басыңыз.
“Создание подстановки” диалогтық терезесі ашылады.Задайте подпись, которую содержит столбец подстановкитерезесіндеНазваниежазуы болу керек.
Готовобатырмасын басыңыз.
Кесте конструкторының терезесі ашылады. Бұл терезеде “Название” жолының атына Текстовыйтипі бекітілген.
ТАВ пернесін басып немесе тышқанның көмегімен «Описание» бағанына өтіңіз. Оны бос қалдырыңыз.
ТАВ пернесінің көмегімен «Имя поля»бағанына өтіңіз. “Марка товара”
мәтінін енгізу.
ТАВ пернесін басып немесе тышқанның көмегімен «Тип данных» бағанына өтіңіз.Сол бағанның оң жағындағы стрелканы шертіп,«Текстовый» типін таңдаңыз.
ТАВ пернесін басып немесе тышқанның көмегімен «Описание» бағанына өтіңіз. Оны бос қалдырыңыз.
ТАВ пернесінің көмегімен «Имя поля»бағанына өтіңіз. “Цена” мәтінін енгізіңіз.
ТАВ пернесін басып немесе тышқанның көмегімен «Тип данных» бағанына өтіңіз.
Осы бағанда тордың оң жағында стрелкаға басып, «Денежный» типін таңдаңыз.
Конструктор режимінде құрылған кестенің құрылымы келесі түрге ие болады.
в
режиме Конструктор режиміндегі
құрылған «Товары»кестесінің
көрінісі
Комментарий.
Құрылған кестеге мәлімет.
Кесте конструкторының терезесі үш бағаннан тұрады:
ИМЯ ПОЛЯ – өрістер аттары енгізіледі;
ТИП ДАННЫХ – осы өрістегі мәліметтер типі анықталады.
ОПИСАНИЕ – осы өрісті суреттейтін комментарийлер жазылады.
Кестені сақтау үшін:
Панели
быстрого доступа Office
панелінен Сохранить
батырманы
немесе
![]() басу.
басу.
Конструктор терезесін жабу.
Берілген екі кестені құру керек. Біріншісі Товары екіншісі Поставщики деп аталады. Бұл кестелер Фирма базасында құрылады.
Ол үшін:
Таблица қосымшасына өтіп, тышқанмен екі рет басу арқылы Товары кестесін ашамыз. Сол кезде терезе пайда болады.
«Код товара» бағанын белгілеп, Форматирование и тип данных тобынан Счетчик таңдау керек.
«“Название” бағанасын тышқанмен шертіп “Счетчик” бағанасынан өтеміз. «Название» бағанасында тышқанмен шертіңіз.
Осы бағанада қалып тышқанның оң жақ тор көздегі стрелканы шертеміз. Сол кезде мына тізім шығады:
|
Фонендоскоп |
|
Кардиограф |
|
Энцефалограф |
|
Тонометр |
4. Шыққан тізімненФонендоскоптаңдаңыз.
5. TAB пернесінің көмегімен немесе тышқанды шертіп “Марка товара” бағанасына өтіңіз де,Goldstar CV-2180K деп жазыңыз.
6. TAB пернесінің көмегімен немесе тышқанды шертіп келесі “Цена” бағанына өтіп,459 жазыңыз.
Сөйтіп бірінші жазба (кестенің бірінші жолы) толытырылды.
Екінші жолға (төмендегі көрсетілген кестеге қарап толтыр. «Таблица 1 “Товары”).
7. Екінші жолды жазу үшін 3-6 пунктте берілген тәсілмен орындайсыз.
|
Код товара |
Название |
Марка товара
|
Цена, у.е. |
|
1 |
Фонендоскоп |
Goldstar CV-2180K |
459 |
|
2 |
фонендоскоп |
Philips 25PT9001 |
149 |
|
3 |
Фонендоскоп |
Panasonic 25V50R |
765 |
|
4 |
Фонендоскоп |
Goldstar CF-14E20B |
230 |
|
5 |
Кардиограф |
Panasonic HS-800EE |
1400 |
|
6 |
Кардиограф |
Philips VR-756 |
4500 |
|
7 |
Энцефалограф |
Samsung VP-J55 |
5300 |
|
8 |
Энцефалограф |
Sharp E37 |
8450 |
|
9 |
Тонометр |
PanasonicDH32 |
3200 |
|
10 |
Тонометр |
Sony MJ-L1 |
1289 |
Кестені
сақтау үшін: саймандар панелінде
Сохранить
![]() батырмасын басыңыз немесеФайл >
Сохранитькомандасын орындаңыз.
батырмасын басыңыз немесеФайл >
Сохранитькомандасын орындаңыз.
8.Товар кесте режимінің терезесін жабыңыз.
