
информатика 1 группа_03-09-2012_11-40-56 / практика 2
.docМетодические указания для самоподготовки студентов к практическому занятию №3 по информатике.
(1 курс, 1 семестр, Медико-профилактический факультет)
«MS Word. Представление информации в табличной форме. Формирование таблиц. Редактор формул и вставка других объектов»
Мотивация цели:
-
Обобщение, систематизация знаний по разделу MS Word.
-
Понимание особенностей использования текстового редактора для правильного редактирования и форматирования текста.
Цель самоподготовки:
После самостоятельной подготовки к занятию студент должен знать:
-
Способы редактирования текста;
-
Методы форматирования абзацев текста;
-
Способы вставки различных объектов.
После самостоятельной подготовки к занятию студент должен уметь:
-
Пользоваться текстовым редактором;
-
Производить редактирование и форматирование текста.
План систематизации по разделу:
-
Создание таблицы. Форматирование таблиц.
-
Редактор формул
-
Вставка специальных символов. Вставка текущей даты и времени
Методические рекомендации по усвоению материала (схема ООД):
-
Прочитайте краткие теоретические сведения по данной теме.
-
Ответьте на вопросы для самоконтроля.
-
Сделайте основные задания для самоподготовки.
Литература.
Основная:
-
Информатика. Под редакцией Н.В. Макарова. М., «Финансы и статистика», 2011г.
Дополнительная:
-
Информатика. Под редакцией С.В. Симоновича. СПб, Питер, 2005.
Вопросы для самоконтроля:
-
Какие способы вставки таблиц вы знаете?
-
Как вставить дополнительный столбец, строку?
-
Как изменить ширину столбцов, строк?
-
Как объединить ячейки?
-
Как разбить одну или несколько ячеек таблицы?
-
Как удалить строку или столбец?
-
Как очистить текст в таблице?
-
Что такое Автоформат таблицы?
-
Как произвести сортировку в таблице?
-
Как ввести в формулы греческие буквы?
-
Как ввести переменные с двойными и тройными индексами?
-
Как редактировать вставленную в документ Word формулу?
-
Как вставить сноску?
-
Как создать примечание для части текста?
-
Как вставить текущую дату и время?
-
Где можно найти символы, которых нет на клавиатуре?
Задания для самоподготовки:
Задание 1. Создание и редактирование таблиц.
-
Создайте таблицу из 9-ти столбцов и 9-ти строк при помощи панели инструментов. Отредактируйте таблицу в соответствии с рис. 7.
-
Научитесь перемещаться по таблице и выделять ее элементы. Освойте использование линейки форматирования при работе с таблицей.
-
Добавьте в таблицу строки и столбцы.
-
Посчитайте количество элементов в каждом из столбцов.
Выполнение
-
Вставьте новую страницу, выполнив команду Вставка/ Разрыв страницы.
-
Создайте таблицу из 9 столбцов и 9 строк, используя кнопку на вкладке Вставка Таблица/ Вставить таблицу.
|
Периоды |
Размещение неметаллов в периодической системе по группам |
|||||||
|
I |
II |
III |
IV |
V |
VI |
VII |
VIII |
|
|
|
H |
|
|
|
|
|
|
He |
|
|
|
|
B |
C |
N |
O |
F |
Ne |
|
|
|
|
|
Si |
P |
S |
Cl |
Ar |
|
|
|
|
|
|
As |
Se |
Br |
Kr |
|
|
|
|
|
|
|
Te |
I |
Xe |
|
|
|
|
|
|
|
|
|
Rn |
|
|
|
|
|
|
|
|
|
|
Примечание: Нумерацию в первом столбце и во второй строке заголовков задайте с помощью нумерованного списка. Воспользуйтесь пунктом 3. для редактирования таблицы.
Рис. 7. Образец таблицы для редактирования
-
Выполните редактирование таблицы:
-
Изменение типа и толщины линий таблицы с помощью кнопок Тип линии и Толщина линии на вкладке Работа с таблицами/Конструктор
-
Объединение ячеек первого столбца, предварительно выделив их с помощью кнопки Объединить ячейки на вкладке Работа с таблицами/Макет.
-
Для перемещения по таблице установите курсор в левую верхнюю ячейку таблицы. Выполните перемещение курсора по ячейкам таблицы вперед, используя клавишу Tab и назад с помощью комбинации клавиш Shift + Tab
-
Научитесь выделять элементы таблицы и всю таблицу:
-
Для выделения ячейки щелкните левой клавишей мыши на ячейке.
-
Для выделения нескольких смежных ячеек протащите по ним указатель мыши при нажатой левой клавише.
-
Для выделения строки щелкните в левом поле документа напротив этой строки
-
Для выделения нескольких смежных строк протащите указатель мыши в левом поле документа напротив этих строк.
-
Для выделения столбца установите указатель над соответствующим столбцом до появления направленной вниз черной стрелки (указатель столбца) и щелкните левой клавишей мыши.
-
Для выделения нескольких столбцов протащите указатель столбца над этими столбцами при нажатой левой клавише мыши.
-
Сохраните документ под именем Практика 2.doc.
Задание 2. Работа с научными формулами
Введите в текстовый документ следующую формулу:
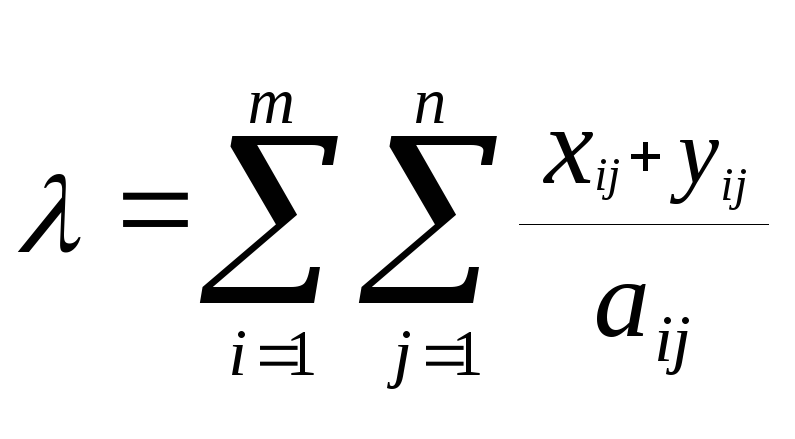
Выполнение
-
Установите курсор в то место текста, где должна находиться формула и выполните команду на вкладке ВСТАВКА|Формула.

-
На вкладке Работа с формулами в поле Символы вместо Основных математических символов выберите Буквы греческого алфавита и найдите “
 ”.
Подберите размер этого символа, выполнив
команду Шрифт
из контекстного меню, и введите значение
в поле Обычный
равным 14
пт. После определения размера нажмите
кнопку Ok.
Введите с клавиатуры символ “=“.
”.
Подберите размер этого символа, выполнив
команду Шрифт
из контекстного меню, и введите значение
в поле Обычный
равным 14
пт. После определения размера нажмите
кнопку Ok.
Введите с клавиатуры символ “=“.

-
Откройте опцию Крупный оператор для ввода символов суммы в формуле. Выберите шаблон суммы с верхним и нижним пределами суммирования. Установите указатель мыши в зону верхнего предела, и с клавиатуры введите символ “m”. Установите указатель мыши в зону нижнего предела, и с клавиатуры введите строку “i=1”.
-
Установите указатель мыши в зону подсуммового выражения и введите знак второй суммы с верхними и нижними пределами.
-
Установите указатель мыши в зону подсуммового выражения второй суммы и откройте таблицу шаблонов дробей и радикалов. Выберите шаблон дроби с горизонтальной линией.
-
Установите указатель мыши в зону знаменателя дроби, откройте опцию Дробь и выберите Простую вертикальную дробь. Введите в основное поле знаменателя символ “a”, в индексное поле – символы “ij”.
-
Установите указатель мыши в зону числителя дроби, и последовательно введите шаблон выражения с нижним индексом, знак “+” и опять шаблон выражения с нижним индексом. Заполните открытые зоны шаблонов.
-
Отредактируйте формулу.
-
Сохраните документ.
-
Самостоятельно создайте следующие формулы:

![]()
![]()
![]()
Задание 3. Вставка специальных символов. Вставка текущей даты и времени
-
Наберите нижеприведенный текст
! " $ %
, - . /
© ™ § ¶
-
Вставьте текущую дату и время
Выполнение:
-
Для того, чтобы вставить символ другого шрифта, необходимо выполнить команду на вкладке Вставка \ Символ.

В открытом диалоговом окне можно поменять шрифт и выбрать необходимый символ. Для подтверждения выбора нажмите кнопку Вставить, при этом символ станет в то место, где находился курсор до открытия этого диалогового окна.
-
Также здесь есть специальные символы, например символ авторского права, для того, чтобы их вставить, надо нажать кнопку Специальные символы, выбрать нужный символ и подтвердить выбор нажатием кнопки Вставить.
-
Для того, чтобы вставить текущую дату и время, выполните команду Дата и время, нажав на кнопку на вкладке Вставка


-
Сохраните изменения в документе.
ПРИЛОЖЕНИЕ:
Краткие теоретические сведения.
Работа с таблицами
В документы, которые вы создаете с помощью Microsoft Word 2010, можно вставлять таблицы. Для линий, обрамляющих таблицу и разделяющих ячейки таблицы, можно задавать различные типы линий.
Создание новой таблицы
Для вставки новой
таблицы установите курсор клавиатуры
в место, где нужно вставить таблицу, и
щелкните по кнопке
 на вкладке Вставка.
на вкладке Вставка.
В появившемся меню проведите мышью (без нажатия кнопок мыши) по квадратикам и выделите столько квадратиков по горизонтали, сколько нужно столбцов в таблице, а по вертикали – сколько нужно строк в таблице (рис. 1). Если вы ошибетесь и укажете не то количество или передумаете после вставки таблицы, не беда – всегда можно добавить или удалить столбцы и строки таблицы. Когда нужное количество квадратиков по горизонтали и вертикали выделено, щелкните левой кнопкой мыши.

Рис. 1. Определение количества столбцов и строк при вставке таблицы
Есть и другой способ вставки таблицы. В открывшемся меню (там же, где и квадратики) выберите команду Вставить таблицу. Появится диалоговое окно (рис. 2), где можно указать в числовых полях желаемое количество столбцов и строк таблицы. После этого щелкните мышью по кнопке ОК.

Рис. 2. Диалоговое окно Вставка таблицы
В том месте, где находился курсор клавиатуры, появится таблица, а курсор клавиатуры будет мигать в первой ячейке таблицы. Переместить курсор в другую ячейку таблицы можно с помощью клавиш управления курсором клавиатуры (клавиши со стрелками), клавишей табуляции Tab (последовательное перемещение курсора по ячейкам таблицы) или щелкая мышью в нужной ячейке.
Изменение параметров таблицы
Ширину столбцов
можно менять, как вам захочется. Это
можно сделать перетаскиванием
разделительных линий между столбцами.
Наведите указатель мыши на разделительную
линию
![]() так, чтобы он принял вид и с нажатой
левой кнопкой перетащите линию влево
или вправо, как показано на рис. 3.
так, чтобы он принял вид и с нажатой
левой кнопкой перетащите линию влево
или вправо, как показано на рис. 3.

Рис. 3. Изменение ширины столбцов таблицы
Подобным образом
можно перетаскивать и горизонтальные
линии, разделяющие строки таблицы. Если
вы решили добавить столбцы в таблицу,
надо поставить курсор клавиатуры в
ячейку в столбце, после которого или
перед которым вы хотите вставить новый
столбец. Затем в группе Макет (она
появляется в области ленты в верхней
правой части окна Microsoft Word 2010, когда
курсор клавиатуры находится внутри
таблицы) перейдите на вкладку Макет (в
верхней правой части окна Microsoft Word 2010).
На вкладке Макет щелкните по кнопке
![]() или
или
![]() в зависимости от того, где нужно вставить
столбец.
в зависимости от того, где нужно вставить
столбец.
Анапогичным образом
в таблицу вставляется строка с помощью
кнопок
![]() или
или

Если курсор клавиатуры находится в последней ячейке самой нижней строки таблицы и вам нужно добавить еще одну строку таблицы, просто нажмите на клавиатуре клавишу Tab. В результате появится новая строка, а курсор клавиатуры будет мигать в первой ячейке новой строки.
Слияние ячеек таблицы
Для формирования
сложных таблиц (например, с шапками
сложной структуры) можно использовать
слияние ячеек, когда вместо нескольких
ячеек, идущих подряд по горизонтали или
по вертикали, появляется одна большая.
Чтобы слить несколько ячеек таблицы,
нужно выделить их (например, проведя по
ним указателем мыши с нажатой левой
кнопкой), как показано на рис. 4, а затем
щелкнуть по кнопке
![]() на вкладке Макет. Возможный результат
показан в качестве примера на рис. 5.
на вкладке Макет. Возможный результат
показан в качестве примера на рис. 5.

Рис. 4. Выделение нескольких ячеек таблицы

Рис. 5. Объединение нескольких ячеек таблицы
Можно выполнить
и обратную операцию, то есть разбить
одну ячейку на несколько. Для этого
установите курсор в ячейку, которую
хотите разбить, и щелкните по кнопке
![]()
Выравнивание текста внутри ячеек
Текст внутри ячеек можно выравнивать как по вертикали, так и по горизонтали. Это означает, что можно прижать текст к правому нижнему углу, можно к левому верхнему, разместить его строго посередине ячейки и т. д. В каждой ячейке можно установить свое выравнивание независимо от установленного выравнивания для других ячеек.
Для выбора нужного вам выравнивания установите курсор клавиатуры в нужную ячейку или выделите несколько ячеек, а затем щелкните по нужной кнопке в группе Выравнивание на вкладке Макет (рис. 6).

Рис. 6. Группа кнопок для выравнивания в ячейках
Удаление элементов таблицы
Для удаления
элементов таблицы (ячеек, строк, столбцов,
всей таблицы) надо установить курсор
клавиатуры в нужную ячейку или выделить
несколько ячеек, а затем щелкнуть мышью
по кнопке на вкладке Макет.

В результате откроется меню для выбора объекта для удаления. Щелкните мышью по нужному пункту меню.
Перечень и виды практических навыков на самоподготовку
Студент должен уметь:
-
Пользоваться текстовым редактором;
-
Производить редактирование и форматирование текста.
-
Вставлять различные объекты.
Зав. кафедрой физики, информатики
и математики Снегирева Л.В
Ответственный за курс, ассистент Катальникова Е.С.
