
- •MS Project: Самоучитель по Microsoft Project
- •MS Project: ВВЕДЕНИЕ
- •MS Project: Глава 1. Установка, запуск и настройка
- •MS Project: Установка
- •MS Project: Первый запуск
- •MS Project: Краткое знакомство с интерфейсом
- •MS Project: Настройка программы
- •MS Project: Оновные элементы интерфейса
- •MS Project: Представления
- •MS Project: Что нового вы узнали?
- •MS Project: Глава 2. Таблицы
- •MS Project: Типы таблиц MS Project
- •MS Project: Просмотр данных с помощью таблиц
- •MS Project: Добавление, удаление и форматирование колонок
- •MS Project: Создание новой таблицы
- •MS Project: Создание таблицы на основе существующей
- •MS Project: Редактирование таблиц
- •MS Project: Пример создания собственной таблицы
- •MS Project: Редактирование данных в таблицах
- •MS Project: Форматирование данных в таблицах
- •MS Project: Что нового вы узнали?
- •MS Project: Глава 3. Сортировка, группировка и фильтрация данных в таблицах
- •MS Project: Сортировка
- •MS Project: Фильтрация
- •MS Project: Группировка
- •MS Project: Сочетание методов сортировки, группировки и фильтрации
- •MS Project: Что нового вы узнали?
- •MS Project: Глава 4. Диаграмма Ганта
- •MS Project: Диаграммы
- •MS Project: Диаграмма Ганта
- •MS Project: Форматирование диаграммы Ганта
- •MS Project: Редактирование проектных данных на диаграмме Ганта
- •MS Project: Что нового вы узнали?
- •MS Project: Глава 5. Сетевые графики
- •MS Project: Виды сетевых графиков в MS Project
- •MS Project: Сетевой график
- •MS Project: Форматирование сетевого графика
- •MS Project: Форматирование сетевого графика
- •MS Project: Панель инструментов сетевого графика
- •MS Project: Cхема данных
- •MS Project: Что нового вы узнали?
- •MS Project: Глава 6. Календарь и график ресурсов
- •MS Project: Календарь
- •MS Project: Форматирование календаря
- •MS Project: Редактирование проектных данных на календаре
- •MS Project: График ресурсов
- •MS Project: Форматирование ресурсного графика
- •MS Project: Редактирование проектных данных на ресурсном графике
- •MS Project: Что нового вы узнали?
- •MS Project: Глава 7. Диаграммы использования задач и ресурсов
- •MS Project: Выбор типа отображаемой на графике информации и ее форматирование
- •MS Project: Выбор типа отображаемой на графике информации и ее форматирование
- •MS Project: Шкала времени, сетка и стили текста
- •MS Project: Редактирование проектных данных на диаграмме использования задач
- •MS Project: Диаграмма использования ресурсов
- •MS Project: Форматирование диаграммы использования ресурсов и редактирование данных на ней
- •MS Project: Использование фильтрации, группировки и сортировки данных на диаграммах
- •MS Project: Что нового вы узнали?
- •MS Project: Глава 8. Представления и формы
- •MS Project: Принципы работы с представлениями
- •MS Project: Формы
- •MS Project: Удаление и перемещение представлений и их составляющих
- •MS Project: Что нового вы узнали?
- •MS Project: Контрольные вопросы и задания по первой части
- •MS Project: Глава 9. Основы планирования и подготовка к составлению плана
- •MS Project: Планирование проектов
- •MS Project: Что такое проект?
- •MS Project: Составляющие проектного плана
- •MS Project: Проектный треугольник
- •MS Project: Планирование проекта в MS Project
- •MS Project: Определение проекта
- •MS Project: Параметры календарного плана
- •MS Project: Помощь в планировании
- •MS Project: Что нового вы узнали?
- •MS Project: Глава 10. Планирование работ
- •MS Project: Определение состава работ
- •MS Project: Скелетный план работ
- •MS Project: Определение длительностей задач
- •MS Project: Определение связей между задачами
- •MS Project: Дата начала проекта
- •MS Project: Ограничения
- •MS Project: Крайние сроки
- •MS Project: Повторяющиеся задачи
- •MS Project: Суммарная задача проекта
- •MS Project: Что нового вы узнали?
- •MS Project: Глава 11. Планирование ресурсов и создание назначений
- •MS Project: Составление списка людей и оборудования
- •MS Project: Определение рабочего времени ресурсов
- •MS Project: Определение времени участия в проекте и максимальной загрузки
- •MS Project: Персональное время работы
- •MS Project: Определение назначений
- •MS Project: Настройка параметров
- •MS Project: Создание назначений
- •MS Project: Типы задач
- •MS Project: Фиксированный объем работ
- •MS Project: Календарь задачи
- •MS Project: Свойства назначения
- •MS Project: Удаление назначений
- •MS Project: Определение состава ресурсов во время создания назначений
- •MS Project: Что нового вы узнали?
- •MS Project: Глава 12. Дополнительная информация о задачах и ресурсах
- •MS Project: Внесение в план проекта дополнительной информации
- •MS Project: Код структуры задач
- •MS Project: Приоритет задач и группы ресурсов
- •MS Project: Заметки и документы
- •MS Project: Гиперссылки
- •MS Project: Настраиваемые поля
- •MS Project: Настраиваемые коды структуры
- •MS Project: Что нового вы узнали?
- •MS Project: Глава 13. Планирование стоимости проекта, анализ и оптимизация загрузки ресурсов
- •MS Project: Методы планирования стоимости проекта
- •MS Project: Планирование стоимости в MS Project
- •MS Project: Анализ и оптимизация плана проекта
- •MS Project: Анализ и выравнивание загрузки ресурсов
- •MS Project: Что нового вы узнали?
- •MS Project: Глава 14. Анализ и оптимизация плана работ и стоимости проекта
- •MS Project: Анализ и оптимизация плана работ
- •MS Project: Уточнение длительности задач с использованием параметров
- •MS Project: Уточнение длительности задач по методу PERT
- •MS Project: Оптимизация плана работ проекта
- •MS Project: Анализ критического пути проекта
- •MS Project: Анализ и оптимизация стоимости проекта
- •MS Project: Анализ стоимости проекта
- •MS Project: Оптимизация стоимости проекта
- •MS Project: Что нового вы узнали?
- •MS Project: Глава 15. Анализ рисков
- •MS Project: Анализ рисков
- •MS Project: Определение рисков
- •MS Project: Риски в расписании
- •MS Project: Ресурсные риски
- •MS Project: Бюджетные риски
- •MS Project: Разработка стратегии смягчения рисков
- •MS Project: План сдерживания рисков
- •MS Project: План реакции на риски
- •MS Project: Формирование временного буфера
- •MS Project: Анализ распределения трудозатрат
- •MS Project: Что нового вы узнали?
- •MS Project: Глава 16. Согласование плана проекта: экспорт данных
- •MS Project: Распространение плана проекта
- •MS Project: Рассылка плана по электронной почте
- •MS Project: Распространение плана в составе других документов
- •MS Project: Экспорт плана в файлы других форматов
- •MS Project: Что нового вы узнали?
- •MS Project: Глава 17. Согласование плана проекта: распечатка и внесение изменений
- •MS Project: Распечатка
- •MS Project: Внесение изменений в план
- •MS Project: Что нового вы узнали?
- •MS Project: Контрольные вопросы и задания второй части
- •MS Project: Глава 18. Отслеживание проекта
- •MS Project: Работа с базовыми и промежуточными планами
- •MS Project: Принципы отслеживания
- •MS Project: Использование методов отслеживания
- •MS Project: Подготовка к вводу данных отслеживания
- •MS Project: Процесс отслеживания проекта
- •MS Project: Что нового вы узнали?
- •MS Project: Глава 19. Совместная работа
- •MS Project: Настройки совместной работы
- •MS Project: Совместная работа с помощью электронной почты
- •MS Project: Согласование назначений
- •MS Project: Учет фактических трудозатрат
- •MS Project: Совместная работа с помощью сервера MS Project Server
- •MS Project: Диспетчер очереди
- •MS Project: Что нового вы узнали?
- •MS Project: Глава 20. Анализ хода работ
- •MS Project: Метод освоенного объема
- •MS Project: Линии хода выполнения
- •MS Project: Анализ хода работ на сервере MS Project Server
- •MS Project: Что нового вы узнали?
- •MS Project: Глава 21. Подготовка отчетов
- •MS Project: Статистика проекта
- •MS Project: Стандартные отчеты
- •MS Project: Создание новых отчетов
- •MS Project: Редактирование и настройка отчетов
- •MS Project: Что нового вы узнали?
- •MS Project: Контрольные вопросы и задания по третьей части
- •MS Project: Глава 22. Возможности стандартной редакции
- •MS Project: Совместное использование ресурсов
- •MS Project: Работа с несколькими планами проектов
- •MS Project: Настройка Консультанта MS Project 2002
- •MS Project: Управление надстройками СОМ
- •MS Project: Работа с шаблонами
- •MS Project: Что нового вы узнали?
- •MS Project: Глава 23. Установка и конфигурирование сервера MS Project Server
- •MS Project: Установка сервера MS Project Server
- •MS Project: Установка сервера SharePointTeam Services
- •MS Project: Конфигурирование сервера MS Project Server
- •MS Project: Что нового вы узнали?
- •MS Project: ВВЕДЕНИЕ
- •MS Project: Начало работы
- •MS Project: Работа с планами проектов
- •MS Project: Работа с шаблонами файлов
- •MS Project: Работа с корпоративным пулом ресурсов
- •MS Project: Замена и подбор ресурсов проектной команды
- •MS Project: Аналитические возможности сервера
- •MS Project: Что нового вы узнали?
MS Project: Совместная работа с помощью электронной почты
Совместная работа с помощью электронной почты
При совместной работе с помощью электронной почты обмен данными происходит непосредственно между руководителем проекта и членами проектной команды (ресурсами проекта). При этом данные передаются вместе с письмами в виде вложения (attachment) в специальном формате.
Чтобы организовать совместную работу с использованием электронной почты, каждому члену проектной команды необходимо установить программу для чтения электронной почты, совместимую с MAPI, например Microsoft Outlook или Microsoft Outlook Express. Затем каждому нужно установить программу
Microsoft Workgroup Message Handler, входящую в установочный комплект MS Project. Для ее установки нужно запустить файл \FILES\SUPPORT\WGSETUP \wgsetup.exe, расположенный на установочном диске MS Project.
MAPI (Messaging Application Programming Interface) — обозначение стандартного интерфейса для обмена сообщениями электронной почты. Обычно все почтовые программы для Windows совместимы с этим интерфейсом.
При установке этой программы нужно только выбрать папку размещения, никаких дополнительных настроек не требуется.
Эта программа обеспечивает возможность обрабатывать проектные данные, вложенные в сообщения, изменять их перед отправкой и добавлять получаемые данные в файл проекта. После того как программа установлена на компьютерах всех участников команды (включая руководителя), можно начинать совместную работу. Участникам проекта не нужно устанавливать MS Project — это необходимо только руководителю проекта.
MS Project: Согласование назначений
Согласование назначений
После того как план создан и определены предварительные трудозатраты на выполнение задач, даты начала и окончания задач, нужно согласовать назначения с исполнителями. Чтобы использовать для этого электронную почту, в файл проекта нужно ввести адреса электронной почты ресурсов или названия их учетных записей в домене Windows.
Адреса учетных записей нужны, если в качестве почтового сервера в вашей сети используется Microsoft Exchange Server и почтовые записи в нем связаны с учетными записями в домене (это можно уточнить у администратора сети). В таком случае указание учетной записи избавляет нас от необходимости вводить адрес электронной почты. Например, в файле 1.mpp у ресурса Bogdanov мы указали именно учетную запись Windows, а адрес электронной почты не указывали.
Подготовка к отправке данных
Для ввода почтовых адресов или учетных записей в домене можно воспользоваться диалоговым окном сведений о ресурсе, в котором на вкладке General (Общие) есть поля Email (Адрес эл. почты) и Windows Account (Учетная запись Windows). Рядом с последним полем есть кнопка, щелкнув на которой можно выбрать пользователя из списка адресатов. Чтобы удостовериться, что для всех ресурсов введена необходимая информация, можно добавить в ресурсную таблицу Entry (Ввод) поля Email (Адрес электронной почты) и Windows User Account (Учетная запись Windows). Например, в файле 1.mpp эти поля добавлены в таблицу Entry (Ввод).
Даже если у ресурса не указан адрес электронной почты, при отсылке писем программа будет пытаться найти адрес ресурса в адресной книге, что очень неудобно. Поэтому, если ресурс не участвует в совместной работе, нужно указать это программе. В диалоговом окне сведений о ресурсе на вкладке General (Общие) есть раскрывающийся список Workgroup (Рабочая группа). В нем следует выбрать пункт None (Нет). Например, в файле 1.mpp именно такая настройка сделана для Иванова.
Отправка данных
Когда ресурсные данные введены, можно рассылать информацию. Для этого в подменю Collaborate > Publish (Совместная работа > Опубликовать) нужно выбрать либо команду All Information (Все данные), либо команду New and Changed Assignments (Новые и измененные назначения). В первом случае MS
MS Project: Согласование назначений
Project просто разошлет проектную информацию всем ресурсам без возможности дополнительных настроек. Во втором случае появится диалоговое окно, предназначенное для настройки публикации проектных данных. В обоих случаях перед началом операции программа запросит подтверждение на сохранение файла.
В диалоговом окне публикации новых и измененных назначений (рис. 20.2, файл1.mpp) отображаются назначения, информация о которых будет разослана членам проектной команды. Вверху диалогового окна расположен раскрывающийся список, с помощью которого можно выбрать, какие задачи должны быть разосланы: все (пункт списка Entire project (Всего проекта)), задачи текущего представления (Current view (Текущего представления)) или выделенные в представлении задачи (Selected items (Выбранных элементов)).
Поэтому, если вы хотите опубликовать только часть задач проекта, нужно предварительно отфильтровать представление и затем выбрать в указанном раскрывающемся списке пункт Current view (Текущего представления). Если же нужно опубликовать незначительное число задач, то можно выделить их в таблице и затем перейти в диалоговое окно публикации новых и измененных назначений с помощью одноименной команды в контекстном меню выделенных задач. В этом случае диалоговое окно сразу будет отображать только выделенные в таблице задачи.
ПРИМЕЧАНИЕ Несмотря на то что в диалоговом окне выбран режим отображения всех задач
проекта, в таблице не отображается задача, в которой задействован Иванов. Это произошло потому, что он не участвует в совместной работе.
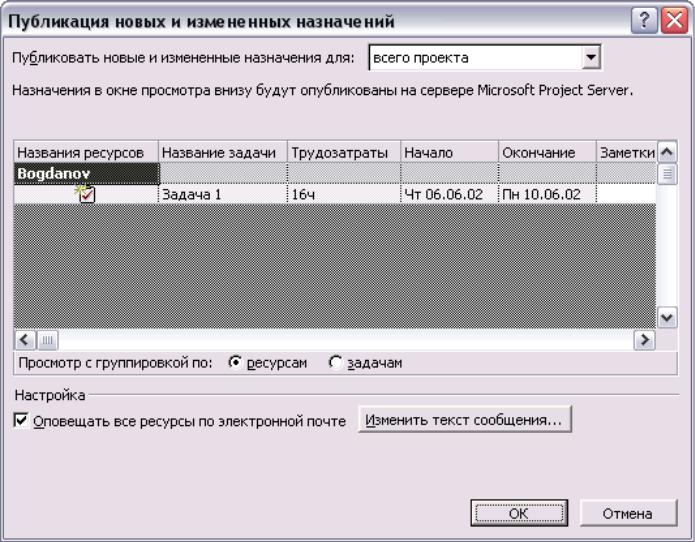
MS Project: Согласование назначений
Рис. 20.2. Диалоговое окно публикации новых и измененных назначений
После определения принципа отбора публикуемых задач список задач в таблице, расположенной в центре диалогового окна, перестраивается. Вид этой таблицы определяется параметром Show preview grouped by (Просмотр с группировкой по), расположенным прямо под ней. Если в качестве его значения выбран переключатель Resource (Ресурсам), то задачи группируются по ресурсам, как на рис. 20.2, а если выбран переключатель Task (Задачам), то задачи представлены в виде списка без группировки.
В таблице отображается название задачи, названия выделенных на нее ресурсов, трудозатраты, даты начала и окончания. Кроме того, в таблице есть поле Task Notes (Заметки для задачи), в которое руководитель проекта может ввести свои комментарии к задаче, как, например, у Задачи 1 на рис. 20.2.
При отправке письма его темой станет название команды, используемой для его отправки. Например, в нашем случае темой станет Publish New and Changed Assignments (Публикация новых и измененных назначений), а если бы для

MS Project: Согласование назначений
публикации мы воспользовались командой меню All Information (Все данные), то в теме письма было бы указано Publish All Information (Публикация всех данных).
Если тему письма менять нельзя, то его текст изменить можно. Для этого нужно нажать кнопку Edit message text (Изменить текст сообщения) и в открывшемся диалоговом окне отредактировать стандартное сообщение. После нажатия кнопки ОК программа разошлет письма ресурсам, и в случае успешного завершения операции отобразит сообщение.
При совместной работе с помощью электронной почты состояние переключателя Notify all affected resources via e-mail (Оповещать все ресурсы по электронной почте) не имеет значения — ресурсы всегда будут получать сообщения по почте. После того как запрос на согласование отправлен, MS Project отображает особый индикатор рядом с задачей (рис. 20.3, файл 2.mрр).
Рис. 20.3. Пока ресурс не подтвердит своего участия в задаче, рядом с задачей будет отображаться индикатор
После того как информация о задаче отправляется назначенному на нее ресурсу, в поле Response Pending (Ожидается ответ) помещается значение Yes (Да), а в поле Confirmed (Подтверждено) — No (Нет). Значения этих полей изменяются только автоматически, и в дальнейшем вы сможете отобрать задачи, в которых назначенные ресурсы не подтвердили свое участие или отказались участвовать, с помощью фильтра.
Получение запроса и отправка ответов
Каждый ресурс, входящий в рабочую группу, получает письмо, к которому прикреплен файл с проектными данными, причем если ресурс назначен на несколько задач, то данные о них будут помещены в единый файл. При открытии этого файла запустится программа Microsoft Workgroup Message Handler, отображающая окно с присланными данными.
В этом окне отображается тема и текст сообщения и таблица с информацией о задачах, на которые ресурс назначен. В таблице задач присутствуют те же столбцы, что и в диалоговом окне, из которого осуществлялась отсылка задач (см. рис. 20.2), но первым идет новый столбец Accept? (Принять?). В качестве

MS Project: Согласование назначений
его значения можно указать Yes (Да) или No (Нет), причем для изменения значения нужно дважды щелкнуть на поле в этом столбце.
После двойного щелчка на значении в поле столбца Accept? (Принять?) или нажатия кнопки Reply (Ответить) в поле текста сообщения добавляется отделенная чертой от исходного текста пустая строка, куда можно ввести текст. Например, на рис. 20.3 там написано: Да, устраивают. Кроме того, становится доступно поле темы письма и тему можно редактировать. После внесения необходимых изменений нужно нажать кнопку Send (Отправить), и сообщение отправится назад руководителю проекта.
При использовании программы Microsoft Outlook в качестве почтового клиента после принятия задачи письмо будет автоматически удалено, а в список текущих задач, который ведется в Outlook, будет добавлена новая задача. Ее свойства (название, дата начала) будут совпадать со свойствами принятой задачи.
Обновление плана проекта
После того как ресурс ответил на запрос, руководитель проекта получает сообщение с вложением, при открытии которого запускается программа обработки писем. Чтобы сохранить полученный ответ в файле проекта, нужно нажать кнопку Update Project (Обновить проект).
После этого запустится MS Project, откроет соответствующий файл с планом и внесет в него изменения. Если план проекта открыт, то обновление произойдет незаметно. Если ресурс согласился участвовать в задаче, то в поле Confirmed (Подтверждено) будет помещено значение Yes (Да), а если отказался — то No (Нет). Значением поля Response Pending (Ожидается ответ) станет No (Нет), и индикатор ожидания ответа рядом с задачей пропадет.
Если же ресурс отказался и вы хотите ему ответить, то это можно сделать, нажав кнопку Reply (Ответить) и введя текст сообщения в поле в центре диалогового окна. В таком случае при получении вашего ответа у ресурса снова появится возможность принять назначение.
Если впоследствии вы измените свойства задачи, рядом с ней появится значок с восклицательным знаком, символизирующий, что данные о задаче были обновлены и их нужно опубликовать (рис. 20.6, файл З.mрр).
MS Project: Согласование назначений
Рис. 20.6. После изменения согласованной задачи MS Project сообщает о необходимости сообщить ресурсам об обновлении
Такой значок появляется только у задач, согласованных с ресурсами. Если же ресурс не участвует в рабочей группе (как Иванов), то несмотря на редактирование задачи значок не появляется. Кроме того, принцип определения обновленных задач зависит от значения параметра "Publish New and Changed Assignments" updates resources' assignments when: (При публикации новых и измененных назначений назначения ресурсов обновляются в случае:) в настройках совместной работы (см. выше раздел «Настройки совместной работы» этого урока). Например, если задача считается измененной в случае изменения любого из ее свойств, то такой значок появится при изменении, например, типа ограничения или крайнего срока. Если же задача считается измененной только в случае изменения ограниченного набора полей, то значок будет появляться намного реже.
Изменив задачу, ее можно отправить на повторное согласование уже известным вам способом. При этом, если ресурс уже подтвердил свое участие в ней раньше, она будет по-прежнему считаться подтвержденной, поскольку значение поля Confirmed (Подтверждено) не изменяется при повторной отправке задачи на согласование.
