
- •MS Project: Самоучитель по Microsoft Project
- •MS Project: ВВЕДЕНИЕ
- •MS Project: Глава 1. Установка, запуск и настройка
- •MS Project: Установка
- •MS Project: Первый запуск
- •MS Project: Краткое знакомство с интерфейсом
- •MS Project: Настройка программы
- •MS Project: Оновные элементы интерфейса
- •MS Project: Представления
- •MS Project: Что нового вы узнали?
- •MS Project: Глава 2. Таблицы
- •MS Project: Типы таблиц MS Project
- •MS Project: Просмотр данных с помощью таблиц
- •MS Project: Добавление, удаление и форматирование колонок
- •MS Project: Создание новой таблицы
- •MS Project: Создание таблицы на основе существующей
- •MS Project: Редактирование таблиц
- •MS Project: Пример создания собственной таблицы
- •MS Project: Редактирование данных в таблицах
- •MS Project: Форматирование данных в таблицах
- •MS Project: Что нового вы узнали?
- •MS Project: Глава 3. Сортировка, группировка и фильтрация данных в таблицах
- •MS Project: Сортировка
- •MS Project: Фильтрация
- •MS Project: Группировка
- •MS Project: Сочетание методов сортировки, группировки и фильтрации
- •MS Project: Что нового вы узнали?
- •MS Project: Глава 4. Диаграмма Ганта
- •MS Project: Диаграммы
- •MS Project: Диаграмма Ганта
- •MS Project: Форматирование диаграммы Ганта
- •MS Project: Редактирование проектных данных на диаграмме Ганта
- •MS Project: Что нового вы узнали?
- •MS Project: Глава 5. Сетевые графики
- •MS Project: Виды сетевых графиков в MS Project
- •MS Project: Сетевой график
- •MS Project: Форматирование сетевого графика
- •MS Project: Форматирование сетевого графика
- •MS Project: Панель инструментов сетевого графика
- •MS Project: Cхема данных
- •MS Project: Что нового вы узнали?
- •MS Project: Глава 6. Календарь и график ресурсов
- •MS Project: Календарь
- •MS Project: Форматирование календаря
- •MS Project: Редактирование проектных данных на календаре
- •MS Project: График ресурсов
- •MS Project: Форматирование ресурсного графика
- •MS Project: Редактирование проектных данных на ресурсном графике
- •MS Project: Что нового вы узнали?
- •MS Project: Глава 7. Диаграммы использования задач и ресурсов
- •MS Project: Выбор типа отображаемой на графике информации и ее форматирование
- •MS Project: Выбор типа отображаемой на графике информации и ее форматирование
- •MS Project: Шкала времени, сетка и стили текста
- •MS Project: Редактирование проектных данных на диаграмме использования задач
- •MS Project: Диаграмма использования ресурсов
- •MS Project: Форматирование диаграммы использования ресурсов и редактирование данных на ней
- •MS Project: Использование фильтрации, группировки и сортировки данных на диаграммах
- •MS Project: Что нового вы узнали?
- •MS Project: Глава 8. Представления и формы
- •MS Project: Принципы работы с представлениями
- •MS Project: Формы
- •MS Project: Удаление и перемещение представлений и их составляющих
- •MS Project: Что нового вы узнали?
- •MS Project: Контрольные вопросы и задания по первой части
- •MS Project: Глава 9. Основы планирования и подготовка к составлению плана
- •MS Project: Планирование проектов
- •MS Project: Что такое проект?
- •MS Project: Составляющие проектного плана
- •MS Project: Проектный треугольник
- •MS Project: Планирование проекта в MS Project
- •MS Project: Определение проекта
- •MS Project: Параметры календарного плана
- •MS Project: Помощь в планировании
- •MS Project: Что нового вы узнали?
- •MS Project: Глава 10. Планирование работ
- •MS Project: Определение состава работ
- •MS Project: Скелетный план работ
- •MS Project: Определение длительностей задач
- •MS Project: Определение связей между задачами
- •MS Project: Дата начала проекта
- •MS Project: Ограничения
- •MS Project: Крайние сроки
- •MS Project: Повторяющиеся задачи
- •MS Project: Суммарная задача проекта
- •MS Project: Что нового вы узнали?
- •MS Project: Глава 11. Планирование ресурсов и создание назначений
- •MS Project: Составление списка людей и оборудования
- •MS Project: Определение рабочего времени ресурсов
- •MS Project: Определение времени участия в проекте и максимальной загрузки
- •MS Project: Персональное время работы
- •MS Project: Определение назначений
- •MS Project: Настройка параметров
- •MS Project: Создание назначений
- •MS Project: Типы задач
- •MS Project: Фиксированный объем работ
- •MS Project: Календарь задачи
- •MS Project: Свойства назначения
- •MS Project: Удаление назначений
- •MS Project: Определение состава ресурсов во время создания назначений
- •MS Project: Что нового вы узнали?
- •MS Project: Глава 12. Дополнительная информация о задачах и ресурсах
- •MS Project: Внесение в план проекта дополнительной информации
- •MS Project: Код структуры задач
- •MS Project: Приоритет задач и группы ресурсов
- •MS Project: Заметки и документы
- •MS Project: Гиперссылки
- •MS Project: Настраиваемые поля
- •MS Project: Настраиваемые коды структуры
- •MS Project: Что нового вы узнали?
- •MS Project: Глава 13. Планирование стоимости проекта, анализ и оптимизация загрузки ресурсов
- •MS Project: Методы планирования стоимости проекта
- •MS Project: Планирование стоимости в MS Project
- •MS Project: Анализ и оптимизация плана проекта
- •MS Project: Анализ и выравнивание загрузки ресурсов
- •MS Project: Что нового вы узнали?
- •MS Project: Глава 14. Анализ и оптимизация плана работ и стоимости проекта
- •MS Project: Анализ и оптимизация плана работ
- •MS Project: Уточнение длительности задач с использованием параметров
- •MS Project: Уточнение длительности задач по методу PERT
- •MS Project: Оптимизация плана работ проекта
- •MS Project: Анализ критического пути проекта
- •MS Project: Анализ и оптимизация стоимости проекта
- •MS Project: Анализ стоимости проекта
- •MS Project: Оптимизация стоимости проекта
- •MS Project: Что нового вы узнали?
- •MS Project: Глава 15. Анализ рисков
- •MS Project: Анализ рисков
- •MS Project: Определение рисков
- •MS Project: Риски в расписании
- •MS Project: Ресурсные риски
- •MS Project: Бюджетные риски
- •MS Project: Разработка стратегии смягчения рисков
- •MS Project: План сдерживания рисков
- •MS Project: План реакции на риски
- •MS Project: Формирование временного буфера
- •MS Project: Анализ распределения трудозатрат
- •MS Project: Что нового вы узнали?
- •MS Project: Глава 16. Согласование плана проекта: экспорт данных
- •MS Project: Распространение плана проекта
- •MS Project: Рассылка плана по электронной почте
- •MS Project: Распространение плана в составе других документов
- •MS Project: Экспорт плана в файлы других форматов
- •MS Project: Что нового вы узнали?
- •MS Project: Глава 17. Согласование плана проекта: распечатка и внесение изменений
- •MS Project: Распечатка
- •MS Project: Внесение изменений в план
- •MS Project: Что нового вы узнали?
- •MS Project: Контрольные вопросы и задания второй части
- •MS Project: Глава 18. Отслеживание проекта
- •MS Project: Работа с базовыми и промежуточными планами
- •MS Project: Принципы отслеживания
- •MS Project: Использование методов отслеживания
- •MS Project: Подготовка к вводу данных отслеживания
- •MS Project: Процесс отслеживания проекта
- •MS Project: Что нового вы узнали?
- •MS Project: Глава 19. Совместная работа
- •MS Project: Настройки совместной работы
- •MS Project: Совместная работа с помощью электронной почты
- •MS Project: Согласование назначений
- •MS Project: Учет фактических трудозатрат
- •MS Project: Совместная работа с помощью сервера MS Project Server
- •MS Project: Диспетчер очереди
- •MS Project: Что нового вы узнали?
- •MS Project: Глава 20. Анализ хода работ
- •MS Project: Метод освоенного объема
- •MS Project: Линии хода выполнения
- •MS Project: Анализ хода работ на сервере MS Project Server
- •MS Project: Что нового вы узнали?
- •MS Project: Глава 21. Подготовка отчетов
- •MS Project: Статистика проекта
- •MS Project: Стандартные отчеты
- •MS Project: Создание новых отчетов
- •MS Project: Редактирование и настройка отчетов
- •MS Project: Что нового вы узнали?
- •MS Project: Контрольные вопросы и задания по третьей части
- •MS Project: Глава 22. Возможности стандартной редакции
- •MS Project: Совместное использование ресурсов
- •MS Project: Работа с несколькими планами проектов
- •MS Project: Настройка Консультанта MS Project 2002
- •MS Project: Управление надстройками СОМ
- •MS Project: Работа с шаблонами
- •MS Project: Что нового вы узнали?
- •MS Project: Глава 23. Установка и конфигурирование сервера MS Project Server
- •MS Project: Установка сервера MS Project Server
- •MS Project: Установка сервера SharePointTeam Services
- •MS Project: Конфигурирование сервера MS Project Server
- •MS Project: Что нового вы узнали?
- •MS Project: ВВЕДЕНИЕ
- •MS Project: Начало работы
- •MS Project: Работа с планами проектов
- •MS Project: Работа с шаблонами файлов
- •MS Project: Работа с корпоративным пулом ресурсов
- •MS Project: Замена и подбор ресурсов проектной команды
- •MS Project: Аналитические возможности сервера
- •MS Project: Что нового вы узнали?
MS Project: Что нового вы узнали?
Что нового вы узнали?
●Принципы определения рисков проекта.
●Как вносить информацию о рисках в план проекта.
●Как обнаружить возможные риски при анализе расписания, ресурсов и бюджета проекта.
●Как разрабатывается стратегия смягчения рисков.
●Что такое план реакции на риски и как внести его в план проекта.
●Как сформировать бюджетный буфер проекта.
●Как определить существующий временной буфер задач и как его увеличить.
●Как определить временной буфер проекта и как увеличить его, как создать временный буфер на критическом пути.
●Как анализировать распределение трудозатрат по проекту и загрузку ресурсов в Microsoft Excel.
MS Project: Глава 16. Согласование плана проекта: экспорт данных
Глава 16. Согласование плана проекта: экспорт данных
● Распространение плана проектаРассылка плана по электронной почте
Распространение плана в составе других документовЭкспорт плана в файлы других форматов
● Что нового вы узнали?
MS Project: Распространение плана проекта
Распространение плана проекта
Готовый и проанализированный план проекта обычно нужно согласовывать с руководством организации или заказчиком. Для этого план нужно подготовить к передаче, распространить на согласование и затем внести в него необходимые изменения.
В этом уроке вы научитесь распространять план проекта как в формате MS Project, так и в других популярных форматах. Среди них особенно интересны возможности быстрой подготовки веб-страниц, сводных таблиц Microsoft Excel и файлов в формате XML. Также вы узнаете, как отбирать необходимые данные при экспорте и как обходить подводные камни, которые могут возникнуть при передаче данных в другие форматы.
Готовый план проекта нужно распространить для утверждения. Есть несколько способов это сделать: можно разослать файл в формате .mрр о электронной почте, включить фрагменты данных из файла проекта в другие документы офисных форматов, полностью конвертировать файл в другой формат и, наконец, можно распространить файл в распечатанном виде.
СОВЕТ Перед распространением файла проекта рекомендуем воспользоваться
командой проверки орфографии Tools > Spelling (Сервис > Правописание) или клавишей F7.
MS Project: Рассылка плана по электронной почте
Рассылка плана по электронной почте
Чтобы отослать план по электронной почте, нужно выбрать команду меню
File> Send To > Mail Recipient (as Attachment) (Файл > Отправить >
Сообщение (как вложение)). В результате создается сообщение, к которому прикреплен файл проекта, и от вас потребуется лишь выбрать адресатов письма и отправить его.
Отправка по маршруту
При согласовании плана часто требуется утвердить его у нескольких руководителей, причем обычно они утверждают его по очереди в соответствии с установленным в организации порядком. Например, сначала план должен утвердить начальник отдела, затем главный бухгалтер, после него — руководитель проектного офиса и, наконец, директор по производству.
Для автоматизации пересылки файла в определенной очередности можно создать маршрут, по которому файл будет автоматически перенаправляться от одного руководителя к другому. Для этого предназначено диалоговое окно настройки маршрута (рис. 17.1, файл 1.mpp), открываемое с помощью команды меню File > Send To > Routing Recipient (Файл > Отправить > По маршруту).
После того как вы настроите параметры отправки файла по маршруту, вместо этой команды в меню появится команда Other Routing Recipient (Другой адресат). Именно ее вам нужно выбрать для открытия диалогового окна, представленного на рис.'17.1, если вы откроете файл примера с настроенными параметрами отправки по маршруту.
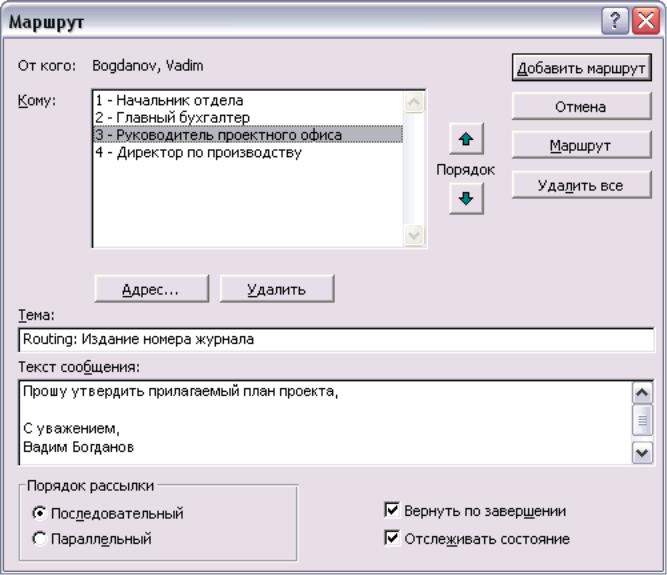
MS Project: Рассылка плана по электронной почте
Рис. 17.1. Настройка отправки файла по маршруту
Диалоговое окно для настройки маршрута пересылки файла содержит три поля. В верхнем поле, То (Кому), формируется список получателей. В поле Subject (Тема) указывается тема сообщения с файлом, а в поле Message text (Текст сообщения) — текст, помещаемый в тело сообщения.
Для добавления адресатов в список нужно выбрать их из адресной книги с помощью кнопки Address (Адрес), а для удаления адресата нужно выделить его в списке и нажать кнопку Remove (Удалить). Для удаления всех адресатов из списка предназначена кнопка Remove All (Удалить все).
В нижней части диалогового окна в разделе Route to recipients (Порядок рассылки) расположены переключатели, определяющие логику рассылки письма. Если выбрать переключатель One after another (Последовательный), то файл будет отослан адресату, расположенному в списке под номером 1, а
MS Project: Рассылка плана по электронной почте
затем этот адресат должен будет перенаправить письмо далее, уже от своего имени. Если же выбрать переключатель All at once (Параллельный), то файл будет отправлен сразу всем адресатам списка.
Порядок направления файла адресатам при последовательной рассылке определяется их номером в списке. Изменять его можно с помощью кнопок со стрелками вверх и вниз, расположенных слева от списка. Если выбрана параллельная рассылка, то номера рядом с именами адресатов пропадают.
Другой элемент диалогового окна, доступный только при последовательной рассылке, — флажок Track status (Отслеживать состояние). Если он установлен, то автор файла будет получать уведомления о движении файла по маршруту, то есть при пересылке файла одним адресатом следующему. И наконец, флажок Return when done (Вернуть по завершении) обеспечит автоматическое возвращение файла после того, как адресат, завершающий маршрут, закроет файл.
После того как настройки закончены, можно отправить файл по маршруту, нажав кнопку Route (Маршрут), либо сохранить маршрут и вернуться к редактированию плана проекта, нажав кнопку Add Slip (Добавить маршрут). Чтобы отправить файл далее по маршруту, получатели файла должны будут воспользоваться командой меню File > Send To > Next Routing Recipient (Файл
> Отправить > Следующий адресат).
Инструкцию по пересылке файла по маршруту программа автоматически добавляет в сообщение. При выборе команды для пересылки файла программа запрашивает, переслать ли файл по маршруту (первый переключатель сверху) или отправить его без использования маршрута (второй переключатель). Если выбрать второй вариант, то программа создаст новое письмо, приложив к нему файл, и откроет диалоговое окно для выбора адресата письма и ввода текста сообщения.
В диалоговом окне настройки маршрута адресаты могут изменять все параметры маршрута за исключением темы сообщения, с которой рассылается файл. Если адресат выберет команду закрытия файла, предварительно не отправив его далее по маршруту, то программа выведет сообщение с напоминанием о том, что файл нужно направить далее (рис. 17.3, файл 1.mpp).

MS Project: Рассылка плана по электронной почте
Рис. 17.3. При закрытии файла без отправки по маршруту программа отображает напоминание
В сообщении MS Project запрашивает, хочет ли пользователь отправить сообщение следующему адресату. Для того чтобы отправить файл дальше, нужно нажать кнопку Yes (Да), для закрытия файла без отсылки нужно нажать No (Нет), а для отмены закрытия файла — кнопку Cancel (Отмена). Благодаря таким напоминаниям файл не будет потерян в пути из-за того, что кто-то из адресатов забудет переслать его.
Публикация на сервере Microsoft Exchange
Если в вашей организации используется сервер Microsoft Exchange и ваш компьютер подключен к нему, то в подменю File > Send To (Файл > Отправить) будет доступна команда Exchange Folder (Папка Exchange). При щелчке на этой команде откроется диалоговое окно со списком папок, в которые вы можете поместить файл. Для сохранения файла в общей папке у вас должны быть соответствующие разрешения, полученные от администратора системы.
