
- •MS Project: Самоучитель по Microsoft Project
- •MS Project: ВВЕДЕНИЕ
- •MS Project: Глава 1. Установка, запуск и настройка
- •MS Project: Установка
- •MS Project: Первый запуск
- •MS Project: Краткое знакомство с интерфейсом
- •MS Project: Настройка программы
- •MS Project: Оновные элементы интерфейса
- •MS Project: Представления
- •MS Project: Что нового вы узнали?
- •MS Project: Глава 2. Таблицы
- •MS Project: Типы таблиц MS Project
- •MS Project: Просмотр данных с помощью таблиц
- •MS Project: Добавление, удаление и форматирование колонок
- •MS Project: Создание новой таблицы
- •MS Project: Создание таблицы на основе существующей
- •MS Project: Редактирование таблиц
- •MS Project: Пример создания собственной таблицы
- •MS Project: Редактирование данных в таблицах
- •MS Project: Форматирование данных в таблицах
- •MS Project: Что нового вы узнали?
- •MS Project: Глава 3. Сортировка, группировка и фильтрация данных в таблицах
- •MS Project: Сортировка
- •MS Project: Фильтрация
- •MS Project: Группировка
- •MS Project: Сочетание методов сортировки, группировки и фильтрации
- •MS Project: Что нового вы узнали?
- •MS Project: Глава 4. Диаграмма Ганта
- •MS Project: Диаграммы
- •MS Project: Диаграмма Ганта
- •MS Project: Форматирование диаграммы Ганта
- •MS Project: Редактирование проектных данных на диаграмме Ганта
- •MS Project: Что нового вы узнали?
- •MS Project: Глава 5. Сетевые графики
- •MS Project: Виды сетевых графиков в MS Project
- •MS Project: Сетевой график
- •MS Project: Форматирование сетевого графика
- •MS Project: Форматирование сетевого графика
- •MS Project: Панель инструментов сетевого графика
- •MS Project: Cхема данных
- •MS Project: Что нового вы узнали?
- •MS Project: Глава 6. Календарь и график ресурсов
- •MS Project: Календарь
- •MS Project: Форматирование календаря
- •MS Project: Редактирование проектных данных на календаре
- •MS Project: График ресурсов
- •MS Project: Форматирование ресурсного графика
- •MS Project: Редактирование проектных данных на ресурсном графике
- •MS Project: Что нового вы узнали?
- •MS Project: Глава 7. Диаграммы использования задач и ресурсов
- •MS Project: Выбор типа отображаемой на графике информации и ее форматирование
- •MS Project: Выбор типа отображаемой на графике информации и ее форматирование
- •MS Project: Шкала времени, сетка и стили текста
- •MS Project: Редактирование проектных данных на диаграмме использования задач
- •MS Project: Диаграмма использования ресурсов
- •MS Project: Форматирование диаграммы использования ресурсов и редактирование данных на ней
- •MS Project: Использование фильтрации, группировки и сортировки данных на диаграммах
- •MS Project: Что нового вы узнали?
- •MS Project: Глава 8. Представления и формы
- •MS Project: Принципы работы с представлениями
- •MS Project: Формы
- •MS Project: Удаление и перемещение представлений и их составляющих
- •MS Project: Что нового вы узнали?
- •MS Project: Контрольные вопросы и задания по первой части
- •MS Project: Глава 9. Основы планирования и подготовка к составлению плана
- •MS Project: Планирование проектов
- •MS Project: Что такое проект?
- •MS Project: Составляющие проектного плана
- •MS Project: Проектный треугольник
- •MS Project: Планирование проекта в MS Project
- •MS Project: Определение проекта
- •MS Project: Параметры календарного плана
- •MS Project: Помощь в планировании
- •MS Project: Что нового вы узнали?
- •MS Project: Глава 10. Планирование работ
- •MS Project: Определение состава работ
- •MS Project: Скелетный план работ
- •MS Project: Определение длительностей задач
- •MS Project: Определение связей между задачами
- •MS Project: Дата начала проекта
- •MS Project: Ограничения
- •MS Project: Крайние сроки
- •MS Project: Повторяющиеся задачи
- •MS Project: Суммарная задача проекта
- •MS Project: Что нового вы узнали?
- •MS Project: Глава 11. Планирование ресурсов и создание назначений
- •MS Project: Составление списка людей и оборудования
- •MS Project: Определение рабочего времени ресурсов
- •MS Project: Определение времени участия в проекте и максимальной загрузки
- •MS Project: Персональное время работы
- •MS Project: Определение назначений
- •MS Project: Настройка параметров
- •MS Project: Создание назначений
- •MS Project: Типы задач
- •MS Project: Фиксированный объем работ
- •MS Project: Календарь задачи
- •MS Project: Свойства назначения
- •MS Project: Удаление назначений
- •MS Project: Определение состава ресурсов во время создания назначений
- •MS Project: Что нового вы узнали?
- •MS Project: Глава 12. Дополнительная информация о задачах и ресурсах
- •MS Project: Внесение в план проекта дополнительной информации
- •MS Project: Код структуры задач
- •MS Project: Приоритет задач и группы ресурсов
- •MS Project: Заметки и документы
- •MS Project: Гиперссылки
- •MS Project: Настраиваемые поля
- •MS Project: Настраиваемые коды структуры
- •MS Project: Что нового вы узнали?
- •MS Project: Глава 13. Планирование стоимости проекта, анализ и оптимизация загрузки ресурсов
- •MS Project: Методы планирования стоимости проекта
- •MS Project: Планирование стоимости в MS Project
- •MS Project: Анализ и оптимизация плана проекта
- •MS Project: Анализ и выравнивание загрузки ресурсов
- •MS Project: Что нового вы узнали?
- •MS Project: Глава 14. Анализ и оптимизация плана работ и стоимости проекта
- •MS Project: Анализ и оптимизация плана работ
- •MS Project: Уточнение длительности задач с использованием параметров
- •MS Project: Уточнение длительности задач по методу PERT
- •MS Project: Оптимизация плана работ проекта
- •MS Project: Анализ критического пути проекта
- •MS Project: Анализ и оптимизация стоимости проекта
- •MS Project: Анализ стоимости проекта
- •MS Project: Оптимизация стоимости проекта
- •MS Project: Что нового вы узнали?
- •MS Project: Глава 15. Анализ рисков
- •MS Project: Анализ рисков
- •MS Project: Определение рисков
- •MS Project: Риски в расписании
- •MS Project: Ресурсные риски
- •MS Project: Бюджетные риски
- •MS Project: Разработка стратегии смягчения рисков
- •MS Project: План сдерживания рисков
- •MS Project: План реакции на риски
- •MS Project: Формирование временного буфера
- •MS Project: Анализ распределения трудозатрат
- •MS Project: Что нового вы узнали?
- •MS Project: Глава 16. Согласование плана проекта: экспорт данных
- •MS Project: Распространение плана проекта
- •MS Project: Рассылка плана по электронной почте
- •MS Project: Распространение плана в составе других документов
- •MS Project: Экспорт плана в файлы других форматов
- •MS Project: Что нового вы узнали?
- •MS Project: Глава 17. Согласование плана проекта: распечатка и внесение изменений
- •MS Project: Распечатка
- •MS Project: Внесение изменений в план
- •MS Project: Что нового вы узнали?
- •MS Project: Контрольные вопросы и задания второй части
- •MS Project: Глава 18. Отслеживание проекта
- •MS Project: Работа с базовыми и промежуточными планами
- •MS Project: Принципы отслеживания
- •MS Project: Использование методов отслеживания
- •MS Project: Подготовка к вводу данных отслеживания
- •MS Project: Процесс отслеживания проекта
- •MS Project: Что нового вы узнали?
- •MS Project: Глава 19. Совместная работа
- •MS Project: Настройки совместной работы
- •MS Project: Совместная работа с помощью электронной почты
- •MS Project: Согласование назначений
- •MS Project: Учет фактических трудозатрат
- •MS Project: Совместная работа с помощью сервера MS Project Server
- •MS Project: Диспетчер очереди
- •MS Project: Что нового вы узнали?
- •MS Project: Глава 20. Анализ хода работ
- •MS Project: Метод освоенного объема
- •MS Project: Линии хода выполнения
- •MS Project: Анализ хода работ на сервере MS Project Server
- •MS Project: Что нового вы узнали?
- •MS Project: Глава 21. Подготовка отчетов
- •MS Project: Статистика проекта
- •MS Project: Стандартные отчеты
- •MS Project: Создание новых отчетов
- •MS Project: Редактирование и настройка отчетов
- •MS Project: Что нового вы узнали?
- •MS Project: Контрольные вопросы и задания по третьей части
- •MS Project: Глава 22. Возможности стандартной редакции
- •MS Project: Совместное использование ресурсов
- •MS Project: Работа с несколькими планами проектов
- •MS Project: Настройка Консультанта MS Project 2002
- •MS Project: Управление надстройками СОМ
- •MS Project: Работа с шаблонами
- •MS Project: Что нового вы узнали?
- •MS Project: Глава 23. Установка и конфигурирование сервера MS Project Server
- •MS Project: Установка сервера MS Project Server
- •MS Project: Установка сервера SharePointTeam Services
- •MS Project: Конфигурирование сервера MS Project Server
- •MS Project: Что нового вы узнали?
- •MS Project: ВВЕДЕНИЕ
- •MS Project: Начало работы
- •MS Project: Работа с планами проектов
- •MS Project: Работа с шаблонами файлов
- •MS Project: Работа с корпоративным пулом ресурсов
- •MS Project: Замена и подбор ресурсов проектной команды
- •MS Project: Аналитические возможности сервера
- •MS Project: Что нового вы узнали?
MS Project: Планирование проекта в MS Project
Планирование проекта в MS Project
Составление плана проекта в общем виде заключается в описании задач проекта, доступных ресурсов и определении взаимосвязей между ними с помощью назначений. Но при составлении плана проекта в MS Project количество операций несколько увеличивается.
Планирование начинается с определения проекта, то есть описания его ключевых характеристик. Затем составляется список фаз и задач и список необходимых для их выполнения ресурсов. После этого в план вносится дополнительная информация о задачах и ресурсах, которая будет использоваться при определении назначений и в дальнейшем при проведении работ по плану (отслеживании плана). Наконец, осуществляются назначения, после чего проект оптимизируется, если длительность или бюджет оказываются больше ожидаемых.
MS Project: Определение проекта
Определение проекта
Составление плана работ невозможно без определения проекта, то есть задания его ключевых характеристик, таких как общая длительность, рабочее время и методика планирования. Поэтому, прежде чем переходить к составлению плана работ, мы научимся определять проект с помощью MS Project.
Чтобы начать составлять план работ, нужно создать файл нового проекта. Это можно сделать, щелкнув на кнопке New (Создать) панели инструментов Standard (Стандартная). При создании нового проекта автоматически откроется диалоговое окно Project Information (Сведения о проекте), в котором можно определить большинство его характеристик (рис. 10.3). Чтобы изменять параметры проекта в дальнейшем, это диалоговое окно можно вызвать командой меню Project > Project Information (Проект > Сведения о проекте).
1 Если вам хочется больше узнать о теории управления проектами, то рекомендуем воспользоваться источниками в Интернете, например сайтом «Профессионал управления проектами» (http://www.pmprofy.ru).
2 В соответствии с флажком Prompt for project info for new projects (Запрос на ввод сведений о проекте для ноных проектов), описанным в разделе «Общие настройки программы».
Способ планирования и основные даты
Проект можно планировать двумя способами: от даты начала проекта или от даты окончания. Если у проекта нет жесткой даты окончания, то при планировании применяется первый способ: фиксируется дата, когда нужно начать проект, и во время составления плана определяется, когда проект может быть завершен.
Если же проект должен быть обязательно завершен к определенному дню, то используется противоположный способ: фиксируется дата окончания и во время составления плана определяется, когда проект должен быть начат, чтобы все работы были закончены в срок.
Способ планирования определяется раскрывающимся списком Schedule from (Планирование с), содержащим два возможных значения (рис. 10.3): Project Start Date (Дата начала проекта) и Project Finish Date (Дата окончания проекта).

MS Project: Определение проекта
Рис. 10.3. Диалоговое окно ввода информации о проекте
Очень часто настройки стандартных календарей не подходят для проекта. Например, в календаре Standard (Стандартный) рабочим временем считается интервал с 8:00 до 17:00 с перерывом на обед с 12:00 до 13:00, а во многих организациях рабочее время зафиксировано в интервале с 9:00 до 18:00 или с 9:30 до 18:30. Кроме того, в стандартный календарь не включены особые выходные или укороченные дни, например день рождения вашей организации. Если стандартные настройки вам не подходят, то нужно изменить их в существующем календаре либо создать новый календарь.
Когда вес сотрудники работают в одном временном режиме, то проекту нужен один общий календарь и вам понадобится лишь отредактировать настройки стандартного календаря. Но бывает, что в проекте задействованы несколько подразделений с разным режимом работы. Например, при издании журнала редакторы работают в стандартном режиме, а операторы типографских машин
— круглосуточно. В таком случае нужно решить, какая группа больше, и отредактировать стандартный календарь в соответствии с ее режимом работы. Для других групп нужно будет создать собственные календари.
ВНИМАНИЕ
В MS Project есть возможность создавать и групповые (базовые), и личные календари. Последние отражают персональное расписание сотрудников и содержат персональные выходные дни, например больничные. Поэтому при создании базового календаря в него следует.вносить только настройки, общие для всех участников проекта или группы, к которой относится календарь. Специфические настройки заносятся в личный календарь каждого сотрудника.
Работа с календарями осуществляется в диалоговом окне Change Working Time (Изменить рабочее время) (рис. 10.4). Открывается оно одноименной командой, находящейся в меню Tools (Сервис).
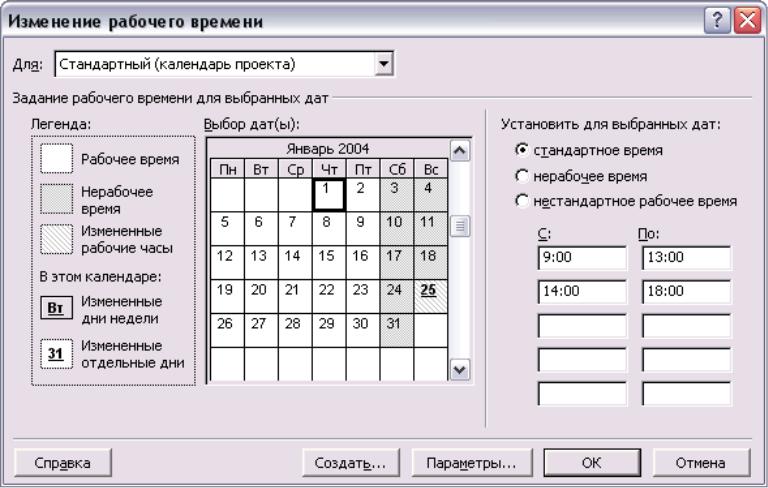
MS Project: Определение проекта
Рис. 10.4. Диалоговое окно настройки рабочего времени проекта
Вверхней части диалогового окна расположен список календарей. Рядом с названием календаря, выбранного в диалоговом окне информации о проекте, в скобках указано, что он является проектным календарем (Project Calendar (Календарь проекта)). Все настраиваемые в диалоговом окне параметры относятся к календарю, выбранному в списке.
Вцентре диалогового окна находится традиционный календарь, для каждого дня в котором можно задать определенную настройку. Дни календаря выделены цветом в соответствии с легендой: рабочие дни обозначены белым, нерабочие — серым, а дни с нестандартным рабочим временем заштрихованы.
Для переключения между месяцами нужно использовать полосу прокрутки, а чтобы выбрать нужный день — щелкнуть на нем мышью. Для того чтобы выделить сразу несколько дней, нужно щелкать на них при нажатой клавише Ctrl, а чтобы « выделить все одинаковые дни календаря (например, все субботы), нужно щелкнуть на названии дня в верхней строке календаря. Настройка параметров выбранных дней осуществляется в правой части диалогового окна. Переключатель Use default (Стандартное время) применяет

MS Project: Определение проекта
стандартные настройки, если ранее параметры дня были изменены. Переключатель Nonworking time (Нерабочее время) пометит выбранный рабочий день как выходной, a Nondefault working time (Нестандартное рабочее время) — как рабочий.
Под переключателями расположены две колонки полей, содержащих временные интервалы, в которых осуществляется работа в течение дня. В поля левой колонки, From: (С:), вводится время начала интервала, а в поля правой, То: (По:) — время окончания. Например, на рис. 10.4 введены два интервала: с 8 до 12 и с 13 до 17. Время начала следующего интервала должно быть больше времени окончания предыдущего интервала.
Для создания нового календаря предназначена кнопка New (Создать). После нажатия на нее открывается диалоговое окно (рис. 10.5), в котором нужно указать название нового календаря и определить, как будет создан новый календарь — па основе существующего или «с нуля». В первом случае нужно выбрать переключатель Make a copy of (Создать копию) и выбрать соответствующий календарь из списка. Во втором случае нужно выбрать переключатель Create new base calendar (Создать новый базовый календарь).
Рис. 10.5. Диалоговое окно создания нового календаря
При создании копии существующего календаря все его настройки переносятся в новый. Это удобно, например, если вы хотите создать календарь для группы сотрудников с особым режимом работы, но с теми же нерабочими днями, что и у всех остальных. В таком случае можно создать копию основного календаря и затем изменить настройки режима работы, сохранив нерабочие дни1. Кнопка Options (Параметры) отображает диалоговое окно с общими настройками календаря. Это диалоговое окно (рис. 10.6) можно вызвать и через меню Tools > Options (Сервис > Параметры).

MS Project: Определение проекта
Рис. 10.6. Диалоговое окно настройки расчетов времени в MS Project
Параметры, настраиваемые в этом диалоговом окне, не влияют на проектный календарь или календари ресурсов и предназначены для других целей.
Общие настройки календаря
Во многих отчетах и диаграммах MS Project отображается временная шкала, на которую нанесены дни недели. Параметр Week starts on (День начала недели) определяет, какой день недели будет отображаться первым на этих шкалах.
Кроме того, именно в соответствии с этой настройкой отображается календарь в диалоговом окне настройки календаря (см. рис. 10.4).
Помимо дней недели на временной шкале отображается информация о годе, и программа позволяет отображать на шкале как календарный, так и

MS Project: Определение проекта
финансовый год. В некоторых организациях финансовый год может начинаться не в январе, и в таком случае на шкале номер календарного года заменяется номером финансового года. Чтобы замена осуществлялась, необходимо в поле Fiscal year starts in (Месяц начала финансового года) указать месяц, с которого начинается финансовый год.
Чтобы проверить сделанные настройки календарей, можно воспользоваться отчетом Working Days (Рабочие дни), который описан в разделе «Рабочие дни».
Например, на рис. 10.7 (файл 2.mрр) приведен пример проекта, в котором финансовый год начинается в марте. На шкале времени видно, что февраль относится к 2002 году, а март — уже к 2003. При этом в таблице рядом с задачей указываются реальные календарные даты ее начала и окончания.
Рис. 10.7. Включен финансовый год, начинающийся в марте
Номером финансового года, отображаемым в календаре проекта, может быть как номер календарного года, в котором финансовый год начинается, так и номер календарного года, в котором финансовый год заканчивается. Например, март 2002 года в проекте может быть отнесен либо к 2002, либо к 2003 финансовому году.
Обычно в качестве номера финансового года используется номер календарного года, в котором финансовый год заканчивается. Но если в организации принята другая практика, то можно использовать во временной шкале номер начального календарного года. Для этого нужно установить флажок Use starting year for FY numbering (Использовать год начала для нумерации ФГ). Этот флажок становится доступен в случае, если месяцем начала отсчета финансового года является не январь.
На рис. 10.8 (файл З.mрр) представлен пример проекта, в котором установлен этот флажок. Если раньше, на рис. 10.7, март 2002 года относился к финансовому 2003 году, поскольку этот финансовый год заканчивался бы в 2003 календарном году, то теперь март 2002 года стал относиться к 2002 финансовому году.

MS Project: Определение проекта
Рис. 10.8. Включен финансовый год, начинающийся в марте, и выбран режим использования номера начального года
По названиям следующих параметров диалогового окна можно подумать, что они связаны с настройками, определяемыми в проектном календаре. Но это не так — эти настройки влияют только на то, каким образом MS Project конвертирует длительность задач из одной временной единицы в другую.
Например, если установить значение параметра Hours per day (Часов в день) равным 8, то после того, как вы укажете длительность задачи, равную двум дням (2d или 2д), на диаграмме Ганта рядом с отрезком длительность будет отображена как 16 часов. Если же вы измените значение параметра на 5 и затем введете длительность задачи как 2d (2д), то она будет конвертирована в 10 часов. Аналогично на конвертацию временных величин влияют значения параметров Hours per week (Часов в неделю) и Days per month (Дней в месяц).
ВНИМАНИЕ Длительность задач хранится «внутри» проектного файла в минутах. При вводе
данные о длительности задачи или объеме работы переводятся в минуты и затем помещаются в файл. При неверных общих календарных настройках все данные будут сохраняться некорректно, и их придется вводить заново.
Таким образом, описанные параметры не влияют на настройки проектного календаря, но влияют на учет длительностей задач в проекте. Поэтому настройки в проектном календаре должны соответствовать общим настройкам календаря, и за этим нужно следить самостоятельно.
Параметры Default start time (Время начала по умолчанию) и Default end time (Время окончания по умолчанию) также не связаны с соответствующими параметрами в календаре проекта. В соответствии со значениями этих параметров MS Project определяет время начала и завершения задач, если оно не указано пользователем. Например, если значение параметра Default start time (Время начала по умолчанию) равно 8:00 и вы добавите в план задачу, начинающуюся 1 марта 2002 (не указывая время ее начала), то полностью дата ее начала будет выглядеть как 1.03.2002 8:00'.
Пример настройки календаря
Изменим типовые настройки календаря MS Project, с тем чтобы в дальнейшем
MS Project: Определение проекта
планировать проекты с их использованием. Установим рабочее время с 9 до 18 с перерывом на обед с 12 до 13. В пятницу рабочее время будет заканчиваться в 17 часов. Кроме того, учтем в календаре нерабочие дни: понедельник 25 февраля и пятницу 8 марта.
Чтобы реализовать эти настройки, нужно открыть диалоговое окно редактирования календаря с помощью команды меню Tools > Change Working Time (Сервис > Изменить рабочее время). Затем выделим все рабочие дни, кроме пятницы (рис. 10.9), и отредактируем параметры рабочего времени. Редактировать свойства пятниц не нужно, поскольку настройки по умолчанию совпадают с необходимыми нам.
Теперь нужно отметить неурочные выходные дни: 25 февраля и 8 марта. Для этого нужно выделить каждый из этих дней и в его настройках установить переключатель Nonworking time (Нерабочее время) (рис. 10.10, файл 1.mрр).
После редактирования исправленные элементы выделились подчеркиванием. В тех случаях, когда редактировался отдельный день, подчеркнуто число в календаре. Когда же редактировались все определенные дни календаря, подчеркнуты их названия в заголовке таблицы.
Дата начала задачи находится в поле Start (Начало). Чтобы даты в этом поле отображались вместе со временем, нужно соответствующим образом настроить формат отображения дат MS Project (см. раздел «Настройки просмотра»).
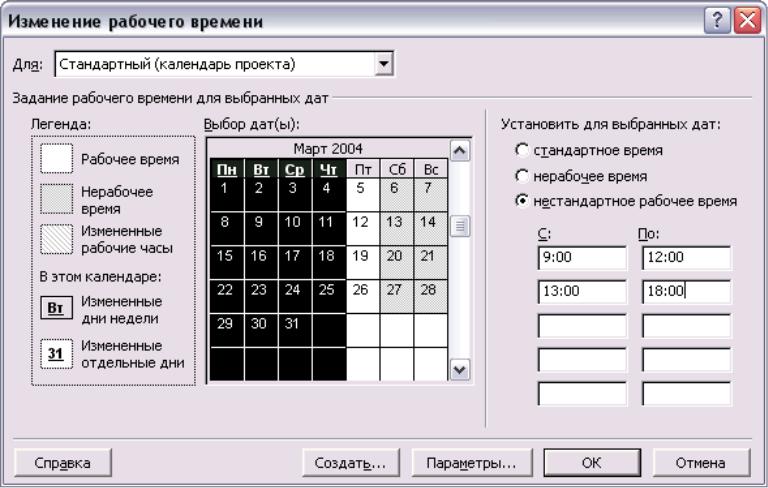
MS Project: Определение проекта
Рис. 10.9. Выделяем все понедельники, вторники, среды и четверги календаря и редактируем их рабочее время
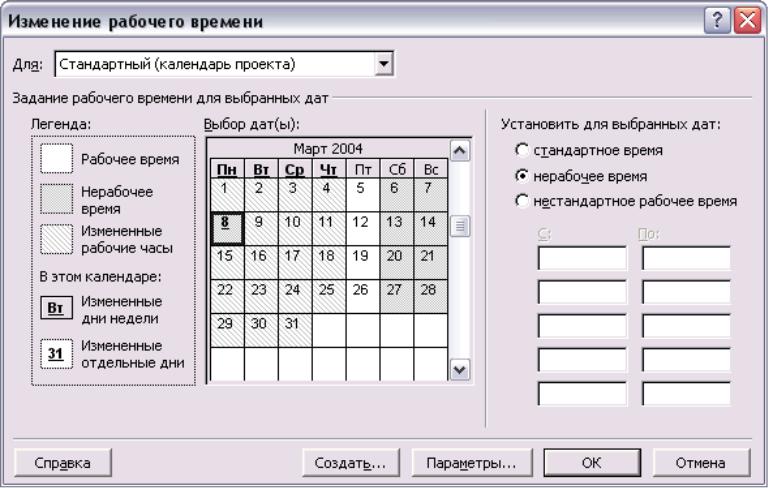
MS Project: Определение проекта
Рис. 10.10. Помечаем 8 марта как выходной день
Поскольку режим работы и праздники являются общими для всех проектов, то созданный календарь стоит сохранить в глобальном шаблоне, для того чтобы он автоматически включался во все вновь создаваемые проекты. Для этого нужно воспользоваться командой меню Tools > Organizer (Сервис > Организатор) и в открывшемся диалоговом окне перейти на вкладку Calendars (Календари). Затем нужно скопировать календарь Standard (Стандартный) из файла, где он был создан, в файл Global.mpt (рис. 10.11).
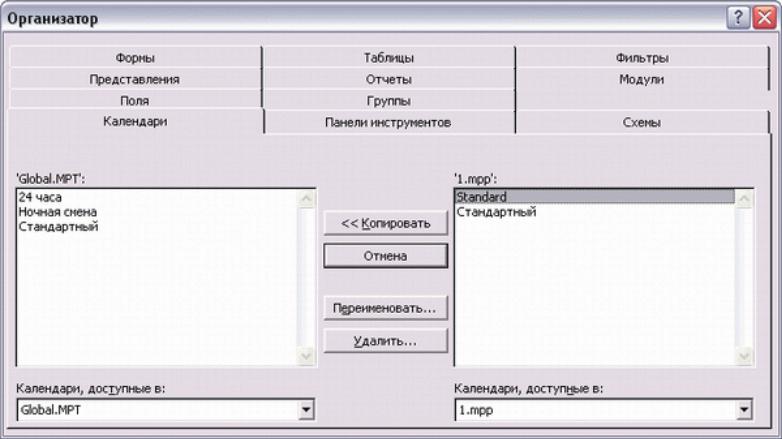
MS Project: Определение проекта
Рис. 10.11. Нажатие кнопки Copy (Копировать) поместит созданный календарь в глобальный шаблон
Используя приемы из этого примера, вы можете создавать собственные календари, настраивать их в соответствии со своими потребностями и затем использовать в рамках организации.
