
- •MS Project: Самоучитель по Microsoft Project
- •MS Project: ВВЕДЕНИЕ
- •MS Project: Глава 1. Установка, запуск и настройка
- •MS Project: Установка
- •MS Project: Первый запуск
- •MS Project: Краткое знакомство с интерфейсом
- •MS Project: Настройка программы
- •MS Project: Оновные элементы интерфейса
- •MS Project: Представления
- •MS Project: Что нового вы узнали?
- •MS Project: Глава 2. Таблицы
- •MS Project: Типы таблиц MS Project
- •MS Project: Просмотр данных с помощью таблиц
- •MS Project: Добавление, удаление и форматирование колонок
- •MS Project: Создание новой таблицы
- •MS Project: Создание таблицы на основе существующей
- •MS Project: Редактирование таблиц
- •MS Project: Пример создания собственной таблицы
- •MS Project: Редактирование данных в таблицах
- •MS Project: Форматирование данных в таблицах
- •MS Project: Что нового вы узнали?
- •MS Project: Глава 3. Сортировка, группировка и фильтрация данных в таблицах
- •MS Project: Сортировка
- •MS Project: Фильтрация
- •MS Project: Группировка
- •MS Project: Сочетание методов сортировки, группировки и фильтрации
- •MS Project: Что нового вы узнали?
- •MS Project: Глава 4. Диаграмма Ганта
- •MS Project: Диаграммы
- •MS Project: Диаграмма Ганта
- •MS Project: Форматирование диаграммы Ганта
- •MS Project: Редактирование проектных данных на диаграмме Ганта
- •MS Project: Что нового вы узнали?
- •MS Project: Глава 5. Сетевые графики
- •MS Project: Виды сетевых графиков в MS Project
- •MS Project: Сетевой график
- •MS Project: Форматирование сетевого графика
- •MS Project: Форматирование сетевого графика
- •MS Project: Панель инструментов сетевого графика
- •MS Project: Cхема данных
- •MS Project: Что нового вы узнали?
- •MS Project: Глава 6. Календарь и график ресурсов
- •MS Project: Календарь
- •MS Project: Форматирование календаря
- •MS Project: Редактирование проектных данных на календаре
- •MS Project: График ресурсов
- •MS Project: Форматирование ресурсного графика
- •MS Project: Редактирование проектных данных на ресурсном графике
- •MS Project: Что нового вы узнали?
- •MS Project: Глава 7. Диаграммы использования задач и ресурсов
- •MS Project: Выбор типа отображаемой на графике информации и ее форматирование
- •MS Project: Выбор типа отображаемой на графике информации и ее форматирование
- •MS Project: Шкала времени, сетка и стили текста
- •MS Project: Редактирование проектных данных на диаграмме использования задач
- •MS Project: Диаграмма использования ресурсов
- •MS Project: Форматирование диаграммы использования ресурсов и редактирование данных на ней
- •MS Project: Использование фильтрации, группировки и сортировки данных на диаграммах
- •MS Project: Что нового вы узнали?
- •MS Project: Глава 8. Представления и формы
- •MS Project: Принципы работы с представлениями
- •MS Project: Формы
- •MS Project: Удаление и перемещение представлений и их составляющих
- •MS Project: Что нового вы узнали?
- •MS Project: Контрольные вопросы и задания по первой части
- •MS Project: Глава 9. Основы планирования и подготовка к составлению плана
- •MS Project: Планирование проектов
- •MS Project: Что такое проект?
- •MS Project: Составляющие проектного плана
- •MS Project: Проектный треугольник
- •MS Project: Планирование проекта в MS Project
- •MS Project: Определение проекта
- •MS Project: Параметры календарного плана
- •MS Project: Помощь в планировании
- •MS Project: Что нового вы узнали?
- •MS Project: Глава 10. Планирование работ
- •MS Project: Определение состава работ
- •MS Project: Скелетный план работ
- •MS Project: Определение длительностей задач
- •MS Project: Определение связей между задачами
- •MS Project: Дата начала проекта
- •MS Project: Ограничения
- •MS Project: Крайние сроки
- •MS Project: Повторяющиеся задачи
- •MS Project: Суммарная задача проекта
- •MS Project: Что нового вы узнали?
- •MS Project: Глава 11. Планирование ресурсов и создание назначений
- •MS Project: Составление списка людей и оборудования
- •MS Project: Определение рабочего времени ресурсов
- •MS Project: Определение времени участия в проекте и максимальной загрузки
- •MS Project: Персональное время работы
- •MS Project: Определение назначений
- •MS Project: Настройка параметров
- •MS Project: Создание назначений
- •MS Project: Типы задач
- •MS Project: Фиксированный объем работ
- •MS Project: Календарь задачи
- •MS Project: Свойства назначения
- •MS Project: Удаление назначений
- •MS Project: Определение состава ресурсов во время создания назначений
- •MS Project: Что нового вы узнали?
- •MS Project: Глава 12. Дополнительная информация о задачах и ресурсах
- •MS Project: Внесение в план проекта дополнительной информации
- •MS Project: Код структуры задач
- •MS Project: Приоритет задач и группы ресурсов
- •MS Project: Заметки и документы
- •MS Project: Гиперссылки
- •MS Project: Настраиваемые поля
- •MS Project: Настраиваемые коды структуры
- •MS Project: Что нового вы узнали?
- •MS Project: Глава 13. Планирование стоимости проекта, анализ и оптимизация загрузки ресурсов
- •MS Project: Методы планирования стоимости проекта
- •MS Project: Планирование стоимости в MS Project
- •MS Project: Анализ и оптимизация плана проекта
- •MS Project: Анализ и выравнивание загрузки ресурсов
- •MS Project: Что нового вы узнали?
- •MS Project: Глава 14. Анализ и оптимизация плана работ и стоимости проекта
- •MS Project: Анализ и оптимизация плана работ
- •MS Project: Уточнение длительности задач с использованием параметров
- •MS Project: Уточнение длительности задач по методу PERT
- •MS Project: Оптимизация плана работ проекта
- •MS Project: Анализ критического пути проекта
- •MS Project: Анализ и оптимизация стоимости проекта
- •MS Project: Анализ стоимости проекта
- •MS Project: Оптимизация стоимости проекта
- •MS Project: Что нового вы узнали?
- •MS Project: Глава 15. Анализ рисков
- •MS Project: Анализ рисков
- •MS Project: Определение рисков
- •MS Project: Риски в расписании
- •MS Project: Ресурсные риски
- •MS Project: Бюджетные риски
- •MS Project: Разработка стратегии смягчения рисков
- •MS Project: План сдерживания рисков
- •MS Project: План реакции на риски
- •MS Project: Формирование временного буфера
- •MS Project: Анализ распределения трудозатрат
- •MS Project: Что нового вы узнали?
- •MS Project: Глава 16. Согласование плана проекта: экспорт данных
- •MS Project: Распространение плана проекта
- •MS Project: Рассылка плана по электронной почте
- •MS Project: Распространение плана в составе других документов
- •MS Project: Экспорт плана в файлы других форматов
- •MS Project: Что нового вы узнали?
- •MS Project: Глава 17. Согласование плана проекта: распечатка и внесение изменений
- •MS Project: Распечатка
- •MS Project: Внесение изменений в план
- •MS Project: Что нового вы узнали?
- •MS Project: Контрольные вопросы и задания второй части
- •MS Project: Глава 18. Отслеживание проекта
- •MS Project: Работа с базовыми и промежуточными планами
- •MS Project: Принципы отслеживания
- •MS Project: Использование методов отслеживания
- •MS Project: Подготовка к вводу данных отслеживания
- •MS Project: Процесс отслеживания проекта
- •MS Project: Что нового вы узнали?
- •MS Project: Глава 19. Совместная работа
- •MS Project: Настройки совместной работы
- •MS Project: Совместная работа с помощью электронной почты
- •MS Project: Согласование назначений
- •MS Project: Учет фактических трудозатрат
- •MS Project: Совместная работа с помощью сервера MS Project Server
- •MS Project: Диспетчер очереди
- •MS Project: Что нового вы узнали?
- •MS Project: Глава 20. Анализ хода работ
- •MS Project: Метод освоенного объема
- •MS Project: Линии хода выполнения
- •MS Project: Анализ хода работ на сервере MS Project Server
- •MS Project: Что нового вы узнали?
- •MS Project: Глава 21. Подготовка отчетов
- •MS Project: Статистика проекта
- •MS Project: Стандартные отчеты
- •MS Project: Создание новых отчетов
- •MS Project: Редактирование и настройка отчетов
- •MS Project: Что нового вы узнали?
- •MS Project: Контрольные вопросы и задания по третьей части
- •MS Project: Глава 22. Возможности стандартной редакции
- •MS Project: Совместное использование ресурсов
- •MS Project: Работа с несколькими планами проектов
- •MS Project: Настройка Консультанта MS Project 2002
- •MS Project: Управление надстройками СОМ
- •MS Project: Работа с шаблонами
- •MS Project: Что нового вы узнали?
- •MS Project: Глава 23. Установка и конфигурирование сервера MS Project Server
- •MS Project: Установка сервера MS Project Server
- •MS Project: Установка сервера SharePointTeam Services
- •MS Project: Конфигурирование сервера MS Project Server
- •MS Project: Что нового вы узнали?
- •MS Project: ВВЕДЕНИЕ
- •MS Project: Начало работы
- •MS Project: Работа с планами проектов
- •MS Project: Работа с шаблонами файлов
- •MS Project: Работа с корпоративным пулом ресурсов
- •MS Project: Замена и подбор ресурсов проектной команды
- •MS Project: Аналитические возможности сервера
- •MS Project: Что нового вы узнали?
MS Project: Форматирование сетевого графика
Редактирование проектных данных на сетевом графике
Сетевой график, как и диаграмма Ганта, позволяет редактировать план проекта. Двойной щелчок на блоке открывает окно редактирования свойств задачи. Для редактирования отдельного свойства задачи, отображенного на блоке, нужно установить курсор на него и затем отредактировать его с помощью строки ввода данных.
Для создания задачи нужно щелкнуть в свободном месте графика и растянуть на нем, прямоугольник, а затем отпустить мышь. Создание задачи на графике не очень удобно, потому что не всегда можно точно предсказать, к какой фазе проекта будет отнесена новая задача и после какой задачи она будет добавлена. При этом изменять уровень вложенности задачи можно с помощью стандартного сочетания клавиш Shift+Alt+<- и Shift+Alt+->.
Удалить задачу можно нажатием клавиши Delete. Связи между задачами создаются перетаскиванием мыши с одной задачи на другую, как и в диаграмме Ганта. Двойной щелчок на связи открывает уже знакомое нам по диаграмме Ганта диалоговое окно редактирования свойств, в котором можно и удалить связь.
MS Project: Панель инструментов сетевого графика
Панель инструментов сетевого графика
Сетевой график удобно настраивать с помощью специальной одноименной панели инструментов1, содержащей кнопки для быстрого осуществления некоторых операций по настройке графика (рис. 6.16). Нажатие кнопки производит действие, а повторное нажатие (в большинстве случаев) отменяет его (О том, как отображать панели инструментов, мы уже говорили в разделе
«Настройки панелей инструментов»).
Кнопка Show/Hide Summary Tasks (Показать/Скрыть суммарные задачи) предназначена для того, чтобы скрывать и отображать на графике блоки, обозначающие фазы проекта. С помощью кнопки Show/Hide Progress Marks (Показать/Скрыть метки выполнения) можно включить или выключить режим выделения задач, находящихся в процессе выполнения и завершенных.
Для того чтобы увидеть, как блоки сетевого графика будут расположены на странице при печати, можно включить режим отображения на графике границ между страницами. Для этого предназначена кнопка Show/Hide Page Breaks (Показать/ Скрыть разрывы страниц). С ее же помощью можно отключить этот режим.
Кнопка Show/Hide Link Labels (Показать/Скрыть надписи связей) управляет отображением меток с указанием типа связи между блоками. Кнопка Straight/ Rectilinear Links (Связи прямыми линиями/Связи ломаными линиями) используется для переключения стилей связей с прямоугольного на прямой и обратно. С помощью кнопки Show/Hide Fields (Скрыть/Показать поля) можно уменьшить размер блоков, убрав все поля, кроме ID (Ид.), в результате чего на экране будет видно больше блоков. Чтобы восстановить размер блоков, нужно снова воспользоваться этой кнопкой.
Раскрывающийся список Align (Выровнять) вместе с двумя последними кнопками становятся активны только при включенном режиме ручного размещения блоков (см. раздел «Настройка дополнительных
параметров»). Список Align (Выровнять) позволяет выровнять выделенные
на графике блоки по правой (Rights), левой (Lefts), верхней (Tops) или нижней (Bottoms) границе, а также по центру в горизонтальном (Middles) или вертикальном (Centers) направлении.
Часто в процессе ручной настройки графика блоки располагаются не так, как нужно, и хочется снова расположить их так, как они были расположены в автоматическом режиме размещения блоков. Для этого предназначена кнопка
MS Project: Панель инструментов сетевого графика
Layout Now (Применить макет). Для того чтобы расположить в автоматическом режиме только выделенные блоки, предназначена последняя кнопка панели — Layout Selection Now (Применить макет к выделенному фрагменту).
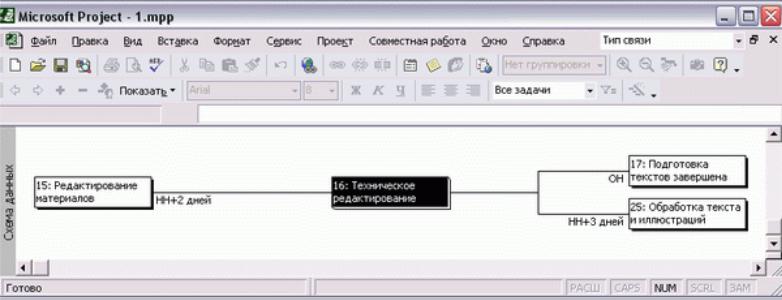
MS Project: Cхема данных
Cхема данных
Схема данных (Relationship Diagram) — это особый вид сетевого графика, предназначенный только для анализа связей между задачами проекта.
Диаграмма разделена на страницы, которые можно пролистывать с помощью полосы прокрутки. На одной странице можно просматривать информацию только об одной задаче, и страницы с задачами расположены по возрастанию порядкового номера задачи.
Блок с информацией о задаче расположен в центре страницы (рис. 6.17, файл 1.mpp) и выделен цветом. Слева от него расположены блоки предшествующих задач, а справа — последующих. Щелкнув на любом из этих блоков, можно сразу перейти на страницу диаграммы с информацией о соответствующей задаче.
Рис. 6.17. Схема данных MS Project: в центре расположена текущая задача, выделенная цветом, слева — предшествующая задача, а справа — последующие
Диаграмма не содержит элементов, предназначенных для форматирования блоков или настройки диаграммы в целом. Кроме того, с помощью диаграммы нельзя редактировать проектные данные — их можно только просматривать.
Использовать эту диаграмму удобно для анализа плана проекта с множеством зависимостей, поскольку с ее помощью можно сфокусироваться на задачах, связанных с выбранной. При этом ее использование наиболее эффективно в сочетании с другими диаграммами или таблицами внутри вида.
MS Project: Cхема данных
