
- •MS Project: Самоучитель по Microsoft Project
- •MS Project: ВВЕДЕНИЕ
- •MS Project: Глава 1. Установка, запуск и настройка
- •MS Project: Установка
- •MS Project: Первый запуск
- •MS Project: Краткое знакомство с интерфейсом
- •MS Project: Настройка программы
- •MS Project: Оновные элементы интерфейса
- •MS Project: Представления
- •MS Project: Что нового вы узнали?
- •MS Project: Глава 2. Таблицы
- •MS Project: Типы таблиц MS Project
- •MS Project: Просмотр данных с помощью таблиц
- •MS Project: Добавление, удаление и форматирование колонок
- •MS Project: Создание новой таблицы
- •MS Project: Создание таблицы на основе существующей
- •MS Project: Редактирование таблиц
- •MS Project: Пример создания собственной таблицы
- •MS Project: Редактирование данных в таблицах
- •MS Project: Форматирование данных в таблицах
- •MS Project: Что нового вы узнали?
- •MS Project: Глава 3. Сортировка, группировка и фильтрация данных в таблицах
- •MS Project: Сортировка
- •MS Project: Фильтрация
- •MS Project: Группировка
- •MS Project: Сочетание методов сортировки, группировки и фильтрации
- •MS Project: Что нового вы узнали?
- •MS Project: Глава 4. Диаграмма Ганта
- •MS Project: Диаграммы
- •MS Project: Диаграмма Ганта
- •MS Project: Форматирование диаграммы Ганта
- •MS Project: Редактирование проектных данных на диаграмме Ганта
- •MS Project: Что нового вы узнали?
- •MS Project: Глава 5. Сетевые графики
- •MS Project: Виды сетевых графиков в MS Project
- •MS Project: Сетевой график
- •MS Project: Форматирование сетевого графика
- •MS Project: Форматирование сетевого графика
- •MS Project: Панель инструментов сетевого графика
- •MS Project: Cхема данных
- •MS Project: Что нового вы узнали?
- •MS Project: Глава 6. Календарь и график ресурсов
- •MS Project: Календарь
- •MS Project: Форматирование календаря
- •MS Project: Редактирование проектных данных на календаре
- •MS Project: График ресурсов
- •MS Project: Форматирование ресурсного графика
- •MS Project: Редактирование проектных данных на ресурсном графике
- •MS Project: Что нового вы узнали?
- •MS Project: Глава 7. Диаграммы использования задач и ресурсов
- •MS Project: Выбор типа отображаемой на графике информации и ее форматирование
- •MS Project: Выбор типа отображаемой на графике информации и ее форматирование
- •MS Project: Шкала времени, сетка и стили текста
- •MS Project: Редактирование проектных данных на диаграмме использования задач
- •MS Project: Диаграмма использования ресурсов
- •MS Project: Форматирование диаграммы использования ресурсов и редактирование данных на ней
- •MS Project: Использование фильтрации, группировки и сортировки данных на диаграммах
- •MS Project: Что нового вы узнали?
- •MS Project: Глава 8. Представления и формы
- •MS Project: Принципы работы с представлениями
- •MS Project: Формы
- •MS Project: Удаление и перемещение представлений и их составляющих
- •MS Project: Что нового вы узнали?
- •MS Project: Контрольные вопросы и задания по первой части
- •MS Project: Глава 9. Основы планирования и подготовка к составлению плана
- •MS Project: Планирование проектов
- •MS Project: Что такое проект?
- •MS Project: Составляющие проектного плана
- •MS Project: Проектный треугольник
- •MS Project: Планирование проекта в MS Project
- •MS Project: Определение проекта
- •MS Project: Параметры календарного плана
- •MS Project: Помощь в планировании
- •MS Project: Что нового вы узнали?
- •MS Project: Глава 10. Планирование работ
- •MS Project: Определение состава работ
- •MS Project: Скелетный план работ
- •MS Project: Определение длительностей задач
- •MS Project: Определение связей между задачами
- •MS Project: Дата начала проекта
- •MS Project: Ограничения
- •MS Project: Крайние сроки
- •MS Project: Повторяющиеся задачи
- •MS Project: Суммарная задача проекта
- •MS Project: Что нового вы узнали?
- •MS Project: Глава 11. Планирование ресурсов и создание назначений
- •MS Project: Составление списка людей и оборудования
- •MS Project: Определение рабочего времени ресурсов
- •MS Project: Определение времени участия в проекте и максимальной загрузки
- •MS Project: Персональное время работы
- •MS Project: Определение назначений
- •MS Project: Настройка параметров
- •MS Project: Создание назначений
- •MS Project: Типы задач
- •MS Project: Фиксированный объем работ
- •MS Project: Календарь задачи
- •MS Project: Свойства назначения
- •MS Project: Удаление назначений
- •MS Project: Определение состава ресурсов во время создания назначений
- •MS Project: Что нового вы узнали?
- •MS Project: Глава 12. Дополнительная информация о задачах и ресурсах
- •MS Project: Внесение в план проекта дополнительной информации
- •MS Project: Код структуры задач
- •MS Project: Приоритет задач и группы ресурсов
- •MS Project: Заметки и документы
- •MS Project: Гиперссылки
- •MS Project: Настраиваемые поля
- •MS Project: Настраиваемые коды структуры
- •MS Project: Что нового вы узнали?
- •MS Project: Глава 13. Планирование стоимости проекта, анализ и оптимизация загрузки ресурсов
- •MS Project: Методы планирования стоимости проекта
- •MS Project: Планирование стоимости в MS Project
- •MS Project: Анализ и оптимизация плана проекта
- •MS Project: Анализ и выравнивание загрузки ресурсов
- •MS Project: Что нового вы узнали?
- •MS Project: Глава 14. Анализ и оптимизация плана работ и стоимости проекта
- •MS Project: Анализ и оптимизация плана работ
- •MS Project: Уточнение длительности задач с использованием параметров
- •MS Project: Уточнение длительности задач по методу PERT
- •MS Project: Оптимизация плана работ проекта
- •MS Project: Анализ критического пути проекта
- •MS Project: Анализ и оптимизация стоимости проекта
- •MS Project: Анализ стоимости проекта
- •MS Project: Оптимизация стоимости проекта
- •MS Project: Что нового вы узнали?
- •MS Project: Глава 15. Анализ рисков
- •MS Project: Анализ рисков
- •MS Project: Определение рисков
- •MS Project: Риски в расписании
- •MS Project: Ресурсные риски
- •MS Project: Бюджетные риски
- •MS Project: Разработка стратегии смягчения рисков
- •MS Project: План сдерживания рисков
- •MS Project: План реакции на риски
- •MS Project: Формирование временного буфера
- •MS Project: Анализ распределения трудозатрат
- •MS Project: Что нового вы узнали?
- •MS Project: Глава 16. Согласование плана проекта: экспорт данных
- •MS Project: Распространение плана проекта
- •MS Project: Рассылка плана по электронной почте
- •MS Project: Распространение плана в составе других документов
- •MS Project: Экспорт плана в файлы других форматов
- •MS Project: Что нового вы узнали?
- •MS Project: Глава 17. Согласование плана проекта: распечатка и внесение изменений
- •MS Project: Распечатка
- •MS Project: Внесение изменений в план
- •MS Project: Что нового вы узнали?
- •MS Project: Контрольные вопросы и задания второй части
- •MS Project: Глава 18. Отслеживание проекта
- •MS Project: Работа с базовыми и промежуточными планами
- •MS Project: Принципы отслеживания
- •MS Project: Использование методов отслеживания
- •MS Project: Подготовка к вводу данных отслеживания
- •MS Project: Процесс отслеживания проекта
- •MS Project: Что нового вы узнали?
- •MS Project: Глава 19. Совместная работа
- •MS Project: Настройки совместной работы
- •MS Project: Совместная работа с помощью электронной почты
- •MS Project: Согласование назначений
- •MS Project: Учет фактических трудозатрат
- •MS Project: Совместная работа с помощью сервера MS Project Server
- •MS Project: Диспетчер очереди
- •MS Project: Что нового вы узнали?
- •MS Project: Глава 20. Анализ хода работ
- •MS Project: Метод освоенного объема
- •MS Project: Линии хода выполнения
- •MS Project: Анализ хода работ на сервере MS Project Server
- •MS Project: Что нового вы узнали?
- •MS Project: Глава 21. Подготовка отчетов
- •MS Project: Статистика проекта
- •MS Project: Стандартные отчеты
- •MS Project: Создание новых отчетов
- •MS Project: Редактирование и настройка отчетов
- •MS Project: Что нового вы узнали?
- •MS Project: Контрольные вопросы и задания по третьей части
- •MS Project: Глава 22. Возможности стандартной редакции
- •MS Project: Совместное использование ресурсов
- •MS Project: Работа с несколькими планами проектов
- •MS Project: Настройка Консультанта MS Project 2002
- •MS Project: Управление надстройками СОМ
- •MS Project: Работа с шаблонами
- •MS Project: Что нового вы узнали?
- •MS Project: Глава 23. Установка и конфигурирование сервера MS Project Server
- •MS Project: Установка сервера MS Project Server
- •MS Project: Установка сервера SharePointTeam Services
- •MS Project: Конфигурирование сервера MS Project Server
- •MS Project: Что нового вы узнали?
- •MS Project: ВВЕДЕНИЕ
- •MS Project: Начало работы
- •MS Project: Работа с планами проектов
- •MS Project: Работа с шаблонами файлов
- •MS Project: Работа с корпоративным пулом ресурсов
- •MS Project: Замена и подбор ресурсов проектной команды
- •MS Project: Аналитические возможности сервера
- •MS Project: Что нового вы узнали?

MS Project: Форматирование диаграммы Ганта
Форматирование диаграммы Ганта
В MS Project содержится большой набор средств для форматирования диаграммы Ганта. Они позволяют:
●изменять форму и цвет составляющих диаграмму фигур;
●определять, какая проектная информация отображается на диаграмме рядом с фигурами;
●отображать дополнительную графическую информацию (отклонение от базового плана и пр.);
●форматировать шкалу времени (тем самым уменьшая или увеличивая масштаб отображения плана
●проекта).
Настройка формы и цвета отрезков
Настройка формы и цвета элементов диаграммы определяется в диалоговом окне форматирования отрезков. Открывается оно после двойного щелчка на элементе диаграммы, который требуется отформатировать (рис. 5.3).
Рис. 5.3. Диалоговое окно форматирования отрезка
MS Project: Форматирование диаграммы Ганта
Диалоговое окно форматирования отрезка состоит из двух вкладок. Форма и цвет фигуры определяются на первой из них — Bar Shape (Форма отрезка). Здесь можно настроить отдельные параметры оформления начальной и конечной точек отрезка и его средней части.
Вкладка разбита на три раздела — Start (Начало), Middle (Середина) и End (Окончание), в которых определяются форма, заливка и цвет соответствующих частей редактируемой фигуры.
Форма частей отрезка выбирается в раскрывающемся списке Shape (Форма). Здесь определяется форма начала, середины и конца отрезка. Вид значка начала или окончания отрезка определяется в раскрывающемся списке Туре (Тип), содержащем три варианта: Solid (Заливка), Dashed (Пунктир) и Framed (Контур). При выборе первого варианта весь значок заполняется цветом, при выборе второго — заполняется точками с интервалами, а при выборе последнего — ограничивается цветной рамкой и не закрашивается внутри. Заливка средней части отрезка определяется в раскрывающемся списке Pattern (Узор), а в списке Color (Цвет) устанавливается цвет фрагментов фигуры.
В разделе Sample (Образец) можно увидеть, как внесенные изменения повлияют на внешний вид выбранной фигуры. Чтобы отрезок на диаграмме принял такой же вид, нужно нажать кнопку ОК. Чтобы сбросить сделанные изменения и вернуться к исходному виду отрезка, следует нажать кнопку Reset (Сброс).
Настройка текстовой информации, отображаемой рядом с отрезком
Рядом с отрезком можно отображать разнообразную текстовую информацию. Чтобы определить, какая текстовая информация будет выведена рядом с той или иной фигурой диаграммы, нужно щелкнуть на ней два раза и в открывшемся (уже знакомом нам) диалоговом окне форматирования элемента диаграммы перейти на вкладку Bar Text (Текст отрезка).
Текстовая информация, выводимая рядом с отрезком, является значением одного из столбцов «внутренней» таблицы. Поэтому для определения отображаемой рядом с отрезком информации нужно выбрать названия соответствующих столбцов.
Значения столбцов могут отображаться в разных позициях относительно отрезка: слева (Left) или справа (Right) от него, сверху (Тор), снизу (Bottom) или внутри (Inside) него. В каждой из позиций можно выбрать для отображения любой столбец.

MS Project: Форматирование диаграммы Ганта
Для того чтобы определить, в какой позиции будет отображено значение столбца, нужно установить курсор в строку с названием позиции и в раскрывающемся списке выбрать название столбца. Например, на рис. 5.4 поле Resource Names (Названия ресурсов) выбрано в строке с названием Right (Справа), следовательно, значения из этого поля будут отображаться справа от отрезка.
Рис. 5.4. На вкладке Bar Text (Текст отрезка) можно определить, какая текстовая информация будет отображаться рядом с отрезком
Просмотреть, как сделанные изменения повлияют на внешний вид отрезка, можно в разделе Sample (Образец). Кнопка ОК приведет к отображению сделанных изменений на диаграмме, a Reset (Сброс) — к сбросу изменений и возврату к исходному формату.
Часто приходится форматировать внешний вид сразу всех задач плана или задач определенного типа (например, завершающих). В таком случае стоит воспользоваться приемами группового форматирования отрезков.
Групповое форматирование элементов диаграммы
Групповое форматирование элементов диаграммы позволяет полностью настраивать вид диаграммы, определяя, какая именно информация из

MS Project: Форматирование диаграммы Ганта
проектного файла и каким образом отображается на диаграмме. Для этого в диалоговом окне определяются типы (или стили) отрезков. Каждый стиль соотносится с определенным типом задач и имеет свои параметры представления на диаграмме.
Рис. 5.5. Диалоговое окно группового форматирования отрезков со стандартными настройками диаграммы Ганта
Диалоговое окно группового форматирования (рис. 5.5, файл 1.mpp) вызывается с помощью команды меню Format > Bar Styles (Формат > Стили отрезков). Оно состоит из двух основных разделов. Верхний раздел содержит таблицу, в которой определяются отображаемые на диаграмме типы отрезков. Нижний раздел содержит две вкладки с параметрами, определяющими внешний вид типов отрезков, указанных в верхнем разделе.
В столбцах таблицы задаются основные свойства типов отрезков диаграмм. В первом столбце, Name (Название), определяется название типа отрезка — оно будет отображаться во всплывающей подсказке при наведении мыши на отрезок (например, на рис. 5.2 подсказка всплывает при наведении мыши на задачу типа Summary (Суммарная задача)).
MS Project: Форматирование диаграммы Ганта
Поле Appearance (Вид) отражает внешний вид элемента диаграммы в соответствии с настройками в нижнем разделе таблицы. Для того чтобы это поле изменилось, нужно установить курсор на строку с нужным типом отрезков и затем настроить параметры отображения, расположенные на вкладках нижней части окна.
Поле Show For... Tasks (Отображать для след, задач) определяет, какие задачи отбирать для отображения данным стилем. Отбор происходит на основании полей типа Flag (Флаг), которые могут содержать значения только Yes (Да) или
No (Нет).
Чтобы определить тип задач, нужно выбрать одно или несколько таких полей из раскрывающегося списка. Например, у фаз (суммарных задач) значение поля Summary (Суммарная) равно Yes (Да), и для отбора таких задач нужно выбрать в списке это поле. Кроме того, для «отсеивания» задач можно использовать префикс Not (He). Например, чтобы отделить обычные задачи от фаз (суммарных задач), в числе других критериев можно указать Not Summary (He суммарная), как у некоторых задач в таблице на рис. 5.5. В таком случае MS Project отберет для отображения те задачи, у которых значение этого поля равно No (Нет).
Для одного и того же типа задач на диаграмме может отображаться несколько отрезков, например на рис. 5.5 первые две строки, Task (Задача) и Progress (Ход выполнения), относятся к типу задач Normal (Обычная). В таких случаях они наслаиваются друг на друга, и поэтому отрезок хода выполнения работ (Progress) на диаграмме отображается поверх отрезка задачи (Task). При этом порядок «наслоения» определяется порядком следования стилей в таблице сверху вниз, поэтому если отрезок хода выполнения работ расположить до стиля отрезка задачи, то он не будет виден, поскольку более широкий отрезок задачи закроет его.
В тех случаях, когда вы хотите вывести на диаграмме несколько фигур для одного типа задач, но не хотите, чтобы они наслоились друг на друга, стоит воспользоваться столбцом Row (Строка). В таком случае разные отрезки для одной и той же задачи будут отображаться друг под другом, увеличивая таким образом высоту строки, отведенную каждой задаче на диаграмме. Номером в столбце Row (Строка) определяется лорядок отображения фигур (сверху вниз): первым отображается отрезок с номером 1, вторым — 2 и т. д. Другой метод решения этой проблемы — выбрать для отображения задач тонкие отрезки.
Например, в представлении Tracking Gantt (Диаграмма Ганга с отслеживанием) на диаграмме Ганта отрезок задачи состоит из двух тонких отрезков, один из которых соответствует задаче в базовом плане, а второй — ее реальному
MS Project: Форматирование диаграммы Ганта
состоянию (рис. 5.6, файл 2.mрр).
Чтобы такой режим отображения задач был возможен, в стилях отрезков этой диаграммы для исходного плана задачи (Baseline) выбран отрезок высотой в половину стандартного отрезка и приподнятый (рис. 5.7). Для отображения актуального плана задачи (Task) выбран отрезок высотой в половину стандартного и расположенный внизу. Таким образом, совмещаясь на диаграмме, два отрезка умещаются в отведенной на задачу высоте (см. рис. 5.6, файл 2.mрр).
В полях From (С) и То (По) определяются начальные и конечные точки отрезка на диаграмме. Поскольку эти точки соотносятся с датами на временной оси вверху диаграммы, то для заполнения полей нужно выбрать одну из дат, связанных с задачей. Эти даты хранятся в определенных столбцах «внутренней» таблицы, и названия этих столбцов приводятся в раскрывающемся списке для ввода даты.
Например, на рис. 5.7 отрезок с названием Task отображается во временном интервале от запланированной даты начала задачи (она хранится в столбце Start (Начало) «внутренней» таблицы) до запланированной даты ее окончания (столбец Finish (Окончание)). Отрезок с названием Progress (Ход выполнения задачи), отражающий ход выполнения работ, отображается уже в диапазоне от реальной даты начала задачи (столбец Actual Start (Фактическое начало)) до текущего момента выполнения задачи (столбец CompleteThrough (Завершено по)).
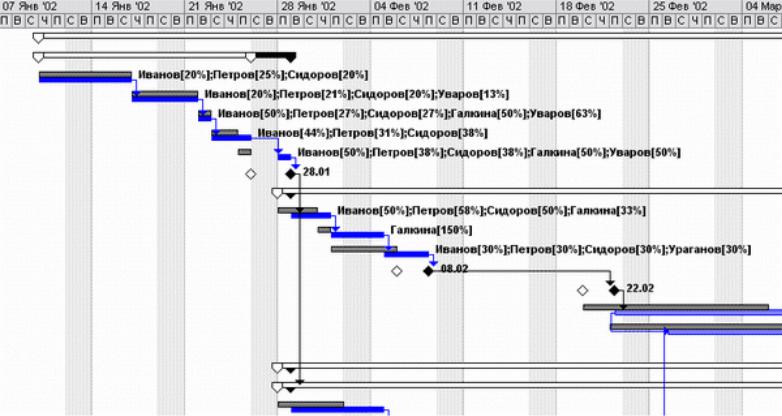
MS Project: Форматирование диаграммы Ганта
Рис. 5.6. В представление Tracking Gantt (Диаграмма Ганта с отслеживанием) включена диаграмма Ганта из двух отрезков, информирующих о базовом плане задачи и ее реальном состоянии

MS Project: Форматирование диаграммы Ганта
Рис. 5.7. Чтобы отобразить для одной задачи два отрезка вместо одного, ширина отрезков Task (Задача) и Baseline (Исходный план) установлена в половину стандартной, причем Task расположен в нижней половине отрезка, a Baseline — в верхней
Форматирование текстовых стилей
В диалоговом окне группового форматирования отрезков можно определить, какая именно текстовая информация отображается рядом с отрезками, но нельзя отформатировать ее (указать шрифт, цвет и пр.). Определить параметры отображения текста на диаграмме можно в диалоговом окне настройки текстовых стилей.
Диалоговое окно настройки текстовых стилей (рис. 5.8, файл 2.mрр) вызывается командой меню Format > Text Styles (Формат > Стили текста) и повторяет аналогичное диалоговое окно форматирования таблиц, описанное в разделе «Форматирование данных в таблицах» урока 3, отличаясь лишь набором настраиваемых стилей.

MS Project: Форматирование диаграммы Ганта
Рис. 5.8. Диалоговое окно настройки текстовых стилей, используемых в диаграмме Ганта
В списке настраиваемых стилей содержатся стили, относящиеся как к сопровождающей диаграмму таблице, так и к самой диаграмме. Так, стили Top timescale tier (Верхний уровень временной шкалы), Middle timescale tier (Средний уровень временной шкалы) и Bottom timescale tier (Нижний уровень временной шкалы) определяют формат подписей, используемых на временной шкале.
Формат надписей рядом с отрезками диаграммы определяется стилями Bar Text
— Left (Текст отрезка — слева), Bar Text — Right (Текст отрезка — справа), Bar Text — Top (Текст отрезка — сверху), Bar Text — Bottom (Текст отрезка — снизу) и Bar Text — Inside (Текст отрезка — внутри). Остальные стили относятся к строкам таблицы.
Форматирование шкалы времени
Отрезки на диаграмме имеют размер равный числу минимальных единиц измерения шкалы, содержащихся в длительности задачи. Например, если минимальная единица длительности составляет 1 день, то задача продолжительностью неделю на диаграмме будет представлена отрезком длиной в 7 единиц. Если же в качестве минимальной единицы выбрана неделя,
MS Project: Форматирование диаграммы Ганта
то задача будет представлена отрезком длиной только в 1 единицу.
Чтобы задачи отображались на диаграмме в удобном масштабе, в диалоговом окне форматирования временной шкалы нужно изменить используемые единицы измерения. Это диалоговое окно вызывается из подменю Format > Timescale (Формат > Шкала времени) или через контекстное меню временной шкалы с помощью команды Timescale (Шкала времени). Оно состоит из четырех вкладок (рис. 5.9, файл З.mрр) — Top Tier (Верхний уровень), Middle Tier (Средний уровень), Bottom Tier (Нижний уровень) и Non-working Time (Нерабочее время).
Шкала времени в диаграмме Ганга состоит из трех уровней — верхнего, среднего и нижнего, из которых обязателен только средний. Название уровня указывает на порядок отображения на временной шкале: нижний уровень отображается под средним, а средний — под верхним.
Каждый из уровней содержит единицы измерения, при этом единицы уровня, расположенного ниже, должны быть не больше единиц более высокого уровня. Например, если средний уровень разделен на месяцы, то нижний должен быть разделен на месяцы, недели, дни, часы или минуты, но не года. На рис. 5.9, например, в нижней части диалогового окна представлен образец временной шкалы, на которой единицей измерения верхней шкалы является день, а нижней — 2 часа.
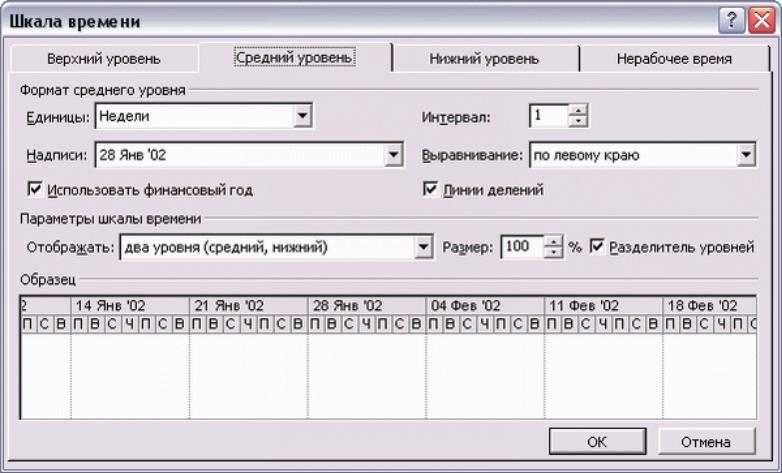
MS Project: Форматирование диаграммы Ганта
Рис. 5.9. На вкладке Timescale (Шкала времени) осуществляется настройка единиц измерения, используемых временной шкалой; настраиваемая шкала видна в разделе Preview (Образец)
Задать число уровней шкалы можно с помощью раскрывающегося списка Show (Отобразить), расположенного на каждой из первых трех вкладок. После этого на вкладках, соответствующих отображаемым уровням, активизируются параметры для настройки уровней. Все вкладки для настройки уровней шкалы содержат одинаковые параметры.
Параметр Units (Единицы) содержит в раскрывающемся списке возможные единицы измерения шкалы: Years (Года), Half Years (Полугодия), Quarters (Кварталы), Months (Месяцы), Thirds of Months (Декады), Weeks (Недели), Days (Дни), Hours (Часы) и Minutes (Минуты).
В счетчике Count (Интервал) определяется число единиц в одном делении уровня. Например, на рис. 5.9 в среднем уровне число единиц равно 1, и поэтому одно деление соответствует одному дню. В нижнем уровне число единиц в делении равно 2, поэтому каждое деление соответствует 2 часам.
Параметр Label (Надписи) определяет, в каком формате на уровне будут
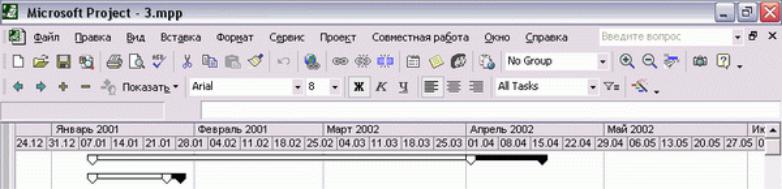
MS Project: Форматирование диаграммы Ганта
отображаться значения выбранных единиц измерения (например, «Пон. 31 2001» или «Понедельник, 31 января» и т. д.). Формат выбирается из раскрывающегося списка.
Деление (особенно на верхнем и среднем уровне, см. рис. 5.9) может быть довольно длинным, что дает простор для размещения его подписи. Расположение подписи в пространстве, отведенном для деления, определяется параметром Align (Выравнивание), в раскрывающемся списке которого можно выбрать подходящий вариант: Left (По левому краю), Center (По центру) или Right (По правому краю).
В некоторых случаях при планировании проекта нужно относить затраты к финансовому, а не к календарному году. Если установить флажок Use Fiscal Year (Использовать финансовый год), то в шкале будет отображаться не календарный, а финансовый номер года ( О том, как настроить параметры финансового года для проекта, вы узнаете в главе Основы планирования и
подготовка к составлению плана). Например, если финансовый год
начинается в марте, то март 2001 календарного года будет считаться мартом 2002 финансового года, и соответствующая информация будет отображаться на диаграмме (рис. 5.10, файл З.mрр).
Рис. 5.10. Фрагмент временной шкалы плана проекта с начинающимся в марте финансовым годом: февраль шкалы относится к 2001 году, а март — к 2002
Бывают и обратные ситуации, когда информацию о финансовом годе не требуется отображать на временной шкале. В таком случае флажок Use Fiscal Year нужно сбросить.
Сброс флажка Tick lines (Линии делений) уберет с временной шкалы разделительные линии между ее делениями. Для того чтобы спрятать разделительную линию между основной и дополнительной шкалой, нужно сбросить флажок Scale separator (Разделитель шкалы). Этот флажок, так же, как и счетчик Size (Размер), с помощью которого можно указать размер шкалы

MS Project: Форматирование диаграммы Ганта
в количестве процентов от ее стандартного размера, относится не к выбранному уровню, а к шкале в целом.
На вкладке Non-working Time (Нерабочее время) диалогового окна форматирования временной шкалы (рис. 5.11, файл З.mрр) определяются параметры отображения времени, не занятого работой.
Параметр Draw (Показывать) определяет, каким образом будут изображены нерабочие промежутки на диаграмме: под отрезками задач, над ними или же вовсе не будут отображаться. В первом случае нужно выбрать переключатель Behind task bars (За отрезками задач), и тогда отрезки не будут прерываться в нерабочие периоды. Во втором случае выбирается переключатель In front of task bars (Перед отрезками задач), и отрезки задач прерываются в нерабочее время. Вариант Do not draw (Нет) используется в последнем случае.
Рис. 5.11. Вкладка Non-working Time (Нерабочее время) диалогового окна форматирования временной шкалы
Стандартной настройкой диаграммы является отображение нерабочего времени под отрезками задач (см. рис. 5.6). Но иногда удобнее просматривать план работ, когда задачи прерываются на выходные, то есть нерабочее время
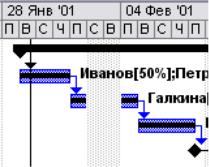
MS Project: Форматирование диаграммы Ганта
отображается поверх отрезков. Пример такого форматирования диаграммы Ганта приведен на рис. 5.12 (файл 4.mрр).
Рис. 5.12. На диаграмме нерабочее время отображается поверх отрезков, поэтому они прерываются на время выходных
Параметры Color (Цвет) и Pattern (Узор) определяют, каким цветом и с какой интенсивностью будут закрашены на диаграмме нерабочие периоды. Наконец, параметр Calendar (Календарь) задает проектный календарь, по которому отображается выходное время (В проекте может быть заведено несколько календарей с разными настройками рабочего и нерабочего времени. Речь об этом пойдет далее, в главе Основы планирования и подготовка к
составлению плана).
Для форматирования временной шкалы предназначено диалоговое окно Zoom (Масштаб), в котором можно изменить единицы измерения диаграммы в зависимости от того, сколько дней из плана проекта должны разместиться в окне MS Project. Диалоговое окно Zoom (Масштаб) вызывается с помощью одноименной команды в контекстном меню временной шкалы.
В диалоговом окне масштабирования (рис. 5.13) нужно выбрать оптимальный период времени из плана проекта, который должен поместиться в видимой области диаграммы (то есть в области между таблицей и границей окна), и нажать кнопку ОК. Чтобы увидеть весь план проекта в одном окне, нужно выбрать переключатель Entire project (Весь проект), а кнопка Reset (Сброс) позволит вернуться к исходному форматированию шкалы.

MS Project: Форматирование диаграммы Ганта
Рис. 5.13. Диалоговое окно масштабирования временной шкалы в зависимости от числа дней из плана проекта, которые должны отобразиться в окне MS Project
СОВЕТ
Для быстрого изменения формата временной шкалы (без вызова окна Zoom (Масштаб)) стоит воспользоваться кнопками Zoom In (Увеличить) и Zoom Out (Уменьшить), расположенными на панели инструментов Standard (Стандартная). Первая кнопка, представленная лупой со значком «+», заменяет единицы измерения более мелкими (например, недели на дни), увеличивая детализацию. Вторая, представленная кнопкой со значком «-», уменьшает детализацию, заменяя единицы измерения на более крупные (например, дни на недели).
Вспомогательные линии
Большие диаграммы сложно просматривать без вспомогательных линий. Вертикальные вспомогательные линии позволяют быстро соотнести отрезок с временной шкалой, а горизонтальные линии — с задачей в списке.
По умолчанию на диаграмме отображаются только вертикальные линии, отделяющие недели друг от друга (см. рис. 5.9), но зачастую для удобства просмотра диаграммы требуется отобразить и другие линии.
Для настройки параметров отображения вспомогательных линий нужно открыть диалоговое окно Gridlines (Сетка), выбрав команду меню Format > Gridlines (Формат > Сетка) или команду Gridlines (Сетка) контекстного меню диаграммы. Диалоговое окно форматирования сетки (рис. 5.14) состоит из списка
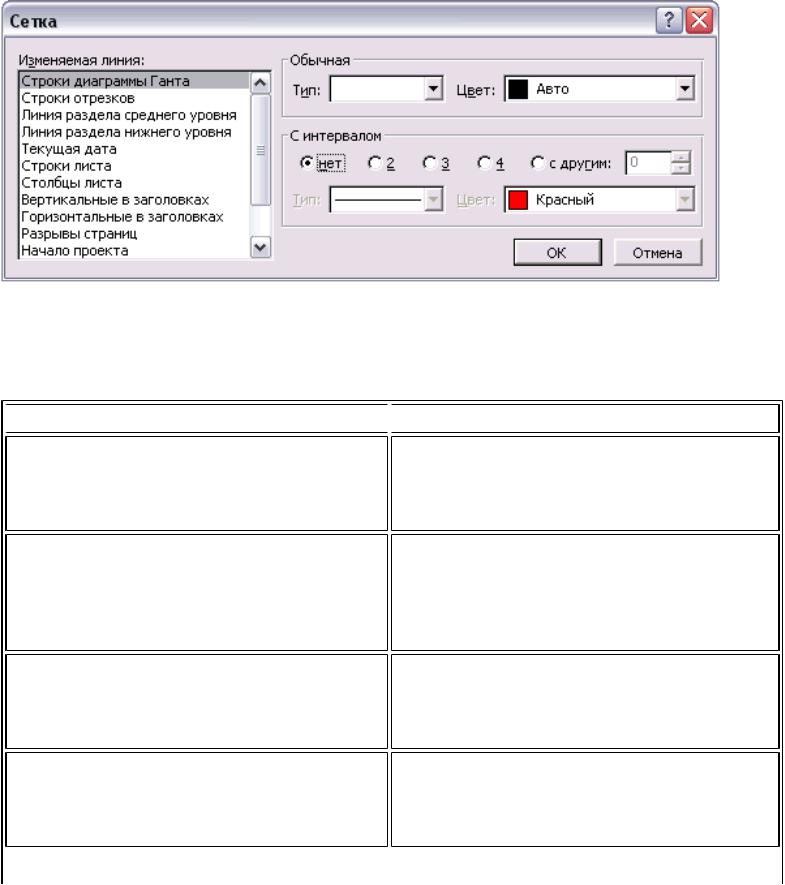
MS Project: Форматирование диаграммы Ганта
возможных линий (табл. 5.2) и списка настраиваемых для каждой из них параметров. Нужно выбрать линию из списка и затем настроить параметры ее отображения.
Рис. 5.14. Диалоговое окно форматирования сетки диаграммы
Таблица 5.2. Линии, которые могут отображаться на диаграмме Ганта
 Название линии
Название линии
Gantt Rows (Строки диаграммы Ганта)
 Описание
Описание
Горизонтальные линии на диаграмме, соответствующие линиям между названиями задач в сопутствующей диаграмме таблице
Bar Rows (Строки отрезков)
Горизонтальные линии на диаграмме, отображающиеся между несколькими отрезками для одной задачи (если такой режим был выбран при настройке стилей отрезков)
Major Columns (Линия раздела |
Вертикальные линии, |
среднего уровня) |
соответствующие границам между |
|
единицами измерения на среднем |
|
уровне временной шкалы |
Minor Columns (Линия раздела |
Вертикальные линии, |
нижнего уровня) |
соответствующие границам между |
|
единицами измерения на нижнем |
|
уровне временной шкалы |
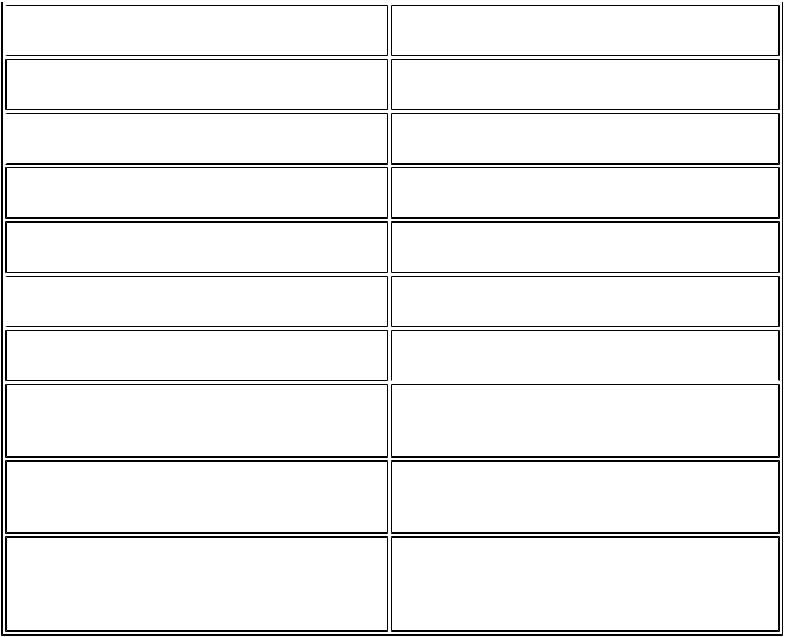
MS Project: Форматирование диаграммы Ганта
 Current Date (Текущая дата)
Current Date (Текущая дата)
Sheet Rows (Строки листа)
 Sheet Columns (Столбцы листа)
Sheet Columns (Столбцы листа)
Title Vertical (Вертикальные в заголовке)
Title Horizontal (Горизонтальные в заголовке)
 Page Breaks (Разрывы страниц) Project Start (Начало проекта)
Page Breaks (Разрывы страниц) Project Start (Начало проекта)
Project Finish (Окончание проекта)
Status Date (Дата отчета о состоянии)
Top Tier (Линия раздела верхнего уровня)
Вертикальная линия, соответствующая текущей дате
Линии, разделяющие строки сопутствующей диаграмме таблицы
Линии, разделяющие колонки сопутствующей диаграмме таблицы
Вертикальные линии, разделяющие единицы временной шкалы
Горизонтальные линии, разделяющие единицы временной шкалы
Линии, соответствующие разрыву страниц при печати
Вертикальная линия, соответствующая дате начала проекта
Вертикальная линия, соответствующая дате завершения проекта
Вертикальная линия, соответствующая дате отчета о состоянии проекта
Вертикальные линии, соответствующие границам между единицами измерения на верхнем уровне временной шкалы
