
- •Министерство образования Российской Федерации
- •Лабораторная работа № 5 "Создание таблиц"
- •Методические указания.
- •Установить толщину линий, разделяющих 1-3 блоки – 1,5 пт Методические указания.
- •Заполнить ячейки таблицы в соответствии с вышеуказанным примером. Методические указания.
- •Добавить к созданной таблице строку. Удалить добавленную строку. Сохранить документ.
- •Методические указания.
- •Методические указания.
- •Методические указания.
- •Методические указания.
- •Внести изменения в исходный рисунок. Методические указания.
- •Контрольные вопросы.
- •Используя созданный макрос, изменить оставшиеся словосочетания. Методические указания.
- •Контрольные вопросы.
- •Рекомендуемая литература
Методические указания.
Ведите формулу
 .
Для ввода верхнего индекса используйте
кнопку Шаблоны верхних и нижних индексов
на панели Формула.
.
Для ввода верхнего индекса используйте
кнопку Шаблоны верхних и нижних индексов
на панели Формула.Щелкните мышью вне поля формулы или нажмите ENTER.
Формулу можно вновь отредактировать, произведя на формуле двойной щелчок.
Добавьте в формулу интервал после запятой:
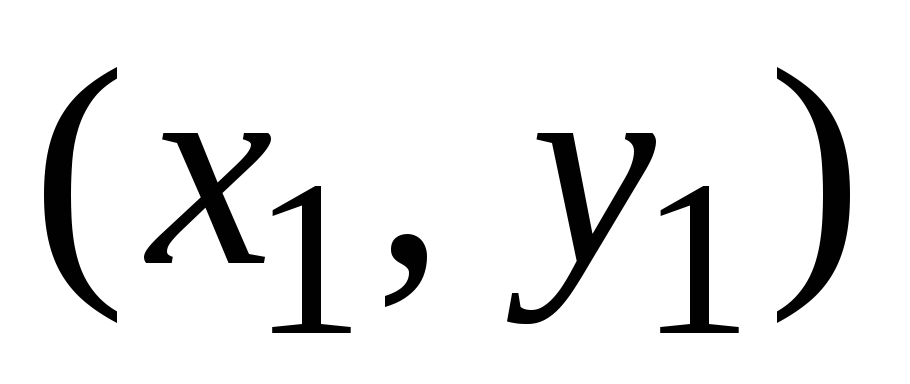 .
Для ввода интервала используйте шаблон
Средний
пробел из
списка Пробелы
и многоточия.
.
Для ввода интервала используйте шаблон
Средний
пробел из
списка Пробелы
и многоточия.
Задание 4.
Ввести две следующие формулы приведенного выше утверждения.
Методические указания.
Аналогично введите две следующие формулы. Настройки редактора формул будут сохранены для всех создаваемых и редактируемых формул. Для ввода
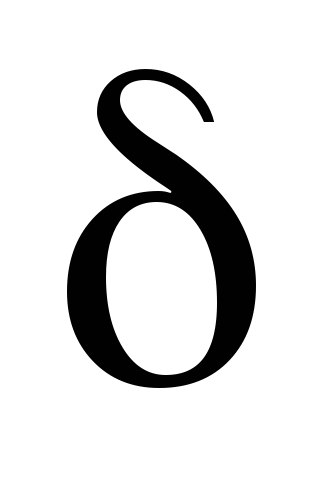 используйте списокГреческие
буквы (строчные),
для ввода модуля используйте
соответствующий шаблон из списка
Шаблоны
скобок,
для ввода дроби и квадратного корня –
шаблоны из списка Шаблоны
дробей и радикалов.
используйте списокГреческие
буквы (строчные),
для ввода модуля используйте
соответствующий шаблон из списка
Шаблоны
скобок,
для ввода дроби и квадратного корня –
шаблоны из списка Шаблоны
дробей и радикалов.Последовательность создания третьей формулы следующая: введите
 ;
введите шаблон дроби; в числителе
введите шаблон модуля; в знаменателе
– шаблон квадратного корня; заполните
созданные шаблоны.
;
введите шаблон дроби; в числителе
введите шаблон модуля; в знаменателе
– шаблон квадратного корня; заполните
созданные шаблоны.
Задание 5.
Установить на панели инструментов кнопку Редактор формул.
Методические указания.
Для создания формулы, вместо команды Вставка|Объект, можно использовать кнопку Редактор формул, предварительно установив ее на панели инструментов:
выполните команду: Сервис|Настройка;
в открывшемся диалоговом окне Настройка выберите вкладку Команды;
в списке Категории выберите Вставка;
в списке Команды найдите Редактор формул и перетащите соответствующую кнопку на панель Форматирование.
Для создания новой формулы необходимо щелкнуть на установленной кнопке.
Задание 6.
Добавить в созданный документ следующие формулы:
каноническое уравнение гиперболы:
 ;
;первый замечательный предел
 ;
;правило Лопиталя: Правило Лопитиля для раскрытия неопределенностей вида
 и
и :
:
 ,
если предел справа существует;
,
если предел справа существует;формула интегрирования по частям в определенном интеграле:
 ;
;векторное произведение двух векторов: Если
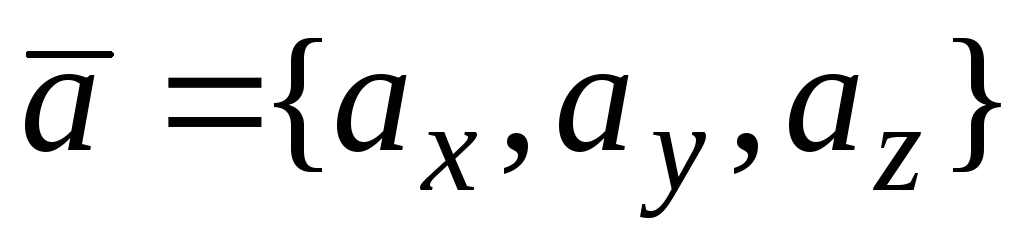 и
и ,
то
,
то
 ,
,
где
![]() - единичные векторы, направленные по
соответствующим осям координат.
- единичные векторы, направленные по
соответствующим осям координат.
Методические указания.
Для создания определителя: вначале введите шаблон Вертикальные скобки, а затем – шаблон Матрица из 3 строк и 3 столбцов из списка Шаблоны матриц.
Сохраните созданный документ.
Контрольные вопросы.
Как добавить кнопку Редактор формул на панель инструментов?
Какие способы вставки формул в документ Word вы знаете?
Как настроить стиль и размер символов в формуле?
Каким образом можно вставить в формулу пробел?
Как отредактировать уже имеющуюся формулу?
В какой последовательности создается дробь, матрица?
Лабораторная работа № 7
"Связывание и внедрение объектов"
Цель работы: Научиться создавать связанные и внедренные объекты в документе Word.
Форма отчета: Отчет в бумажной форме, содержащий: размеры созданных документов, результаты изменения исходного рисунка, выводы по полученным результатам.
Задание 1.
Создать документ Wordс именем «Рисунок1». Вставить в документ внедренный объект – точечный рисунокBMP.
Методические указания.
Запустите текстовый редактор: Пуск|Программы|Microsoft Word.
Настройте параметры редактирования рисунка в документе Word: Сервис|Параметры|Правка|редактор рисунков: Microsoft Photo Editor 3.0 Photo.
Создайте новый документ Word с именем «Рисунок1»: Файл|Создать.
Вставьте в документ рисунок BMP:
Вставка|Рисунок|Из файла;
в диалоговом окне Добавить рисунок выберите: в списке Тип файла: Точечный рисунок Windows (BMP); в поле папка – нужную папку; в списке файлов – соответствующий рисунок.
Вы создали внедренный объект. В данном случае, точечный рисунок BMP.
Сохраните документ.
Задание 2.
Создать документ «Рисунок2», содержащий одновременно связанный и встроенный объект – исходный рисунок, и документ «Рисунок3», содержащий связанный рисунок. Сравните размеры трех созданных документов. Результаты запишите в отчет.
Методические указания.
Создайте второй документ «Рисунок2». Повторите действия п.3, в диалоговом окне Добавить рисунок установите флажок Связать с файлом. Сохраните документ. Вы создали объект, являющийся одновременно связанным и внедренным.
Создайте третий документ «Рисунок3». Повторите действия п.3, установите флажок Связать с файлом и снимите ставший доступным флажок Хранить в документе. Сохраните документ. В данном случае был создан связанный объект.
Сравните размеры документов «Рисунок1», «Рисунок2» и «Рисунок3». Запишите их в отчет.
Задание 3.
