
- •По дисциплине
- •Введение
- •Методология разработки умк на модульной основе
- •Модуль «Auto cad»
- •Учебная программа модуля
- •2. Геометрические построения сложных объектов.
- •Модуль 1. Геометрические построения простейших объектов
- •Геометрические построения в среде AutoCad
- •1.2. Использование средств системы AutoCad для построения фланца.
- •Создание файла рисунка
- •Настройка графической среды рисунка
- •Построение двух втулок
- •Построение отрезка, соединяющего две втулки по нижним краям
- •Зеркальное отображение отрезка для соединения верхних краев втулок
- •Обрезка лишних частей на фланце
- •1.3. Создание шаблона.
- •Сохранение шаблона
- •II. Самостоятельная работа.
- •45 Минут
- •2.1. Методика выполнения построения
- •1. Построение 4-х окружностей
- •2. Построение 4-х касательных
- •3. Выбор режущих кромок и обрезка "лишних" частей
- •Модуль 2. Геометрические построения сложных объектов
- •Геометрическое построение плана комнаты
- •Построение плана стен комнаты
- •Построение полотна двери
- •Построение дверного проема
- •II. Самостоятельная работа.
- •Построение массива из 5-и вертикальных отрезков мультилиний
- •Построение наклонной мультилинии
- •Копирование построенных объектов
- •Увеличение фрагмента чертежа перед редактированием
- •Модуль 3. Построение чертежа механических деталей
- •Построение чертежа втулки
- •1.3. Построение нижней части втулки.
- •1.3.1. Построение контура втулки.
- •8. Нажмите enter для завершения ввода координат.
- •1.3.2. Построение внутренних линий.
- •Удлинение осевых линий
- •1.3.3. Построение скруглений и фасок.
- •1.4. Построение отражения детали.
- •1.5. Штриховка законченного контура детали
- •II. Самостоятельная работа
- •45 Минут Самостоятельная работа – выполнение штриховки с использованием библиотеки шаблонов AutoCad’a.
- •Формирование центрального отверстия
- •Модуль 4. Нанесение размеров и надписей на чертеже механических деталей
- •Нанесение размеров и надписей на чертеже детали «Втулка»
- •I. Нанесение размеров и надписей на чертеже детали «Втулка».
- •110 Минут
- •1.1. Нанесение размеров на чертеже детали «Втулка».
- •1.2. Выполнение надписей на чертеже детали «Втулка».
- •Заполнение графы “Разработал”
- •Заполнение графы "Обозначение изделия"
- •II. Самостоятельная работа.
- •Модуль 5. Построение чертежа объемных осесимметричных объектов
- •Построение чертежа модели шкива
- •1.2. Построения профиля шкива.
- •1.2.1. Построение контура профиля шкива.
- •1.2.2. Построение фасок и скруглений.
- •Выбор размеров фаски
- •Построение фасок
- •Выбор радиуса сопряжения
- •Построение сопряжения
- •1.3. Создание модели тела вращения.
- •1.4. Смена точки зрения, удаление невидимых линий и тонирование изображения шкива.
- •1.4.1 Наглядная визуализация твёрдотельной модели шкива.
- •1.5. Оформление чертежа модели "шкив"
- •Варианты заданий
- •Протокол выполнения типового задания.
- •Повторить выполнение команды для правой стороны.
- •Приложение
- •Модуль 6. Построение чертежа объемных сплошных объектов.
- •Построение чертежа модели типа solids
- •1.1.3. Создание объектов объединением и вычитанием элементов
- •1.1.4. Выдавливание и пересечение элементов
- •Создание шестигранной призмы методом выдавливания.
- •Построение пересечения призмы с конусом.
- •50 Минут
- •1.2.2. Построение основания детали.
- •1.1.3. Построение квадратного отверстия в основании детали.
- •2.1.3. Построение шестиугольной призмы
- •2.1.3. Построение ребра жёсткости.
- •2.1.3. Скругление ребра жёсткости и выполнение отверстий
- •1.2.6. Построение тонированного изображения сконструированной модели
- •Построение модели стола. Данные для выполнения работы приведены в таблице
- •Протокол выполнения подобного варианта работы
- •Факультативное задание Построение чертежа объемных сплошных объектов
- •Рекомендуемые источники
- •3. Заключение
- •Список используемой литературы
- •5 Кафедра жБиКк в.В.Гринёв
Создание шестигранной призмы методом выдавливания.
В результате выдавливания многоугольника должна быть получена призма, показанная в проекциях на рис. 5

Рис. 5.
Построение многоугольника производится с помощью команды polygon.
7. Command: polygon (многоугольник)
8. Enter number of sides <4>: 6 (число сторон)
9. Specify center of polygon or [Edge]: 150,100 (Центр многоугольника)
10. Enter an option [Inscribed in circle/Circumscribed about circle] <I>: I (вписанный в окружность)
11. Specify radius of circle: 40 (Радиус окружности)
12. Command: extrude(выдави)
Current wire frame density: ISOLINES=4
Select objects:
13. Указать любую точку построенного шестиугольника
Select objects:
14. Нажать клавишу ENTER
15. Specify height of extrusion or [Path]: 100 (Глубина выдавливания)
16. Specify angle of taper for extrusion <0>: 0 (Угол сужения)
17. Активизируйте правое окно
18. Command: hide
Графический результат выдавливания представлен на рис. 5 (активизировано окно "Аксонометрическая проекция")
Построение пересечения призмы с конусом.
В результате построения должен быть получен объект, изображенный в проекциях на рис. 6.
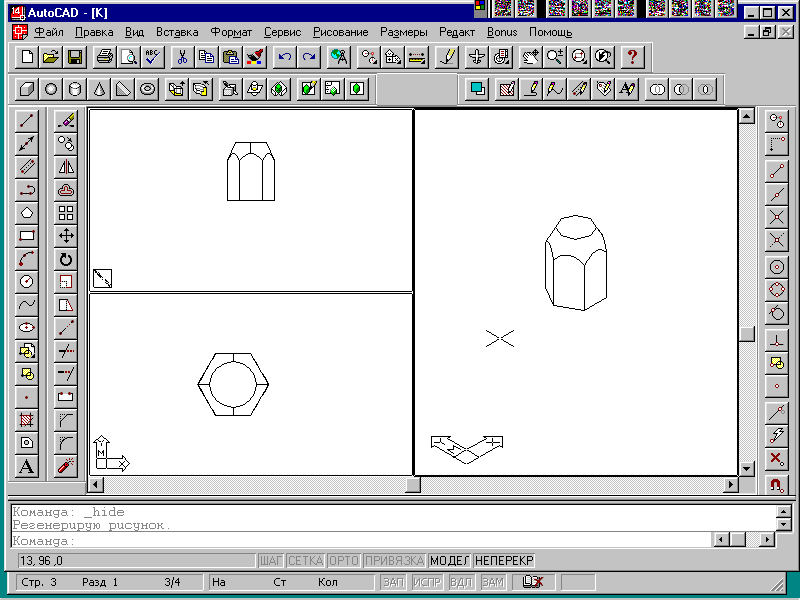
Рис. 6.
19. Активизируйте окно "Вид сверху" (нижнее левое на рис. 5)
Вначале необходимо построить конус. Конус строится с помощью команды cone (конус).
20. Command: cone (конус)
Current wire frame density: ISOLINES=4
21. Specify center point for base of cone or [Elliptical] <0,0,0>: 150,100 (Центр основания)
22. Specify radius for base of cone or [Diameter]: 70 (Радиус основания)
23. Specify height of cone or [Apex]: 160 (Высота)
24. Command: intersect (пересечение)
Select objects:
25. Укажите любую линию призмы
Select objects:
26. Укажите любую линию конуса
Select objects:
27. Нажмите ENTER
28. Активизируйте правое окно.
29. Команда: hide
Графический результат пересечения представлен на рис. 6. Покажите полученный рисунок преподавателю.
Удалите созданный объект, с этой целью воспользуйтесь командой erase (сотри)
30. Command: erase (сотри)
Select objects:
31. Указать любую линию объекта в окне "Аксонометрическая проекция"
Select objects:
32. Нажать клавишу ENTER
1.2. Построение модели корпусной детали.
Рекомендуемое время
50 Минут
Выполним чертёж объемного сплошного объекта, изображенного на рис. 7

Рис. 7.
1.2.1. Установка лимитов пространства модели.
1. Command: limits
Reset Model space limits:
2. Specify lower left corner or [ON/OFF] <0,0>: 0,0
3. Specify upper right corner <300,200>: 150,100
4. Активизируем левое нижнее окно (вид сверху)
1.2.2. Построение основания детали.
1. Command: box
2. Specify corner of box or [CEnter] <0,0,0>: 20,20
3. Specify corner or [Cube/Length]: 120,80,15
1.1.3. Построение квадратного отверстия в основании детали.
1. Command: box
2. Specify corner of box or [CEnter] <0,0,0>: 30,30
3. Specify corner or [Cube/Length]: 40,40,15
4. Command: subtract
Выберите тела и области, из которых будет происходить вычитание...
Select solids and regions to subtract from ..
Select objects:
5. Указать любую линию 1-го параллелепипеда
1 found
Select objects:
6. Нажать клавишу ENTER
Выберите вычитаемые тела и области...
Select solids and regions to subtract ..
Select objects:
7. Указать любую линию 2-го параллелепипеда
1 found
Select objects:
8. Нажать клавишу ENTER
