
Rugol_ekzamen / Контроль обслуживания ЭВМ
.pdfРоманов В. П. Техническое обслуживание средств вычислительной техники Учебно-методическое пособие
После включения питания контролируют наличие импульсов пуска двигателя амплитудой 11 - 12 В по трем фазам на контактах J14, J13, J12 (см. Рисунок40). Если, по какой ни будь из фаз напряжение меньше 10 В, то неисправна м/с U3. При такой неисправности шпиндельный двигатель не может набрать номинальные обороты и как следствие магнитные головки не распарковываются.
Контролировать скорость вращения шпиндельного двигателя можно по импульсам ИНДЕКС на контрольной точке E35 (при установленной плате на гермоблок). Период следования импульсов ИНДЕКС составляет ~12 мс, ширина импульса ИНДЕКС ~140 нс.
Управляется м/с U3 сигналом START. Для запуска шпиндельного двигателя
START=1, для останова START=0.
Распределением фаз занимается м/с U6 со своих выводов Fc1 - Fc6, амплитуда сигналов управления TTL.
Обратная связь по скорости вращения осуществляется по линии чтения серводанных (SERVO DATA).
В свою очередь м/с синхроконтроллера U6 формирует сигнал поиска сервометки (SERVO GATE) для мс. U11.
При отсутствии специального диагностического оборудования и программного обеспечения, первичную диагностику НЖМД можно произвести, подключив его к отдельному блоку питания. Диагностическим прибором в данном случае является слух оператора.
При включении питания НЖМД выполняет: раскручивание шпиндельного двигателя, при котором слышен нарастающий звук (4...7 с), затем следует щелчок при выводе головок из зоны парковки и очень характерный потрескивающий звук, сопровождающий процесс рекалибровки (1...2 с).
Выполнение рекалибровки свидетельствует как минимум об исправности схемы сброса, тактового генератора, микроконтроллера, схемы управления шпиндельным двигателем и системы позиционирования, канала чтения преобразования данных, а так-же об исправности магнитных головок (как минимум одной - при помощи которой происходит процесс инициализации) и сохранности служебной информации накопителя.
Для дальнейшей диагностики НЖМД подключается к порту Secondary IDE, и в BIOS, в процедуре SetUp, необходимо выполнить автоматическое определение подключенных накопителей. В случае распознавания модели диагностируемого НЖМД, загружается операционная система и запускается диагностическое программное обеспечение.
Простейшая диагностика заключается в попытке создания раздела на диагностируемом накопителе (при помощи программы FDISK) и процедуре последующего форматирования (Format d:/u). Если при форматировании (верификации) будут обнаружены дефекты, то информация о них будет выведена на экран компьютера. Детальную диагностику НЖМД осуществляют специальные программы.
101
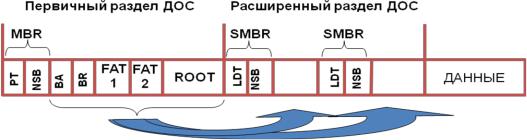
Романов В. П. Техническое обслуживание средств вычислительной техники Учебно-методическое пособие
3.1.8. Неисправности файловой системы НЖМД и методы их устранения
Логическая организация диска.
Операционная система любой жесткий диск не зависимо от объема, представляет как место хранения данных состоящей из двух областей – системной и области данных. Системная область выполняет вспомогательную роль и служит для организации хранения данных (образует файловую систему диска), в обычных условиях данная область не доступна пользователю. Структурная схема устройства системной области представлена на рисунке.
Рисунок 42 - Схема размещения данных на диске (логическая организация диска)
MBR- (Master Boot Record) - главная загрузочная запись.
PT- (Partition Table) - таблица разделов. NSB-(Non-System Bootstrap) внесистемный загрузчик
BA (Boot Area) - загрузочная область операционной системы BR (Boot Record) - загрузочная запись OC.
ROOT - Корневой каталог диска
SMBR-(Secondary Master Boot Record) –вторичная MBR
LDT - (Logical Disk Table) таблица разделов логического диска.
Любые нарушения в системной области отображаются как ошибки файловой системы.
Диагностика нарушений файловой системы
Причины нарушение файловой системы можно диагностировать, обратив внимание на появляющиеся сообщения:
 Если все сообщение - в верхнем регистре (т.е. заглавными буквами), то это BIOS не находит MBR на указанном ему в Setup устройстве, что свидетельствует об ошибке чтения либо об отсутствии признака системного сектора у первого сектора диска (т.е. диск не размечен). Чтобы убедиться, что с диском все нормально, нужно зайти в BIOS Setup и запустить Autodetect.
Если все сообщение - в верхнем регистре (т.е. заглавными буквами), то это BIOS не находит MBR на указанном ему в Setup устройстве, что свидетельствует об ошибке чтения либо об отсутствии признака системного сектора у первого сектора диска (т.е. диск не размечен). Чтобы убедиться, что с диском все нормально, нужно зайти в BIOS Setup и запустить Autodetect.
 Сообщения "Invalid partition table" и "Error loading operating system"
Сообщения "Invalid partition table" и "Error loading operating system"
принадлежат загрузчику из MBR; загрузочный сектор активного раздела либо не читается, либо его еще (или уже) нет.
 Сообщения "Invalid system disk" и "Disk I/O error" выдает загрузчик из boot-сектора, сообщая об отсутствии файлов операционной системы или об ошибке на диске.
Сообщения "Invalid system disk" и "Disk I/O error" выдает загрузчик из boot-сектора, сообщая об отсутствии файлов операционной системы или об ошибке на диске.
Причины возникновения:
Если проблема не связана с самим диском, нужно серьезно разбираться с тем, куда делись системные сектора.
102

Романов В. П. Техническое обслуживание средств вычислительной техники Учебно-методическое пособие
Во втором случае налицо либо нарушения таблицы PT, либо разрушение загрузочного сектора.
В третьем случае системные файлы могли быть удалены или испорчены, можно попытаться исправить ситуацию загрузкой с дискеты и вводом команды
"sys c:\".
Признаки разрушением таблицы разделов.
Раздел исчез из Проводника. При запуске утилиты "Управление дисками" отображается пустое место. Или могут появляться разделы-призраки, при этом суммирование объемов всех логических дисков превышает размер самого винчестера. Это означает, что некоторые разделы перекрываются друг с другом.
Система не может загрузиться, а выдает сообщения типа "Bad or missing partition table" или "Error loading operating system".
Windows показывает синий экран с надписью "STOP:INACCESSIBLE_B00T
DEVICE".
Причины разрушение таблицы разделов
Ошибочное удаление не того раздела. Этот вариант является наименее опасным, поскольку все данные остаются на месте, но доступа к ним нет.
Разрушение цепочки разделов. Это бывает в случае порчи ЕРР (Указателей Расширенных Разделов).
Одновременное разрушение MBR и ЕРР.
Ручное восстановление разделов и информации:
Для восстановления потерянных (поврежденных) данных необходима информация о:
Вероятном разбиении диска на разделы и количестве логических дисков. Размерах и истории создания логических дисков. История создания подразумевает под собой возможные искусственные изменения размеров разделов диска.
Особенностях файловой системы FAT или NTFS.
Типе и версии Операционной Системы (DOS, Win) использовавшейся на диске.
 Уникальные имена директорий и файлов, находившихся в корневом каталоге диска С, имя каталога с данными, подлежащими приоритетному восстановлению и уникальные имена файлов и поддиректорий, находившихся в этой директории.
Уникальные имена директорий и файлов, находившихся в корневом каталоге диска С, имя каталога с данными, подлежащими приоритетному восстановлению и уникальные имена файлов и поддиректорий, находившихся в этой директории.
Для ручного восстановления данных можно воспользоваться следующими утилитами:
1.DiskEdit из комплекта Norton Utilities
2.Tiramisu (http://www.recovery.de) или Hard Drive Mechanic.
3.UnFormat (из того же комплекта Norton Utilities).
4.NDD - Norton DiskDoctor (из комплекта Norton Utilities).
Недостатки:
 Необходимо знать исходную логическую организацию диска и особенности организации FAT, NTFS и Linux систем.
Необходимо знать исходную логическую организацию диска и особенности организации FAT, NTFS и Linux систем.
 Может применятся только подготовленными пользователями.
Может применятся только подготовленными пользователями.
103
Романов В. П. Техническое обслуживание средств вычислительной техники Учебно-методическое пособие
 Требуется много времени.
Требуется много времени.
При использовании для ручного восстановления любой из приведенных программ следует придерживаться следующей последовательности действий:
1. ДИАГНОСТИКА ПОВРЕЖДЕНИЙ.
1.1.Запустить DiskEditor и, переведя его в режим просмотра поврежденного диска на физическом уровне, последовательно проверить целостность РТ, MBR, FAT-ов, ROOT и DA.
На этом этапе постарайтесь выяснить (если это достоверно неизвестно) тип файловой системы первого раздела диска (FAT16 или FAT32).
1.2.В случае целостности каких-либо элементов дисковой структуры сохранить их в виде файлов на резервном диске. Например: MBR.HEX, BR1.HEX, FAT01.HEX, FAT02.HEX, ROOT0.HEX.
1.3.Дальнейшее восстановление диска зависит от степени и характера повреждений.
Если осталась неповрежденной (или хотя бы частично) какая-либо копия FAT на первом разделе диска - восстановление информации возможно почти в полном объеме.
2. ВРЕМЕННОЕ РЕЗЕРВИРОВАНИЕ ДАННЫХ .
С целью сохранения возможности восстановления файлов располагавшихся
вначале диска желательно сделать резервную копию начальных секторов диска, подвергающимся изменениям в процессе восстановления.
В DiskEditor-е выделить режим просмотра первых 500-1000 физических секторов диска и сохраните их в виде файла на резервном диске.
3. ВОССТАНОВЛЕНИЕ Partition Table.
При восстановлении PT необходимо учитывать объем диска и особенности файловых систем диска FAT16 или FAT32.
В случае восстановления разделов диска имеющих файловую структуру FAT32 имеет смысл использовать программу MRecover. Эта программа позволяет быстро найти и восстанановить "потерянные" разделы жесткого диска, записывая все необходимые данные в таблицу(ы) разделов.
4. Восстановление BR, FAT и ROOT.
4.1.Восстановление BR, копий FAT и ROOT проще выполнить "автоматическим" способом.
4.2.Выполните стандартное форматирование основного раздела диска, т.е. командой format С:. При этом формируется файловая структура форматируемого раздела диска с воссозданием BR, чистых FAT и ROOT, область данных при этом не затрагивается, т.е. информация в DA не изменяется и ваши данные не исчезают.
4.3.Если имеются зарезервированные в виде файлов уцелевшие образы FAT и/или ROOT следует, воспользовавшись DiskEditor-ом восстановить их на диске. Если у Вас уцелела вторая копия FAT, а первая нет, следует скопировать вторую копию и на место первой копии.
104
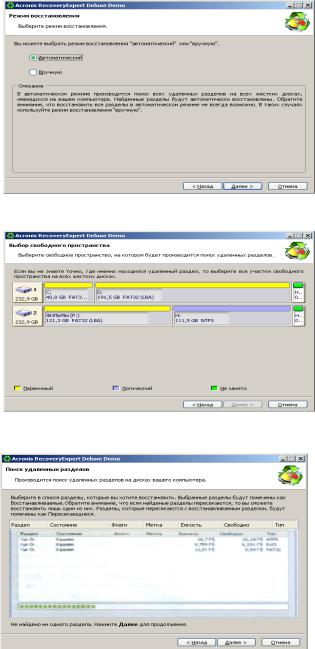
Романов В. П. Техническое обслуживание средств вычислительной техники Учебно-методическое пособие
Программы автоматического восстановления разделов диска
Существует много программ для автоматического восстановления файловой системы, принцип их во многом схож. Рассмотрим принцип использования программ автоматического восстановления разделов диска на примере программы: ACRONIS RECOVERY EXPERT (www.3cronis.fu)
Это приложение входит в состав Acronis Disk Director Suite. Интерфейс - русский.
Предназначена программа для восстановления разделов, удаленных случайно или в результате системного сбоя. Работает она в ручном или автоматическом режиме. На рисунках 42-45 представлена последовательность работы с программой.
Рисунок43 - Окно выбора режима работы
Рисунок44 -Результат анализа состояния диска
Рисунок45 - Поиск удаленных разделов
105
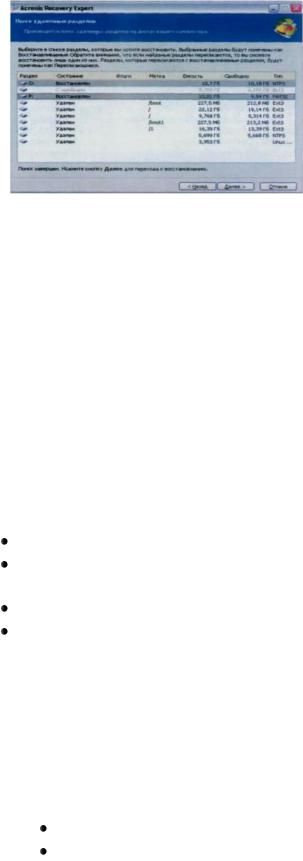
Романов В. П. Техническое обслуживание средств вычислительной техники Учебно-методическое пособие
Рисунок46 -Результат анализа состояния диска
По окончании работы пользователю будут показаны все разделы, которые можно будет восстановить
Эксперименты также показали, что программа совершенно нечувствительна к способу, которым был угроблен раздел. Теоретически существует возможность восстановления даже тогда, когда на место удаленного логического диска был помещен другой.
Работает приложение не только с FAT и NTFS, но и с Linux-разделами.
3.1.9. Типовые неисправности ОС, алгоритм их поиска и устранения
Наиболее часто встречающихся следующие причины сбоев при загрузке ОС
Windows 2000/XP:
 повреждение или удаление важных системных файлов, например, файлов системного реестра, ntoskrnl.exe, ntde-tect.com, hal.dll, boot.ini;
повреждение или удаление важных системных файлов, например, файлов системного реестра, ntoskrnl.exe, ntde-tect.com, hal.dll, boot.ini;
установка несовместимых или неисправных служб или драйверов; повреждение или удаление необходимых для системы служб или драйверов; физическое повреждение или разрушение диска;
повреждение файловой системы, в том числе нарушение структуры каталогов, главной загрузочной записи (MBR) и загрузочного сектора;
 появление неверных данных в системном реестре (при физически не поврежденном реестре записи содержат логически неверные данные, например, выходящие за пределы допустимых значений для служб или драйверов);
появление неверных данных в системном реестре (при физически не поврежденном реестре записи содержат логически неверные данные, например, выходящие за пределы допустимых значений для служб или драйверов);
 неверно установленные или слишком ограниченные права доступа к папке
неверно установленные или слишком ограниченные права доступа к папке
\%systemroot%.
Средства восстановления ОС можно разделить на:
штатные, входящие в дистрибутив Windows 2000/XP утилиты от сторонних производителей.
Штатные средства восстановления системы Диск аварийного восстановления
В Windows XP применена система «Automated System Recovery (ASR)»,
которое позволяет создать резервную копию всей системы, используя
106
Романов В. П. Техническое обслуживание средств вычислительной техники Учебно-методическое пособие
современные и распространенные носители большой емкости, такие как CD- R/RW или жесткие диски (еще и ленты, если у кого-то есть стример).
Создание набора ASR.
Для того чтобы воспользоваться возможностью механизма ASR, необходимо создать набор ASR, состоящий из 2-х частей:
•непосредственно архива с данными, который может быть размещен на записываемом CD, магнитной ленте, несистемном разделе жесткого диска или другом жестком диске;
•дискета, на которую записываются данные, необходимые для восстановления системы.
Создавать наборы ASR могут пользователи с правами администратора. Чтобы создать набор ASR, запустите программу "Архивация данных"
("Пуск - Все программы - Стандартные - Служебные - Архивация данных" или наберите ntbackup.exe из меню "Пуск - Выполнить"). Перейдите в расширенный режим. По умолчанию не все файлы включаются в создаваемый архив. Поэтому перед созданием набора ASR стоит посмотреть список исключенных файлов.
Для этого перейдите на вкладку "Сервис - Параметры - Исключение файлов". По умолчанию в этом списке находятся: файл подкачки (pagefile.sys), файл создаваемый при использовании спящего режима (hiberfil.sys), контрольные точки восстановления, временные файлы и некоторые файлы журналов. Внимательно проверьте весь список, при необходимости внесите в него изменения. После этого можно запустить мастер подготовки аварийного восстановления для создания набора ASR - выберите "Сервис - Мастер аварийного восстановления системы". Укажите путь для создаваемого архива. Не указывайте в качестве пути системный раздел вашего жесткого диска. После сбора необходимой информации начнется процесс архивации. Если вы размещаете архив на разделе жесткого диска с файловой системой FAT32, обратите внимание на информационную строку "Ожидалось, байт" - если размер создаваемого архива оценен более чем в 4 Гб, следует прервать процесс архивации и уменьшить размер архива путем исключения из него некоторых несистемных файлов, которые можно сохранить в отдельном архиве, иначе создание набора ASR не будет завершено должным образом. После этого вновь запустите мастер подготовки аварийного восстановления. После создания архива вам будет предложено вставить дискету для записи на нее параметров восстановления. На этом создание набора ASR закончено.
Восстановление системы с помощью набора ASR
Для восстановления системы потребуется набор ASR (архив+дискета) и загрузочный диск Windows XP. Загрузитесь с помощью загрузочного диска, выберите установку Windows XP. При появлении в строке состояния приглашения нажмите клавишу F2 - появится сообщение "Вставьте диск под названием Диск автоматического восстановления системы Windows в дисковод для гибких дисков". После считывания с дискеты необходимых для восстановления данных и загрузки основных драйверов будет произведено форматирование системного раздела и начальная установка Windows XP. Далее
107

Романов В. П. Техническое обслуживание средств вычислительной техники Учебно-методическое пособие
будет запущен мастер аварийного восстановления системы и произведено восстановление файлов из архива набора ASR. После восстановления файлов будет произведена перезагрузка и вы получите Windows XP со всеми установленными программами, документами и системными настройками на момент создания набора ASR.
Консоль восстановления (Emergency Recovery Console)
Другой инструмент восстановления системы — Emergency Recovery Console (сокращенно ERC), входящая в дистрибутив Windows 2000/XP. Установить ERC на компьютер можно только после установки Windows 2000/XP, для чего необходимо выполнить следующие действия:
нажмите кнопку «Пуск»; |
выберите в |
развернувшемся |
меню |
пункт |
«Выполнить…»; |
|
|
|
|
в открывшемся окне введите следующую команду: |
|
|
||
M:\i386\winnt32.exe |
/cmdcons, |
где M — |
буква |
диска, |
соответствующая приводу CD-ROM; |
|
|
|
|
нажмите кнопку «OK»;
следуйте инструкциям, появляющимся на экране; при завершении установки перезагрузить ПК.
Установка потребует порядка 6 Мбайт в системном разделе. Теперь в меню выбора ОС, появляющемся при старте системы, будет новый пункт — «Windows 2000 Recovery Console» или «Windows XP Recovery Console». Выбрав этот пункт,
вы начнете загрузку ERC
После запуска Консоли восстановления нужно будет выбрать установленную операционную систему (если на компьютере установлены две или несколько систем) и войти в нее, используя пароль администратора. Если введенный пароль окажется правильным, мы сможем загрузиться в интерфейс командной строки. Из нее путем набора определенных команд можно попытаться восстановить систему. С помощью основных команд, предоставляемых консолью, можно совершать простые действия вроде смены текущей папки или ее просмотра, а также более сложные — например, восстановление загрузочного сектора. Для получения справки по командам консоли восстановления нужно ввести слово ―help‖ в командной строке консоли. Вот наиболее важные из команд Консоли восстановления:
•перезапись реестра — copy
•вывод на экран списка системных служб и драйверов — listsvc
•отключение определенной службы — disable (включение — enable)
•восстановление загрузочных файлов — fixboot
•восстановление Master Boot Record — fixmbr
Rollback Driver
Очень часто сбой системы наступает при обновлении драйвера какого-либо устройства. Поскольку драйвер по своей сути та же программа, он иногда содержит ошибки, приводящие при некоторых конфигурациях к некорректной работе и, как следствие, к сбою системы. Windows при обновлении драйвера устройства не удаляет старый, а сохраняет его на случай, если возникнут
108
Романов В. П. Техническое обслуживание средств вычислительной техники Учебно-методическое пособие
проблемы. И когда новый драйвер порождает проблемы, средство Rollback Driver позволяет вернуть старый, то есть, как бы откатить изменения системы. Более того, встроенный механизм проверки драйвера на совместимость может не позволить установить драйвер, который, по мнению Windows XP, для нее не подходит.
System Restore
System Restore, позволяет вернуть ОС в работоспособное состояние, основываясь на концепции точек восстановления (Restore Points). Идея проста, как все гениальное: заставить систему саму отслеживать и фиксировать все изменения, происходящие с системными файлами. Такой механизм дает возможность отката к работоспособной версии системы при повреждении системных файлов неграмотными действиями пользователя или установке некорректных драйверов или программ. Механизм System Restore автоматически сохраняет набор системных файлов перед установкой драйверов или программ, а также раз в сутки создается точка восстановления системы. При запуске этой службы вам предложат выбрать — восстановить систему в соответствии с сохраненной ранее точкой восстановления или же создать новую точку восстановления. Выбирайте то, что нужно, и далее просто следуйте инструкциям, появляющимся на экране. Если же компьютер не загружается, попробуйте открыть «Последнюю удачную конфигурацию» (Last Known Good Configuration). Windows XP восстановит систему, используя последнюю точку восстановления. Поскольку каждая точка восстановления занимает место на жестком диске, имеет смысл удалять ненужные. Для этого выполните следующее: «Пуск -> Программы -> Стандартные -> Служебные -> Очистка диска», вкладка «Дополнительно». 'Удаляются все точки кроме последней. Также в реестре можно задать продолжительность жизни точек восстановления, поправив параметр
RPLifeInterval в разделе: HKEY_LOCALMACHINE\SOFTWARE\Microsoft\Windows NT\CurrentVer-sion\SystemRestore. Тип параметра — dword Значение в секундах по умолчанию — 0076a700, что соответствует 90 дням.
Средства резервирования реестра системы
Реестр представляет собой огромную базу данных настроек, хранящихся в папках по адресу %SystemRoot%\System32\Config и папке пользовательских профилей Ntuser.dat. Необдуманное изменение параметров или, того хуже, удаление целых веток может привести к неработоспособности системы в целом. Для резервного копирования реестра можно использовать один из способов:
Способ №1. Операционная система, при каждом удачном запуске сохраняет копию реестра в CAB-файле, который записывается в скрытый каталог SYSBCKUP каталога Windows. По умолчанию, хранятся последние пять копий.
Чтобы восстановить реестр с одной из этих резервных копий надо перезагрузиться в DOS и выполнить команду SCANREG /RESTORE.
Появится список доступных резервных копий реестра отсортированных по времени их создания. После выбора нужной копии данные будут благополучно
109
Романов В. П. Техническое обслуживание средств вычислительной техники Учебно-методическое пособие
восстановлены, и Вы получите реестр, отвечающий состоянию дел на момент его создания.
Чтобы в любое время создать резервную копию реестра воспользуйтесь командой SCANREG /BACKUP, которая в случае нормально прошедшей проверки создаст резервную копию.
Способ №2. Для того чтобы создать резервную копию реестра, можно воспользоваться мастером архивации и восстановления — Пуск/Программы/Стандартные/Служебные/Архивация данных — или просто Выполнить: ntbackup. Программа архивации позволяет архивировать копии важных системных компонентов — таких, как реестр, загрузочные файлы (Ntldr и Ntdetect.com) и база данных службы каталогов Active Directory. Для архивации реестра Windows XP пошаговые инструкции следующие:
1.Заходим в систему с правами администратора.
2.Запускаем NTbackup — Архивация данных.
3.Из режима мастера переходим в Расширенный режим.
4.Выбираем закладку Архивация.
5.В левом окошке находим значок (строку) System State и помечаем ее «птичкой»:
6.Нажимаем на кнопку Архивировать, после чего выбираем Дополнительно.
7.Устанавливаем галочку «Проверка данных после архивации»; снять с пункта «Автоматически архивировать защищенные системные файлы вместе с состоянием системы» (процедура займет значительно меньше времени):
8.Тип архива устанавливаем Обычный.
9.Кнопка ОК и Архивировать
Пошаговые инструкции для полного восстановления реестра посредством NTbackup выглядят следующим образом:
1.Входим в систему с правами администратора.
2.Запускаем NTbackup.
2.Переходим на вкладку «Восстановление и управление носителем».
3.В списке Установите флажки для всех объектов, которые вы хотите восстановить устанавливаем флажок для объекта Состояние системы.
Способ №3. Суть данного способа заключается в т.н. экспорте reg-файла. Способ особенно эффективен (занимает немного времени и позволяет делать копии отдельных подразделов) и актуален при экспериментировании с реестром. Алгоритм:
1.Выполнить команду regedit.
2.Выбирать нужный раздел/подраздел.
3.Правая кнопка «мыши» /экспорт, указываем путь сохранения копии и имя
файла.
При архивации части реестра выполняется экспорт данных в reg-файл. Для того, чтобы извлечь их и восстановить первоначальное состояние реестра, необходимо выполнить следующие шаги:
1.Запустить regedit: Пуск/Выполнить/regedit.
110
