
- •Несколько слов о книге
- •Оглавление
- •Глава 1. Паровозик из Ромашково, начало
- •Глава 2. Установка программы Arduino в ALTLinux
- •Глава 3. Введение в работу с программой Arduino
- •Глава 4. Введение в язык программирования Arduino
- •Глава 5. Arduino, визуальное программирование
- •Глава 6. Введение в язык программирования Scratch
- •Глава 7. Отладка программы на виртуальной плате
- •Глава 8. Немного больше о программе VirtualBreadboard
- •Глава 9. Паровозик из Ромашково, продолжение
- •Глава 10. С чего начинаются роботы?
- •Приложение А. О языке программирования Arduino
- •Приложение Б. Работа с модулем Arduino в других средах разработки
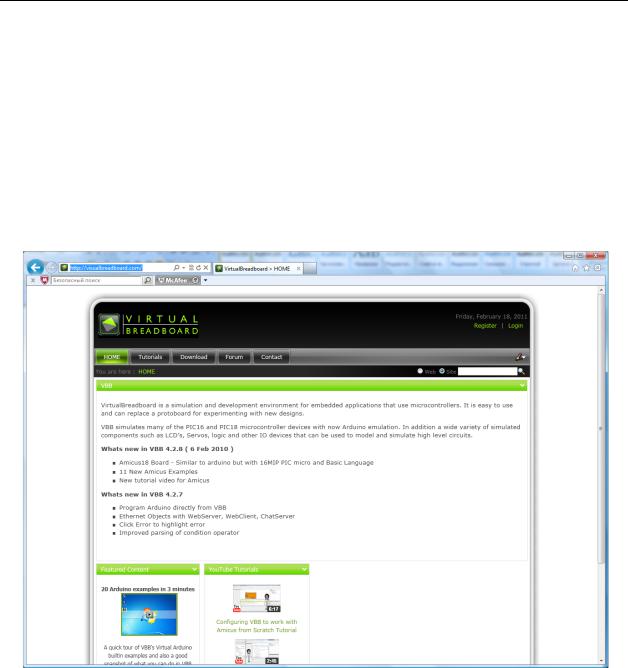
Глава 7. Отладка программы на виртуальной плате
Глава 7. Отладка программы на виртуальной плате
Любую программу следует отлаживать. Поэтому удобство работы со средой разработки программ во многом обусловлено встроенным в неё отладчиком (debugger). Чем мощнее отладчик, тем легче проверить работу программы, и особенно это относится к программированию микроконтроллеров. О том, как можно отлаживать программу в среде разработки Arduino мы поговорим в следующих главах. О том, как научиться программировать и проверить работу программы в среде Scratch for Arduino, мы обсудили в предыдущей главе. А сейчас обратимся к ещё одной программе, которая называется VirtualBreadboard. Её можно найти на сайте проекта: http://visualbreadboard.com.
Рис. 7.1. Сайт программы виртуальной макетной платы
На первой странице вы найдёте много примеров работы программы в виде видеоуроков. Перейдя на страницу Download, вы можете загрузить программу. К сожалению, на момент написания этой главы версии для Linux нет. И попытка запустить программу в Linux под Wine закончилась неудачей.
Чуть позже мы поговорим о том, как установить программу, а сейчас несколько примеров из набора, предлагаемого автором. После запуска программы появляется диалоговое окно выбора с несколькими закладками: использовать примеры (открыта), использовать существующий проект или обратиться к тем, с которыми работали недавно.
Рядом с разделом Arduino есть плюсик, щёлкнув по которому, вы можете открыть примеры, созданные автором проекта.
60
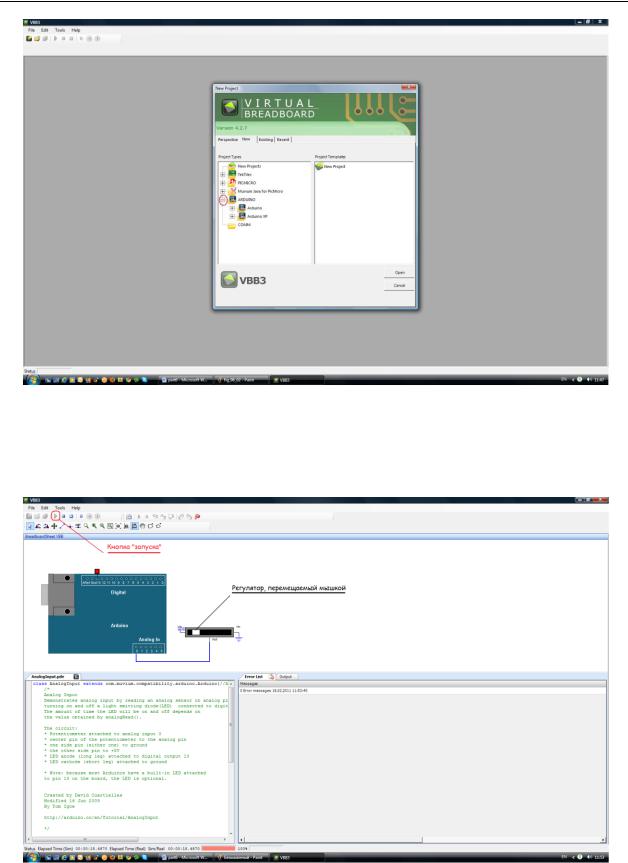
Глава 7. Отладка программы на виртуальной плате
Рис. 7.2. Начальный диалог программы
Перемещаясь по дереву примеров, можно выбрать разные проекты, как, например, такой интересный проект: после запуска программы, если перемещать движок потенциометра, мигание светодиода меняет свой характер.
Рис. 7.3. Один из примеров работы программы
Или такой проект.
61
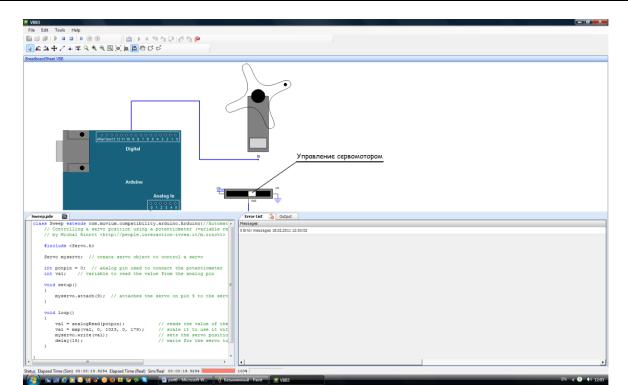
Глава 7. Отладка программы на виртуальной плате
Рис. 7.4. Ещё один проект из набора примеров
Перемещая движок потенциометра, вы управляете поворотом сервопривода. Словом, первое, что я советую сделать после запуска программы – посмотреть приведённые для модуля Arduino примеры.
Теперь об установке программы. Собственно, сама программа не требует установки – после скачивания её можно разместить в удобном месте и запускать. На сегодняшний день есть версия VBB 4.2.8, но я советую сегодня использовать версию VBB 4.2.7.
Для использования программы следует дополнительно загрузить некоторые вспомогательные программы, перечень которых есть на странице загрузки. Вот, что сказано об этом:
…программа может располагаться на рабочем столе или в другом удобном месте.
Однако VirtualBreadboard имеет следующие зависимости, которые нужно дополнить установкой на вашем компьютере. Они уже могут быть установлены на вашем компьютере, но могут потребовать установки до VBB.
Latest version of DirectX. Click here to download from Microsoft
.Net 2.0 Redistributable. Click here to download from Microsoft
J# 2.0 Redistributable. Click here to download from Microsoft
Java JRE 1.6 ( version 6). Click here to download from Oracle
Выделенное мною указание «Click here» – это ссылка на загрузку. Щёлкнув по ней, вы попадёте в нужное место, где можно найти всё необходимое для загрузки.
Посмотрев видоролик на сайте проекта, я создал папку с именем arduino в своей директории, куда и отправил программу. Забегая вперёд, в ту же папку я распаковал и программу Arduino. И, опять таки на сегодняшний день, я советую, хотя использовал версию программы Arduino 0022, для совместной работы применить более раннюю версию Arduino 0018.
62

Глава 7. Отладка программы на виртуальной плате
Рис. 7.5. Выбор версии Arduino для работы с программой
Сочетание, например, vbb-4.2.8 и arduino-0022 мне в операционной системе Vista SP2 заставить работать должным образом не удалось. Это относится к использованию возможности программы VirtualBreadboard программировать модуль Arduino непосредственно, без перехода в программу Arduino. В остальном же, видимо, не возникнет проблем и при использовании последней на сегодня версии.
Проделав все загрузки программ, собрав всё нужное в удобном вам месте, вы можете столкнуться с ещё одной проблемой при попытке загрузить программу в модуль Arduino.
Кстати, ещё одна функция программы весьма полезная. К полезным функциям я отнёс бы и возможность работать с разными модулями, и возможность работать с PIC-контроллерами. Я не советую начинающим «прыгать» от модуля к модулю, от контроллера одного производителя к контроллеру другого. Но это будет полезно, когда вы освоитесь с первыми (и последующими) шагами и захотите создавать свои конструкции, разрабатывать свои программы.
Вернёмся к установке и работе с программой VirtualBreadboard, которую я считаю очень полезной, особенно для начинающих. Потратив некоторое время на её установку, вы не пожалеете. Итак.
63
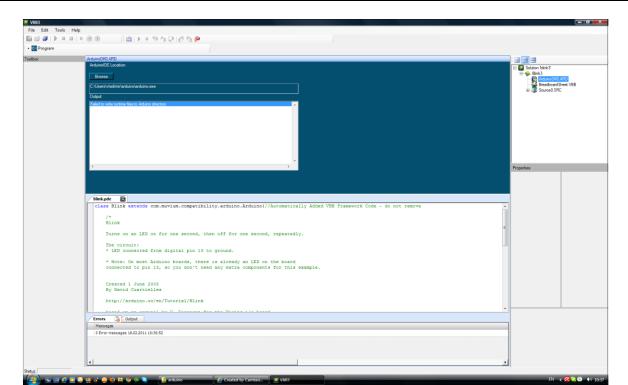
Глава 7. Отладка программы на виртуальной плате
Рис. 7.6. Сообщение о проблемах в работе программы
Программа сообщает, что не может записать нужные ей файлы в директорию Arduino. Не могу сказать, столкнётесь ли вы с этой проблемой в Windows XP, некоторые считают, что можете столкнуться, но в Windows Vista я столкнулся (видимо, и в Windows 7 это будет иметь место). Операционная система защищена от несанкционированного изменения файлов. В данном случае работает эта защита. Её можно отключить, я пробовал, но потом долго и не без труда включал эту защиту – весь процесс получился столь долгим, что у меня, просто, не хватало терпения дождаться, когда оживёт операционная система, которая на мою просьбу перейти в диалог включения защиты задумалась…
Есть ещё одна причина, по которой я не советую снимать защиту – ослаблять защиту Windows, это, знаете, себе дороже. Я сейчас использую бесплатную версию антивирусной программы Avira. В последнее время её усовершенствовали, она проверяет компьютер до подключения его к сети, доступ к Интернету закрыт, и длится это долго. Я, конечно, злюсь, но вспоминаю, как много лет назад, переустанавливая Windows, я не поставил антивирусную программу. Решив, что вначале я поменяю разбивку жесткого диска, я запустил программу… В то время был такой вирус, который самопроизвольно перезагружал компьютер. В результате жёсткий диск оказался испорчен, и я с большим трудом восстановил только некоторые, самые необходимые для работы, файлы. Злись, не злись, но лучше не снимать защиту с компьютера. Может быть, хотя и не факт, по этой причине я в основном работаю в Linux, обращаясь к Windows в случаях, подобных сегодняшней необходимости описать работу с VirtualBreadboard.
Но, что же делать? Перед запуском (или получив такое сообщение, когда вы нажали клавишу «Program» в верней части окна) следует проделать несложную операцию: в проводнике перейти к папке, которую вы создали и назвали arduino; щёлкнуть по ней правой клавишей мышки…
64
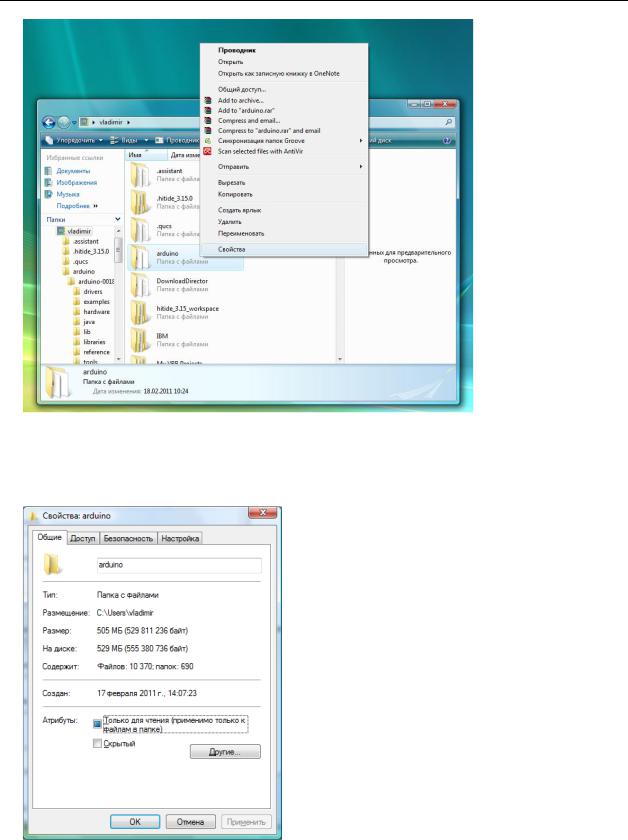
Глава 7. Отладка программы на виртуальной плате
Рис. 7.7. Доступ к свойствам папки
В открывающемся меню выберите раздел «Свойства». Открывается диалоговое окно свойств папки.
Рис. 7.8. Изменение свойств папки
Как вы видите, папка «Только для чтения». Такое свойство помогает защитить программы и файлы от несанкционированного изменения. Но нам нужно снять эту опцию – щёлкнуть левой клавишей мышки по синему квадратику рядом с надписью. Откроется следующее окно диалога.
65
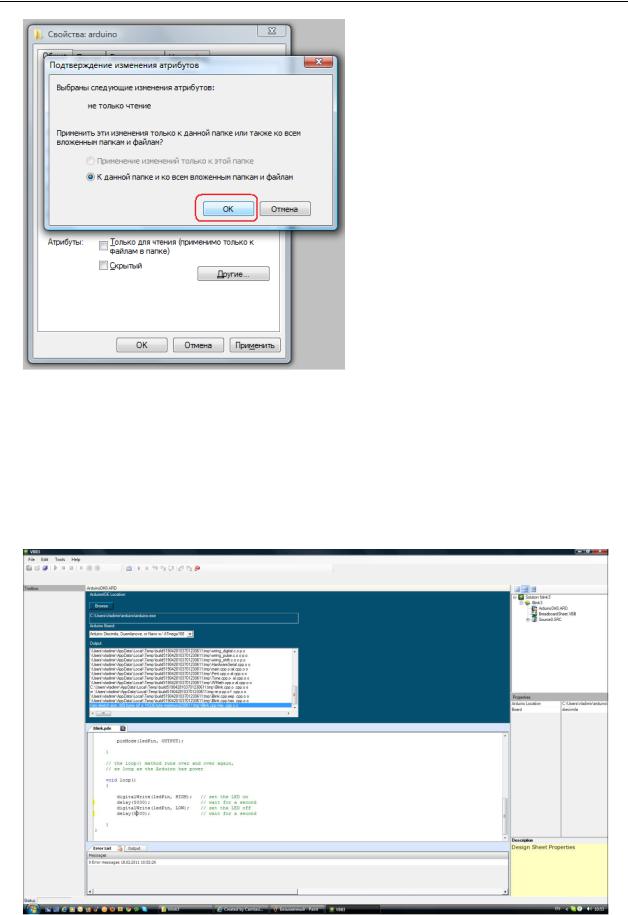
Глава 7. Отладка программы на виртуальной плате
Рис. 7.9. Подтверждение изменения свойств
Достаточно нажать выделенную кнопку «ОК», что закрывает диалог, нажать кнопку «Применить» в следующем окне, дождаться пока завершится процесс разблокирования файлов, и нажать кнопку «ОК», когда кнопка «Применить» перестанет быть активна.
Теперь, в программе VirtualBreadboard клавиша «Program» запускает загрузку модуля, о чём можно судить и по активному миганию светодиодов, работающих с COM-портом (виртуальным) компьютера.
Рис. 7.10. Правильная работа программы Если вы последовали моему совету, то, как проверить, что всё у вас получилось?
66
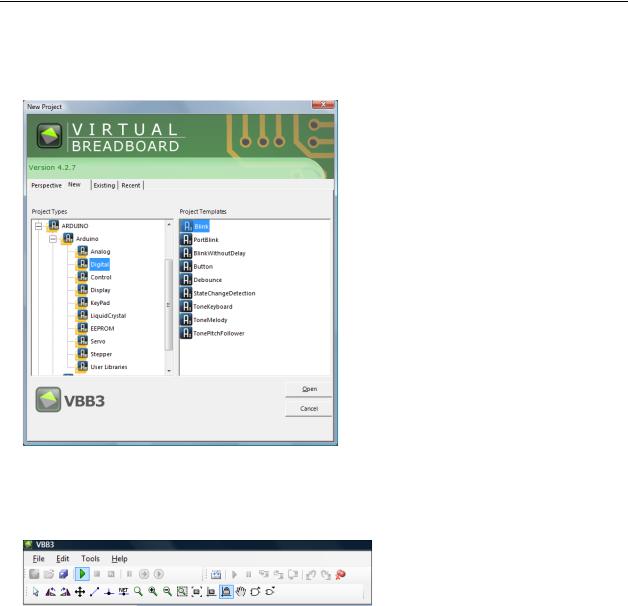
Глава 7. Отладка программы на виртуальной плате
Я не буду ничего придумывать, я перескажу только то, что увидел на видеоролике, размещённом на сайте проекта.
Как советует автор, запускаем программу и выбираем нужный пример.
Рис. 7.11. Выбор одного из примеров в начальном диалоге
Открываем его, нажав на кнопку «Open». Мы можем проверить работу программы, запустив моделирование кнопкой на инструментальной панели (отмечена на рисунке ниже).
Рис. 7.12. Основное меню и инструментальные панели программы
Убедившись, что светодиод мигает с частотой раз в секунду, мы должны сохранить проект. Для этого используем в разделе основного меню «File» пункт «Save as…, сохранить как».
67
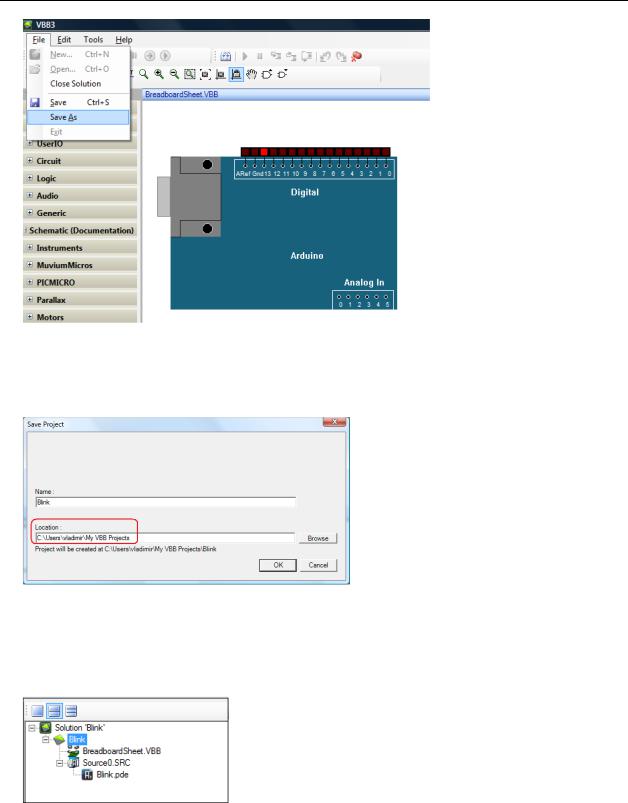
Глава 7. Отладка программы на виртуальной плате
Рис. 7.13. Содержание раздела File основного меню
При этом открывается диалоговое окно, в котором обратите внимание на выделенный мною фрагмент.
Рис. 7.14. Создание папки проектов при первом сохранении
Этой папки пока у вас нет. Она будет создана, когда вы нажмёте кнопку «ОК».
Теперь обратимся к правой части рабочего окна программы. Туда, где отображаются все компоненты проекта.
Рис. 7.15. Окно менеджера проекта
Щёлкнув по выделенной папке проекта правой клавишей мышки, выбираем из выпадающего меню вначале пункт «Code Generators», что открывает подменю, затем в нём пункт «Add New Arduino Code Generator, добавить новый Arduino генератор кода».
68
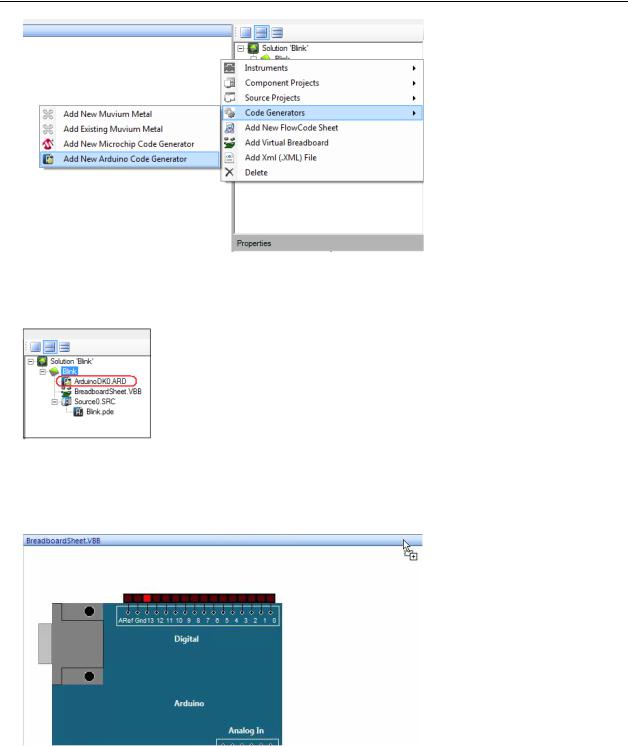
Глава 7. Отладка программы на виртуальной плате
Рис. 7.16. Выбор генератора кода
После этого «дерево» проекта несколько изменится.
Рис. 7.17. Изменение вида дерева проекта
Подцепите этот появившийся элемент мышкой и перенесите его к верхней кромке окна с рисунком модуля. Там его и «сбросьте».
Рис. 7.18. Перенос «генератора кода» в рабочее окно
Вид рабочего окна изменится. А, если щёлкнуть по этому элементу в дереве проекта дважды левой клавишей мышки, то ниже появится окно свойств. Следующие шаги, которые нам предстоит выполнить, это указать место расположения программы Arduino и выбрать свою модель модуля Arduino. Для указания места расположения служит кнопка «Browse», а модуль выбирается из выпадающего списка, когда вы нажмёте кнопку со стрелкой рядом с окошком модели, озаглавленным «Arduino Board:». Как видно из списка, программа работает со многими модулями.
69
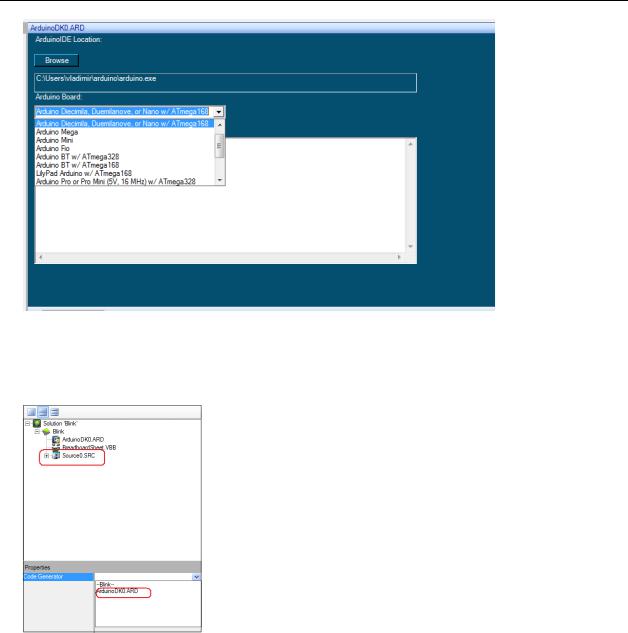
Глава 7. Отладка программы на виртуальной плате
Рис. 7.19. Выбор модели модуля Arduino
Далее двойным щелчком в дереве проекта по компоненту Source0.SRC мы откроем его свойства (в окошке ниже), где должны выбрать генератор кода (отмечены на рисунке).
Рис. 7.20. Настройка исходного кода
После выбора в окне свойств рядом с «Code Generator» появится нужный нам вариант. Следующая процедура – трансляция исходного кода. Проще всего это сделать с помощью
отмеченной на рисунке кнопки на инструментальной панели.
70
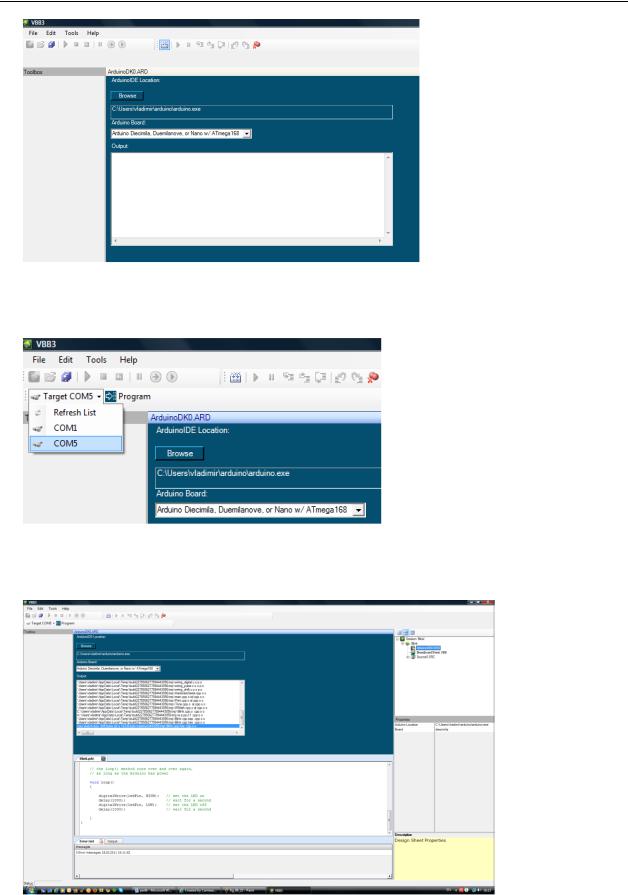
Глава 7. Отладка программы на виртуальной плате
Рис. 7.21. Окончание настроек генератора кода Остаётся указать порт для связи с модулем…
Рис. 7.22. Порт связи компьютера с модулем Arduino
…и можно нажать, наконец, кнопку «Program».
Рис. 7.23. Загрузка программы в модуль из VBB
Мой модуль Arduino, надеюсь, что и ваш, начинает весело мигать всеми своими светодиодами.
71
