
- •Лабораторная работа n 1
- •4. Краткие теоретические сведения Коаксиальные кабели
- •Кабели на основе витой пары
- •Оптоволоконный кабель
- •5. Ход работы
- •Лабораторная работа №3 - 4 Организация функционирования лвс на базе операционной системы Windows 2003 Server. Установка ос и построение контроллера домена.
- •Лабораторная работа №5-6 Организация функционирования лвс на базе операционной системы Windows 2003 Server. Управление учетными записями пользователей.
- •Лабораторная работа №7-8
- •Настройка подключения через Win2003 Server. Nat
- •Вывод. В результате проделанной работы вы должны получить навыки, которые позволят вам подключить локальную сеть к сети Internet, а также организовать совместный доступ к ее ресурсам.
- •Лабораторная работа №9-10
- •Механизмы резервного копирования данных
- •В операционной системе Windows 2003 Server.
- •Типы резервного копирования
- •Разработка и реализация стратегии резервного копирования. Понятие плана архивации
- •Выбор архивных устройств и носителей
- •Типовые решения архивации
- •Лабораторная работа №11 Управление сервером Windows 2003 Server.
- •Консоль "Управление компьютером"
- •Консоль mmc (Microsoft Management Console)
- •Параметры консоли
- •"Удаленный помощник"
Выбор архивных устройств и носителей
Определив, какие данные и как часто архивировать, можно выбрать аппаратные средства архивации и необходимые носители. Инструментов для архивации данных множество. Одни быстрые и дорогие, другие — медленные и надежные. Выбор подходящего оборудования для организации зависит от многих факторов.
Емкость — количество регулярно архивируемых данных. Справится ли оборудование с нагрузкой в отведенное время?
Надежность аппаратных средств и носителей. Можете ли вы пожертвовать надежностью ради экономии или скорости?
Расширяемость решения. Удовлетворяет ли ваше решение потребностям роста организации?
Скорость архивации и восстановления. Можете ли вы пожертвовать скоростью ради снижения стоимости?
Цена архивации. Приемлема ли она для вашего бюджета?
Типовые решения архивации
Итак, на план архивации влияют емкость, надежность, расширяемость, скорость и цена. Определив, какие из этих факторов наиболее важны для вашей организации, вы примете подходящее решение. Вот некоторые общие рекомендации:
Ленточные накопители — самые распространенные устройства архивации. Данные хранятся на кассетах с магнитной лентой. Лента относительно недорога, но не особенно надежна: она может помяться или растянуться, с течением времени — размагнититься и перестать считываться. Средняя емкость кассет с лентой варьируется от единиц до десятков Гбайт. По сравнению с другими решениями ленточные накопители довольно медленны. Их достоинство — невысокая цена.
Накопители на цифровой ленте (digital audio tape, DAT) — пришли на смену традиционным ленточным накопителям. Существует несколько форматов DAT, их емкости составляют 35 и 260 Гбайт.
Ленточная библиотека с автозагрузкой — устройство для создания расширенных архивных томов на нескольких лентах, которых хватает для нужд всего предприятия. Ленты набора в процессе архивации или восстановления данных автоматически меняются. В большинстве таких библиотек применяются DAT-ленты. Их главный «минус» — высокая цена.
Магнитооптические накопители с автозагрузкой подобны ленточным библиотекам, только вместо лент в них используются магнитооптические диски. Цена также очень высока.
Съемные диски, например Iomega Jazz емкостью 1-2 Гбайт, все чаще используются в качестве устройств архивации. Они обладают хорошей скоростью и удобны в работе, но стоят дороже ленточных или DAT-накопителей.
Дисковые накопители обеспечивают наивысшую скорость при архивации и восстановлении файлов. Если при архивации на ленту вам потребуются часы, то дисковый накопитель позволяет завершить процесс за несколько минут. К недостаткам дисковых накопителей следует отнести относительно высокую цену.
Ход работы:
Создания задания на выполнения архивации данных
Создать на диске «С» Вашего сервера каталог backup и restore;
В папке library, созданной в одной из предыдущих работ создать 3 текстовых файла с наименованиями book1.txt, book2.txt и book3.txt. Файлы должны содержать свое наименование.

Запустить утилиту резервного копирования ntbackup.
Эту утилиту можно запустить из Главного меню системы (кнопка «Пуск» — «Все программы» — «Стандартные» — «Служебные» — «Архивация данных»), а можно запустить более быстро из командной строки (кнопка «Пуск» — «Выполнить» — «ntbackup» — кнопка «ОК»). При первом запуске утилиты рекомендуем убрать галочку у поля «Всегда запускать в режиме мастера».
Запустить «Мастер архивации» (на закладке «Добро пожаловать» нажать кнопку «Мастер архивации».

После запуска мастера нажмем кнопку «Далее» и выберем, что нам нужно архивировать, в данном примере — «Архивировать выбранные файлы, диски или сетевые данные»
Выберем для архивирования папку library.
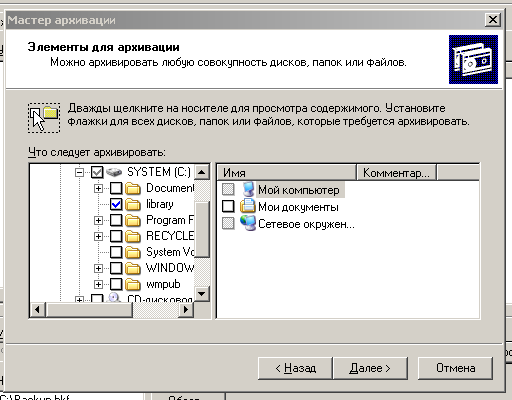
Выберем место для создания резервной копии, создадим файл с именем library, этому файлу автоматически будет назначено расширение «.bkf»

На данном этапе нажмем кнопку «Готово».

Проверяем полученный результат.

Вносим изменение в файл book1.txt и book2.txt, у файла book1.txt убираем атрибут «Файл готов для архивирования», а book3.txt - удаляем.
Запускаем снова процесс архивации, но на 8 этапе нажмем кнопку «Дополнительно», чтобы задать дополнительные параметры и выбираем тип архивации «Добавочный». Далее все пункты по умолчанию, но при этом не забывайте запоминать, что Вы делаете. Проверяем полученный результат. Почему он такой?

Восстановите файл book3.txt. Для этого выполните следующие действия:
Запустим утилиту резервного копирования ntbackup.
Перейдем на закладку "Восстановление и управление носителем".
После появления в списке архивных файлов нужного архива раскроем этот архив и выберем файлы для восстановления из резервной копии. При этом мы можем восстановить файлы в то место, где они были ранее ("Исходное размещение") или выбрать иной путь для их сохранения ("Альтернативное размещение"). Выберите папку restore.
После определения всех параметров восстановления нажмем кнопку "Восстановить", утерянные данные будут восстановлены.
Создайте задания на выполнения архивации данных для папки profiles, используя выбор дополнительных возможностей:
Выбираем тип архивирования (выберем «Обычный»).
Ничего не меняем на странице «Способы архивации».
На странице «Параметры архивации» можно выбрать замену существующих архивов или добавление архива (если файл с архивной копией уже существует).

На странице «Когда архивировать» задайте расписание для автоматического создания резервной копии — выберите вариант «Позднее» и задайте расписание архивирования, чтобы архивирование происходило по всем рабочим дням недели. Время начала установите, исходя из текущего времени системы + пять минут.
Нажмите далее. Система запросит имя и пароль пользователя, с чьими полномочиями будет выполняться задание архивирования. Рекомендуем для выполнения заданий резервного копирования создать специальные учетные записи, обладающие достаточными правами (как минимум члены группы «Операторы архива»).

Нажмем кнопку «Готово», задание будет создано, и оно появится в списке «Назначенных заданий». Теперь оно будет выполняться регулярно в соответствии с расписанием.
Завершите сеанс администратора, ожидайте до завершения задания. После проверьте результат.
Теневые копии
Эта технология, реализованная в Windows 2003, позволяет архивировать открытые файлы с помощью создания «снимка» файловых ресурсов. По умолчанию теневые копии создаются на том же томе, где хранятся сетевые папки, поэтому они не смогут стать серьезной защитой от аппаратных аварий (например, выход из строя диска, на котором размещены эти данные). Можно настроить создание теневых копий на другом томе, что повысит уровень защиты. Теневые копии позволяют восстанавливать данные, ошибочно удаленные или модифицированные пользователями. При этом пользователи могут восстанавливать данные сами, без участия системного администратора. Теневые копии создаются только на томах с файловой системой NTFS.
Рассмотрим пример создания и использования теневых копий тома.
Создадим в сетевой папке на сервере файл document.txt, содержащий текст: «11111».
Откроем Свойства какого-либо тома и перейдем на закладку «Теневые копии». По умолчанию создание теневых копий для всех томов отключено.
Включим создание теневых копий для тома «С». При этом автоматически создастся первая теневая копия. В этом окне также можно вручную создать теневую копию данного тома в любой момент времени.

Настроим параметры теневого копирования. Для хранения теневых копий на томе требуется не менее 100 МБ дискового пространства, на каждом томе создается максимум 64 копии.
Настройте размер пространства для хранения копий в размере 200МБ и расписание создания теневых копий — дважды в день в 14-00 и 24-00.
На клиентской машине откройте файл document.txt и добавьте новую строку «22222».
На сервере вручную создайте еще одну теневую копию данного тома.
На клиентской машине откройте файл document.txt и добавьте новую строку «33333».
Замечание. Теневые копии создаются не для всех файлов тома, а только для тех, которые размещены в папках, выставленных в сеть для общего доступа.
Использование теневых копий. После создания теневых копий пользователю становятся доступны Предыдущие версии файлов. Для использования этих возможностей нужна клиентская часть для доступа к теневым копиям. В системе Windows 2003 клиентская часть уже имеется в системе, а для Windows 2000/XP ее нужно установить. Дистрибутив клиента теневых копий хранится на сервере в папке «%SystemRoot%\system32\clients\twclient», в файле twcli32.msi. При установленном клиенте в свойствах файла, открываемого из сетевых папок, становится доступна закладка «Предыдущие версии». Проверьте, доступна ли данная закладка в Вашей клиентской системе, если нет, то установите необходимое ПО.

Пользователь теперь может просмотреть предыдущие копии, скопировать их в другой файл или восстановить содержимое файла в одно из предыдущих состояний. Закладка «Предыдущие версии» доступна в Свойствах не только конкретного файла, но и всей сетевой папки. Поэтому можно восстановить не только измененные файлы, но и ошибочно удаленные.
Архивирование и восстановление состояния системы
Большую часть работ по резервному копированию составляют задания на копирование бизнес-информации. Но имеется также возможность создания резервных копий для восстановления функционирования самой операционной системы. Есть два варианта архивирования системных данных — архивирование состояния системы (System State) и создания набора для автоматического восстановления системы после аварии (Automated System Recovery).
Архивирование и восстановление состояния системы
Для создания резервной копии состояния системы необходимо в утилите резервного копирования ntbackup при создании задания на архивирования отметить галочкой пункт System State:

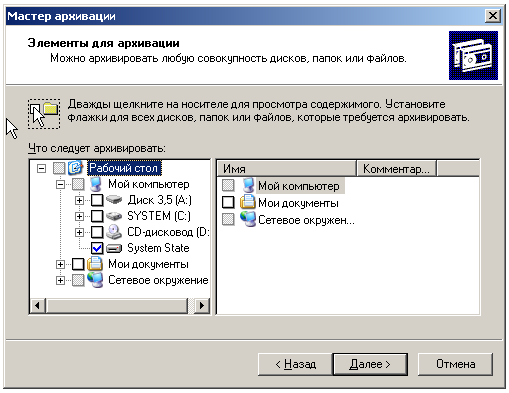
При этом будут архивироваться следующие данные:
системный реестр;
база данных зарегистрированных классов объектов (Class Registration);
системные загрузочные файлы;
база данных служб сертификатов (только на серверах, на которых установлена служба сертификатов);
база данных Active Directory и папка SYSVOL (на контроллерах доменов).
Для архивирования состояния системы, а также для последующего восстановления, обязательно нужны права администратора данного компьютера. Восстановление Active Directory необходимо выполнять только при загрузке системы в режиме восстановления служб каталогов (запуск меню выбора режимы загрузки операционной системы выбираются в начальный момент загрузки нажатием клавиши F8).
Автоматическое аварийное восстановление системы
В отличие от резервного копирования состояния системы, при котором сохраняется только часть файлов операционной системы, резервное копирования для автоматического аварийного восстановления системы (ASR, Automated System Recover) архивирует больший объем информации — практически весь том, на котором установлена операционная система. И процедура восстановления системы становится более сложной.
Создание ASR-копии
На данном этапе потребуется носитель для создания резервной копии системного тома (порядка нескольких гигабайт), причем в случае восстановления системы этот носитель должен быть доступен мастеру установки операционной системы (т.е. это либо ленточный накопитель с драйверами для контроллера и накопителя, либо дисковый накопитель с соответствующими драйверами), а также чистая отформатированная дискета для сохранения информации о конфигурации резервной копии.
Выберем вариант хранения данных на дополнительном дисковом накопителе. Для этого выполним следующие действия:
Завершим работу нашего сервера;
В настройках данной ОС добавим новый SCSI-винчестер объемом 4Gb;

Запустим ОС.
Нажмем правой клавишей мыши на «Мой компьютер» и вызываем «Управление»;
В управлении дисками инициализируем новый диск;
Создаем на нем основной NTFS раздел по всему объему диска.
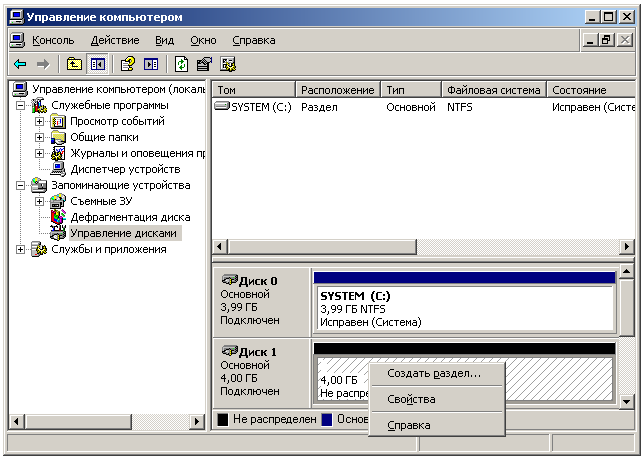
Запустим утилиту резервного копирования ntbackup.
Запустим «Мастер аварийного восстановления системы».
Укажем путь для сохранения архива.
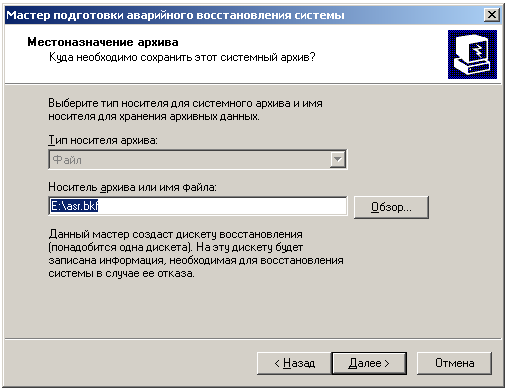
Нажмем кнопку «Готово». Утилита резервного копирования начнет создание резервной ASR-копии, в нужный момент будет сделан запрос вставить чистую дискету.
Работа с дисководом в WMware имеет определенную специфику. Будем использовать виртуальную дискету. Для этого в свойствах ОС сервера в WMware выберем дискету, выберем «Использовать образ дискеты» и нажмем «Создать». Перед использованием дискеты отформатируйте ее.


После записи конфигурации резервной копии утилита попросит пометить дискету соответствующей информацией (название резервной копии и дата создания).
Восстановление системы с помощью ASR-копии
Подготовим все необходимое для аварийного восстановления системы: установочный CD с дистрибутивом операционной системы, носитель с резервной копией, дискету с конфигурацией ASR-копии.
Запустим процесс установки операционной системы с загрузочного компакт-диска для этого в BIOSе виртуальной машины сервера установим загрузку с CD;
На первой странице мастера установки системы (после появления синего экрана) нажать клавишу F2 для запуска процесса аварийного восстановления.
Далее мастер установки системы выполнит новую установку системы с форматированием системного тома.
После выполнения установки операционной системы автоматически запустится утилита резервного копирования, и система попросит вас указать путь к резервной копии для аварийного восстановления и вставить дискету с конфигурацией ASR-копии. Будет выполнено восстановление системы из аварийной резервной копии.
После завершения процесса восстановления будет воссоздан работоспособный сервер в той конфигурации, которая была до аварии (при условии, конечно, что, кроме самой системы, будут также восстановлены и данные, необходимые для работы сервера).
В BIOSе виртуальной машины сервера установим загрузку с HDD;
Корпорация Microsoft рекомендует использовать данный метод восстановления для серверов, выполняющих особые функции, которые трудно восстановить простой переустановкой и восстановлением данных. Если сервер не исполняет какие-либо особые роли, то Microsoft рекомендует на таких серверах архивировать только данные, а в случае аварии заново переустановить сервер, снова включить его в домен и восстановить данные из резервных копий.
Вывод. Сетевой администратор (ИТ-руководство компании) должны уделять вопросам резервного копирования самое пристальное внимание, т.к. от грамотно построенной и надежно работающей системы резервного копирования зависит, насколько быстро и удачно будет произведено восстановление информации, поврежденной в результате действий персонала, аппаратных сбоев, вирусных атак и прочих инцидентов.
Контрольные вопросы:
Какие причины резервирования данных?
Какие существуют типы резервного копирования?
Какие преимущества дает механизм теневых копий?
Какие типы резервного копирования Вы знаете? В чем их особенности?
Кто планирует какие данные нужно резервировать?
Какие недостатки имеет архивирование, проделанное в данной лабораторной работе?
Какие данные необходимо резервировать?
