
2. Создание диаграммы с помощью Мастера диаграмм
Самый эффективный путь создания диаграмм – использование средства Мастер диаграмм. Это средство состоит из набора интерактивных диалоговых окон, которые сопровождают весь процесс построения необходимой диаграммы. В любой момент работы можно вернуться к предыдущему этапу.
Построение диаграммы начинается с выделения данных. При выделении данных включают в диапазон и такие элементы, как заголовки строк и столбцов, относящиеся к рядам данных.
Задание:
Создайте новую рабочую книгу OpenOffice Calc и назовите ее Лаб.раб.4.
"Лист1" переименуйте в "Гистограмма", создайте таблицу в соответствии с табл. 3.
Таблица 3
|
Объем продаж по регионам | ||||
|
|
Север |
Юг |
Запад |
Восток |
|
Январь |
15 000р. |
13 000р. |
11 000р. |
14 000р. |
|
Февраль |
18 000р. |
17 000р. |
16 000р. |
19 000р. |
|
Март |
14 000р. |
15 000р. |
13 000р. |
16 000р. |
В таблице выделите диапазон значений, включая заголовки столбцов и строк.
Выберите команду
Вставка->Диаграмма или щелкните на
кнопке Мастер диаграмм![]() ,
расположенной на стандартной панели
инструментов.
,
расположенной на стандартной панели
инструментов.
В открывшемся первом диалоговом окне Мастера диаграмм (шаг 1 из 4): тип диаграммы просмотрите основные типы диаграмм и их подтипы, прочитайте описание диаграмм рис. 1.
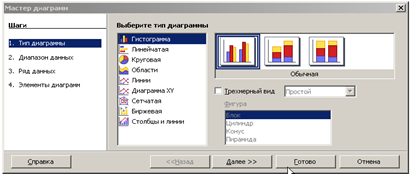
Рис. 1.
Выберите тип диаграммы Гистограмма. Гистограмма – один из наиболее распространенных типов диаграмм. Этот тип диаграмм используется для отображения дискретных данных, которые являются противоположностью непрерывным данным.
Нажмите кнопку Далее>.
На втором этапе работы в окне Мастер диаграмм (шаг 2 из 4): диапазон данных диаграммы проверяется диапазон данных и уточняется ориентация рядов данных (располагаются ли они в строках или в столбцах таблицы данных). От ориентации рядов данных в значительной степени зависит то, как будет выглядеть диаграмма. В большинстве случаев OpenOffice Calc делает правильный выбор.
На вкладке Диапазон данных измените ориентацию рядов данных и просмотрите результат на результирующей диаграмме рис. 2.
Установите ориентацию рядов в столбцах.

Рис. 2.
В третьем диалоговом окне Мастера диаграмм (шаг 3 из 4): Диапазон данных. Здесь вы можете задать или изменить данные, используемые для каждого ряда данных диаграммы рис. 3.
Нажмите кнопку Далее>.
В Четвёртом диалоговом окне Мастера диаграмм (шаг 4 из 4): элементы диаграмм задаются произвольные заголовки рис. 4.
Откройте вкладку Заголовки. В поле Название диаграммы введите текст Продажи по месяцам, в поле Ось Х (категорий) Месяцы, в поле Ось Y (значений) - Объем продаж. Обратите внимание, что введенные заголовки отобразились на диаграмме.

Рис. 3.

Рис 4.
В разделе Отображать сетку установите основные линии для обеих осей. Имейте в виду, что большое количество линий сетки снижает наглядность диаграммы.
Установите флажёк Показать легенду и задайте размещение легенды справа от диаграммы.
Нажмите кнопку Готово.
Сохраните файл.
