
К750 Система автоматизированного проэктирования пользовательских экранов для панели К923 / К750 Система автоматизированного проэктирования пользовательских экранов для панели К923
.pdf
Акционерное общество “КОНСТАР”
К750
Система автоматизированного проектирования пользовательских экранов
для панели К923
“Констар”
Руководство пользователя
Харьков 2004
|
2 |
|
|
Содержание |
|
|
|
Стр. |
1. |
Кратко о панели К923 |
3 |
2. |
Назначение САПР К750 |
3 |
3. |
Установка К750 на ПЭВМ |
4 |
4. |
Как открыть пример проекта |
4 |
5. |
Как создать новый проект |
6 |
5.1. |
Работа в окне редактирования структуры экранов |
6 |
5.2. |
Создание пользовательских экранов |
8 |
6. |
Создание Код-файла и запись его в память панели |
13 |
7. |
Настройка сom-порта |
13 |
8. |
Пример создания экранов для панели К923 в составе устройства управления |
14 |
|
шлифовальным станком К534 |
|

3
1. Кратко о панели К923
Панель ввода и отображения информации К923 используется в составе устройств управления
иявляется инструментом диалога оператора и управляемого объекта. С ее помощью Вы можете:
−управлять процессом и контролировать его под управлением меню. Так, Вы можете, например, путем ввода значений или нажатия функциональных клавиш вводить заданные значения или управлять исполнительными элементами;
−отображать рабочие режимы, текущие значения переменных, характеризующих процесс;
−отображать сообщения о событиях и неисправностях;
−непосредственно вмешиваться в ход процесса через встроенную клавиатуру.
Внешний вид панели К923 приведен на рис.1.
Рис.1 Внешний вид панели ввода и отображения информации К923
2. Назначение САПР К750
Система автоматизированного проектирования (САПР К750) предназначена для:
•создания и редактирования пользовательских экранов для панели К923;
•формирования образа экранов панели К923;
•записи образа экранов в память панели К923 по каналу RS232.
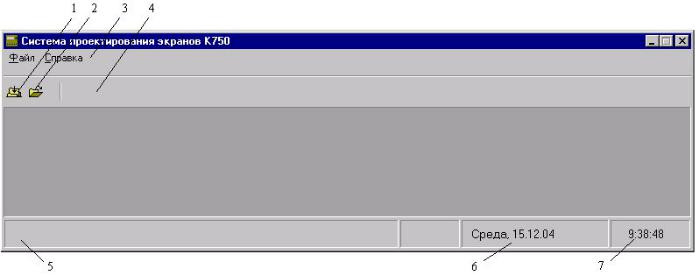
4
3. Установка К750 на ПЭВМ
САПР пользовательских экранов К750 для панели К923 может устанавливаться на IBM – совместимые ПЭВМ (типа Pentium II и выше), под следующие операционные системы:
•Windows NT 4.0,
•Windows 2000,
•Windows XP.
Для установки К750 на ПЭВМ вставьте установочный диск в дисковод и запустите "SetupК750.exe". В дальнейшем следуйте указаниям программы установки. По завершении установки в меню "Пуск\Программы" операционной системы автоматически создаются группа "Констар" и два элемента: "К750" и " Удаление К750". Первый элемент служит для запуска программы К750, а второй - для удаления её из компьютера. Кроме того, программа установки создает на рабочем столе ярлык для быстрого запуска К750.
4. Как открыть пример проекта
Проект содержит следующие файлы:
•ИмяПроекта.рро – файл реквизитов проекта (наименование проекта, Ф.И.О разработчика, версия проекта, комментарии и пр.);
•ИмяПроекта.tpo – файл иерархии экранов;
•ИмяПроекта.001 ... ИмяПроекта.126 – файлы экранов (описание строк и параметров);
•ИмяПроекта.lpo– файл образа экранов в памяти панели (загружаемый файл);
При установке программы К750 вместе с ней устанавливается пример работающего проекта, который демонстрирует основные возможности программы. Запустите К750Р.ехе, откроется главное окно программы, его вид представлен на рисунке 1. Выберите в главном меню "Файл\ОткрытьПроект" или нажмите кнопку 2 панели инструментов (Рис.2). В открывшемся окне выбора файла откройте папку "К750P\Пример\Р001". В списке файлов выберите и откройте файл "P001.ppo", откроется окно редактора структуры с заголовком "Проект – "P001" ". При этом изменится вид главного меню и панели инструментов (Рис.3).
Для открытия другого проекта (или создания нового) текущий открытый проект необходимо закрыть, для этого выберите в главном меню, "Файл\ЗакрытьПроект", или закройте окно редактора структуры, щелкнув мышью на кнопке «Закрыть».
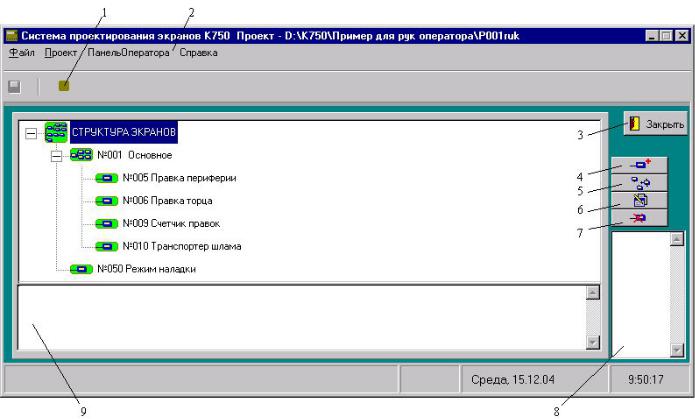
5
1. |
Кнопка создания нового проекта |
5. |
Поле отображения контекстной подсказки |
2. |
Кнопка открытия существующего проекта |
6. |
Поле отображения текущей даты |
3. |
Главное меню |
7. |
Поле отображения текущего времени |
4. |
Панель инструментов |
|
|
Рис.2. Главное окно системы при отсутствии открытых проектов
1. |
Индикатор связи с панелью |
6. |
Редактирование реквизитов экрана |
2. |
Основное меню |
7. |
Удаление экрана вместе с младшими |
3. |
Кнопка закрытия проекта |
8. |
Окно протокола загрузки проекта в панель |
4. |
Добавление равноправного по уровню экрана |
9. |
Окно текущих сообщений |
5. |
Вставка старшего по уровню экрана |
|
|
Рис.3. Окно редактирования структуры экранов

6
5. Как создать новый проект
Если в системе нет открытого проекта (в противном случае закройте открытый проект), выберите в главном меню "Файл \Новый Проект" или нажмите кнопку 1 панели инструментов. В открывшемся окне диалога выберите или создайте новую папку для вашего проекта, введите имя файла проекта и нажмите кнопку «Сохранить».
В открывшемся окне (Рис.4) задайте (если нужно) реквизиты проекта: Ф.И.О. разработчика, комментарии на вкладке «Дополнительно».
После нажатия на кнопку "Да" создается заготовка нового проекта, содержащая два пустых экрана, и открывается окно редактирования структуры экранов (Рис.3).
Рис.4. Окно реквизитов нового проекта
5.1.Работа в окне редактирования структуры экранов
Вокне редактирования структуры экранов (см. Рис.3) возможны следующие действия:
•добавление равноправного экрана на текущий уровень;
•добавление младшего по отношению к текущему уровню экрана;
•добавление (вставка) старшего по отношению к текущему уровню экрана;
•удаление выбранного экрана;
•перемещение (перетаскивание мышкой) экрана внутри одного уровня;
•перемещение (перетаскивание мышкой) экрана из одного уровня на другой;
•копирование содержимого одного экрана в другой;
•редактирование реквизитов экрана (номера, комментариев).
Добавление равноправного экрана на текущий уровень. Для добавления равноправного эк-
рана на требуемый уровень необходимо подняться на уровень выше, щелкнув на нем (на пиктограмме или номере) левой кнопкой мышки, при этом выбранная строка окрасится в синий цвет. Затем необходимо нажать (левой кнопкой мышки) на кнопке 4 и ввести номер экрана и комментарии в открывшееся окно реквизитов экрана (Рис.5). Номер экрана должен быть не более 126, начиная с 1. Для добавления экрана на самый верхний уровень необходимо выбрать строку «Структура экранов».
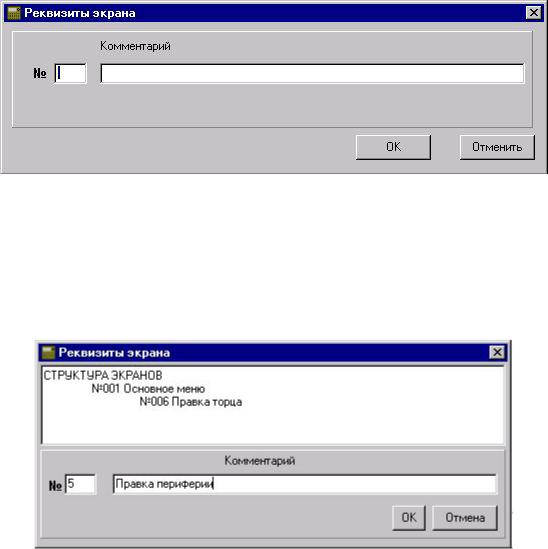
7
Добавление младшего по отношению к текущему уровню экрана. Для добавления или соз-
дания экрана младшего уровня необходимо выбрать соответствующий уровень и повторить действия, описанные в предыдущем пункте.
Рис.5. Окно реквизитов экрана
Добавление (вставка) старшего по отношению к текущему уровню экрана. Для вставки эк-
рана старшего уровня необходимо выбрать требуемый экран и нажать кнопку 5. Затем в открывшееся окно (Рис.6) ввести соответствующие реквизиты.
Рис.6. Окно для ввода реквизитов нового экрана
Удаление выбранного экрана. Для удаления выбранного экрана служит кнопка 7. При удалении старшего экрана удаляются все его младшие экраны. Если вы хотите сохранить младшие экраны, их необходимо перетащить на более высокий уровень. Как это выполняется описано в следующем пункте.
Перемещение (перетаскивание мышкой) экрана. Для выполнения этой операции необходи-
мо установить курсор мышки на перетаскиваемый экран и, удерживая левую кнопку, перетащить изображение строки экрана на нужный уровень левее пиктограммы экрана, описанного на этом уровне. После отпускания кнопки мышки перетаскиваемый экран установится непосредственно перед ним.
Таким же образом поступают для перемещения экрана на более высокий уровень.
Если изображение перетаскиваемого экрана совместить с изображением любого другого экрана, то после отпускания левой кнопки мышки он станет младшим экраном этого уровня.
Копирование содержимого одного экрана в другой. Для копирования содержимого одного экрана в другой необходимо щелкнуть правой кнопкой мышки на исходном экране и в появившемся меню щелкнуть левой кнопкой на пункте «копировать». После этого щелкнуть правой кнопкой
8
мышки на экране назначения и в появившемся меню щелкнуть левой кнопкой на пункте «вставить». Реквизиты экранов при этом не изменяются.
Редактирование реквизитов экрана (номера, комментариев). Для этих целей служит кнопка
6 (Рис.3). При нажатии на эту кнопку открывается окно реквизитов экрана. Необходимо ввести новые реквизиты и закрыть окно.
При открытом окне редактирования структуры экранов возможны и другие действия, определённые в основном меню 2 (Рис.3). Эти действия имеют смысл только после заполнения содержания всех экранов в окне редактора экранов. Исключение составляют такие действия как «Сохранить» и «Сохранить как…», доступные из пункта основного меню «Файл», а так же действие «Изменить реквизиты проекта», доступное из пункта «Проект». При выполнении «Сохранить» сохраняются последние изменения, сделанные в окне редактирования структуры экранов.
«Сохранить как…» выполняется при необходимости сохранить проект в другой папке под другим (или тем же самым) именем. Можно сохранить проект и в текущем каталоге, но под другим именем.
Внимание! При выполнении операции «Сохранить как…» не сохраняйте проект в папку «…\Buff», которая может появиться в стандартном для OC Windows диалоговом окне сохранения файлов. Это временный каталог. Манипуляции с ним могут привести к нежелательным результатам. Не открывайте эту папку или файлы, содержащиеся в ней, другими приложениями Windows или файловыми менеджерами во время работы с проектом.
5.2. Создание пользовательских экранов
Пользовательский экран может содержать до 126 строк, что превышает возможности панели индикации К923 (4 строки по 20 символов). Первые строки экрана (до 3-х) могут быть заявлены как заголовок. Остальная часть экрана является областью прокрутки. Для просмотра пользовательского экрана на К923 используется механизм «прокрутки», с помощью которого индицируемое «окно» из 4-х строк включает в себя неизменные строки заголовка и строки из области прокрутки. Прокрутка строк на дисплее панели К923 производится клавишами S, T. Экран может включать в себя как статическую часть (текст), так и динамически изменяющиеся параметры. В качестве индицируемого параметра может выступать и отдельный бит переменной. Индицируемые параметры могут быть заявлены как редактируемые, или только как индицируемые без доступа редактирования. В индицируемом «окне» присутствует маркер активной строки – символ «>» в 1-й позиции и маркер редактируемого параметра – мигающий символ «█» в поле редактируемого параметра. Из активной строки по нажатию на клавишу ACK может быть выполнен переход на подчиненный экран. Таким образом, из каждой строки экрана возможен переход на свой подчиненный экран (переходы по «дереву» экранов). Кроме того, из любой строки по нажатию на клавишу MODE выполняется переход на один и тот же заказанный экран (обычно это возврат на предыдущий уровень дерева экранов, хотя пользователь сам назначает экран, связанный с этой клавишей). Переход по редактируемым параметрам в активной строке выполняется клавишами ►, ◄. Для перехода на редактируемые параметры заголовка экрана и возврата на параметры активной строки используется клавиша PAR.
Чтобы перейти в редактор экранов К750 необходимо дважды щёлкнуть левой кнопкой мышки на выбранном экране. Откроется окно редактирования экранов (Рис.7).
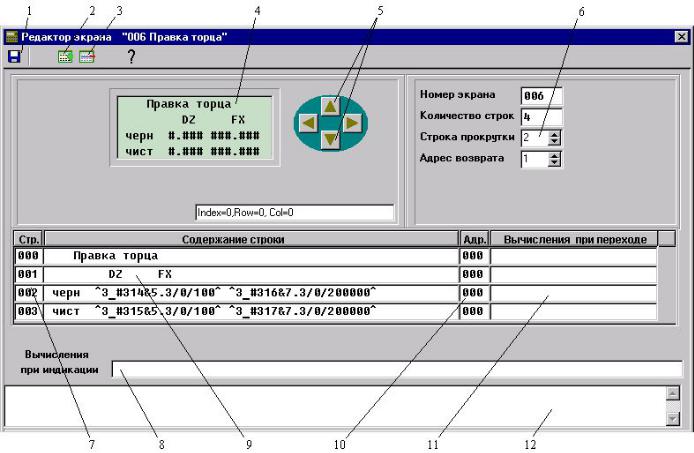
9
1. |
Сохранение изменений |
7. |
Графа номера строки |
|
2. |
Добавление строки |
8. |
Поле формул для вычислений при индикации |
|
3. |
Удаление строки |
9. |
Графа описания содержания строки |
|
4. |
Симулятор дисплея К923 |
10. |
Графа номера экрана перехода из строки |
|
5. |
Симулятор кнопок прокрутки К923 |
11. |
Графа формул для вычислений при переходе из строки |
|
6. |
Характеристики экрана |
12. |
Поле текущих сообщений |
|
Рис.7. Окно редактирования экрана
Вокне редактирования экранов присутствуют:
●кнопки меню:
-поз.1 - сохранение изменений;
-поз.2 - добавление строки;
●поз.3 - удаление строки;
●общие характеристики экрана (поз.6):
-номер экрана;
-количество строк;
-номер первой строки прокрутки;
-номер экрана для перехода по клавише MODE. Может принимать значения:
-1 |
– переход в системный экран; |
0 |
– нет перехода, остается текущий экран; |
1-126 |
– номер экрана перехода; |
●поз.8 - поле программирования текущих вычислений. Вычисления выполняются постоянно при индикации экрана;
●область описания строк экрана, включающая в себя графы:
-поз.7 - номер строки;
-поз.9 - текстовая часть строки и характеристика индицируемых параметров;
-поз.10 - номер экрана перехода из строки по клавише ACK;
●поз.11 – поле программирования вычислений при переходе из строки на подчиненный экран. Вычисления выполняются только в активной строке при нажатии на клавишу
ACK;
10
●область симулятора дисплея К923:
-поз.4 – позволяет выполнить предварительный просмотр подготовленной индикации экрана. Значения индицируемых динамических параметров заменяются строкой, представляющей заявленный формат, например: ###.## - для числа с 2-мя цифрами после десятичной точки и длиной поля 6 символов;
-поз.5 – кнопки, позволяющие выполнить прокрутку изображения на симуляторе;
●поз.12 - поле диагностических сообщений К750. Сюда выводится информация об обнаруженных ошибках в проекте, результаты компиляции и т.п.
Втаблице 1 приведены типы параметров, индицируемых и редактируемых с панели К923.
Ввычислительных выражениях могут быть использованы дополнительные параметры, приведенные в таблице 2.
Таблица 1. Основные типы параметров, обрабатываемых в панели К923
Тип |
Пояснение |
Код |
Примечания |
Z |
Z-параметр программируемого логи- |
7 |
Целое |
|
ческого контроллера (ПЛК) |
|
|
Z[N+@] |
Z-параметр со смещением номера |
8 |
N – базовый номер параметра @ - пе- |
ременная-смещение для Z (см.табл.2) |
|||
|
R-параметр: переменная блока пози- |
|
Целое |
R |
ционирования (БП), входящего в со- |
3 |
|
|
став устройства управления станками |
|
|
|
|
|
N – базовый номер параметра |
R[N+$] |
R-параметр со смещением номера |
4 |
$ - переменная-смещение для номера |
|
|
|
R (табл.2) |
Q |
Q-параметр: переменная блока пози- |
|
Вещественное |
ционирования (БП), входящего в со- |
16 |
|
|
|
|
||
|
став устройства управления станками |
|
|
|
|
|
N – базовый номер параметра |
Q[N+$] |
Q-параметр со смещением номера |
17 |
$ - переменная-смещение для номера |
|
|
|
Q (см.табл.2) |
Таблица 2. Дополнительные типы параметров, используемых в вычислительных выражениях
Тип |
Пояснение |
Код |
Примечания |
|
|
|
|
Переменная целого типа; одна для |
|
|
|
|
всех параметров экрана. Может полу- |
|
$ |
Смещение для номера R,Q-параметров |
2 |
чать значение только в вычислитель- |
|
|
|
|
ных выражениях экранов. Значение |
|
|
|
|
сохраняется и в других экранах |
|
|
|
|
Переменная целого типа; одна для |
|
|
|
|
всех параметров экрана. Может полу- |
|
@ |
Смещение для номера Z-параметров |
6 |
чать значение только в вычислитель- |
|
|
|
|
ных выражениях экранов. Значение |
|
|
|
|
сохраняется и в других экранах |
|
L |
Логическая переменная – условие пе- |
|
Используется только в левой части |
|
рехода на подчиненный экран. Прини- |
– |
вычислений перехода из строки экра- |
||
|
||||
|
мает значения «1» или «0» |
|
на |
Характеристики параметра в поле «Содержание строки» заключаются между двумя символами «^». Ввод характеристик может выполняться как непосредственно в этом поле, так и с помощью специального окна ввода (рис.8).
Окно для ввода характеристик нового параметра открывается либо клавишей «F2», либо вводом символа «^» непосредственно при наборе текста в колонке «Содержание строки». В окне редактирования необходимо ввести: тип параметра; его базовый номер; минимальное и максимальное значения для контроля ввода; признак доступа к редактированию; характеристики формата индика-
