
Chapter02
.pdf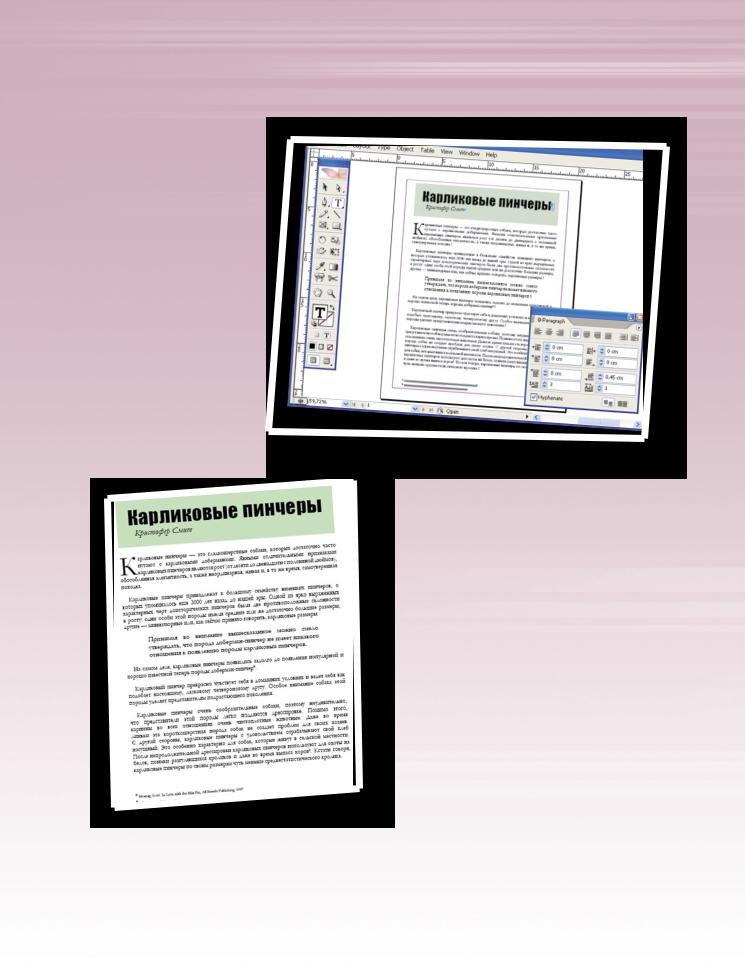
Adobe InDesign, Photoshop и
Поле Drop Cap Number of Lines
40
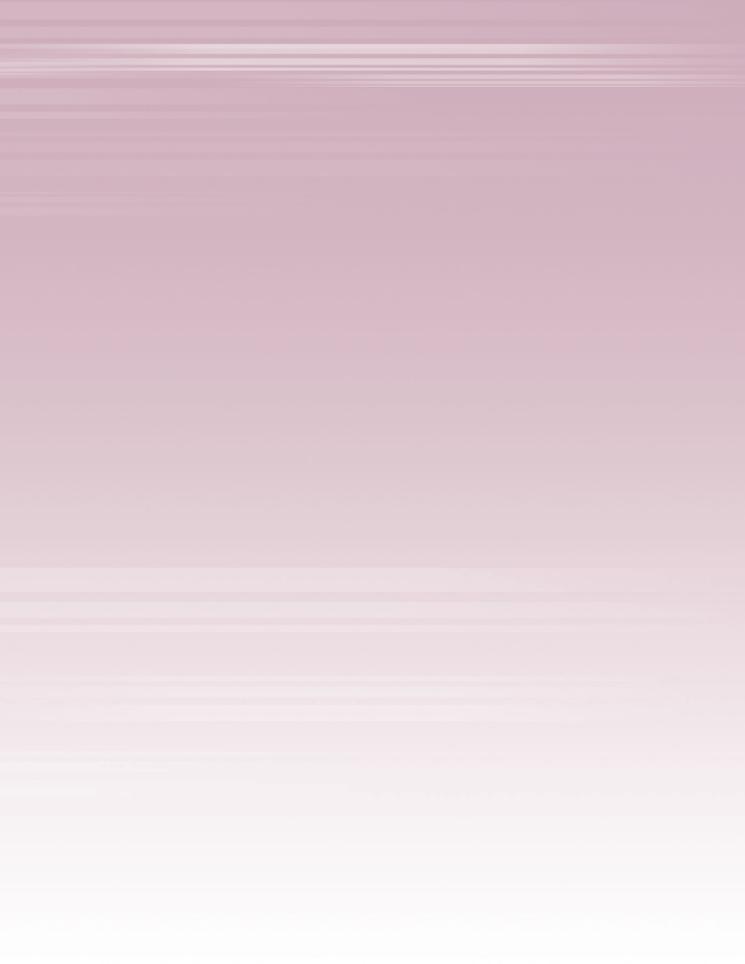
Illustrator
2Работа с текстом
Как известно, окружающий нас мир — это земля, воздух, огонь и вода. Каждый документ, созданный в программе Adobe InDesign, также состоит из четырех основных элементов — это текстовые фрагменты, цветовое оформление,
иллюстрации, а также информативность — удачное сочетание первых трех элементов. Учитывая вышесказанное, широкий набор программных средств Adobe InDesign можно смело разделить на четыре простых категории (отметим, что все четыре основных элемента — текстовые фрагменты, цветовое оформление, иллюстрации
и информативность — широко использовались во время создания данной книги).
41
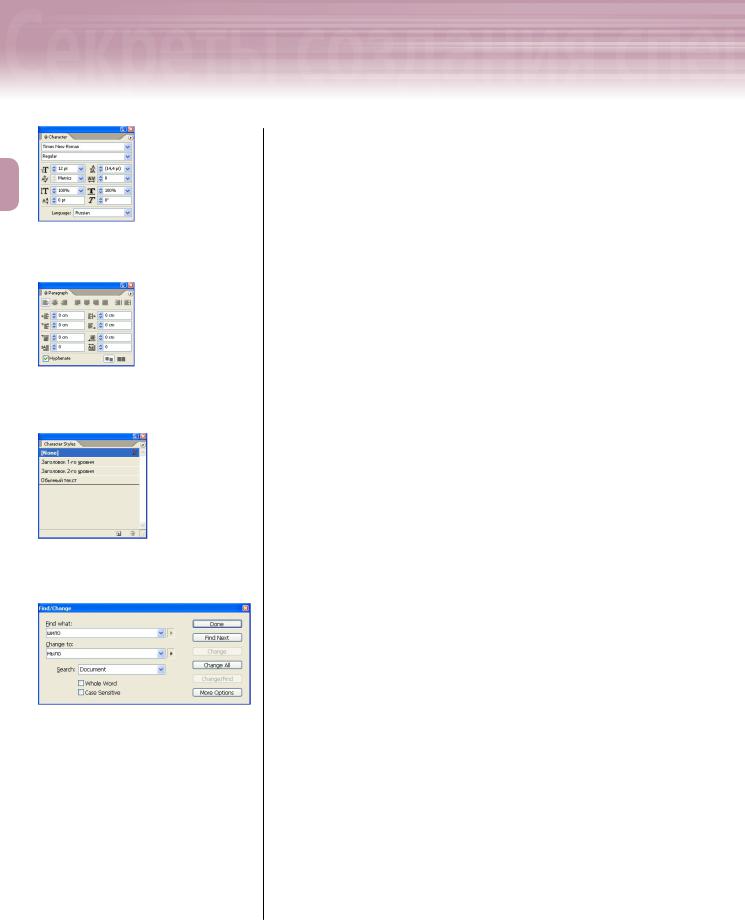
2Работа с текстом
Работа с текстом
Рис. 2.1. Палитра Character
Рис. 2.2. Палитра Paragraph
Рис. 2.3. Палитра Character Styles
Рис. 2.4. Диалоговое окно Find/Change
Материал этой главы посвящен работе с текстовыми фрагментами, — как отмечалось выше, первым основополагающим элементом любого документа программы Adobe InDesign. Из древней мифологии мы знаем о старце-предсказателе по имени Протей, который мог принимать любой облик. В этом смысле все текстовые фрагменты документа подобны Протею — и строгий полужирный заголовок в центре страницы, и крошечная застенчивая сноска, выполненная курсивом, являются текстовыми фрагментами документа. Помимо этого, абзацы основного текста (текст книги, статьи и т.п.) и номер страницы, расположенный в ее нижнем углу, также относят к текстовым фрагментам документа.
Можно с уверенность сказать, что Adobe InDesign является первоклассной программой, с помощью которой можно создавать и редактировать любые текстовые фрагменты. Другими словами, создание читабельного и превосходно отформатированного текста ограничено не столько возможностями этой замечательной программы, сколько вашим воображением.
Элементы интерфейса программы Adobe InDesign, необходимые для работы с текстовыми фрагментами, во многом подобны аналогичным элементам других хорошо известных приложений. На рис. 2.1, например, показана палитра Character (Символ), с помощью которой достаточно просто выбрать формат символов выделенного текстового фрагмента. Палитра Paragraph (Абзац), как следует из ее названия, предназначена для форматирования текстовых фрагментов на уровне абзаца (рис. 2.2). Палитру Character Styles (Стили символов) следует использовать для создания, удаления и применения стилей форматирования (рис. 2.3). Диалоговое окно Find/Change (Найти и заменить) служит для поиска и/или замены текстовых фрагментов (рис. 2.4).
Форматирование символов
Материал этого раздела посвящен специфике форматирования текста документа с помощью зарезервированных в программе InDesign комбинаций клавиш, а также палитры Character (Символ).
Использование палитры «Character»
Без преувеличения можно сказать, что палитра Character (Символ) программы Adobe InDesign является своеобразным центром управления по форматированию текстовых фрагментов. Для того чтобы
42
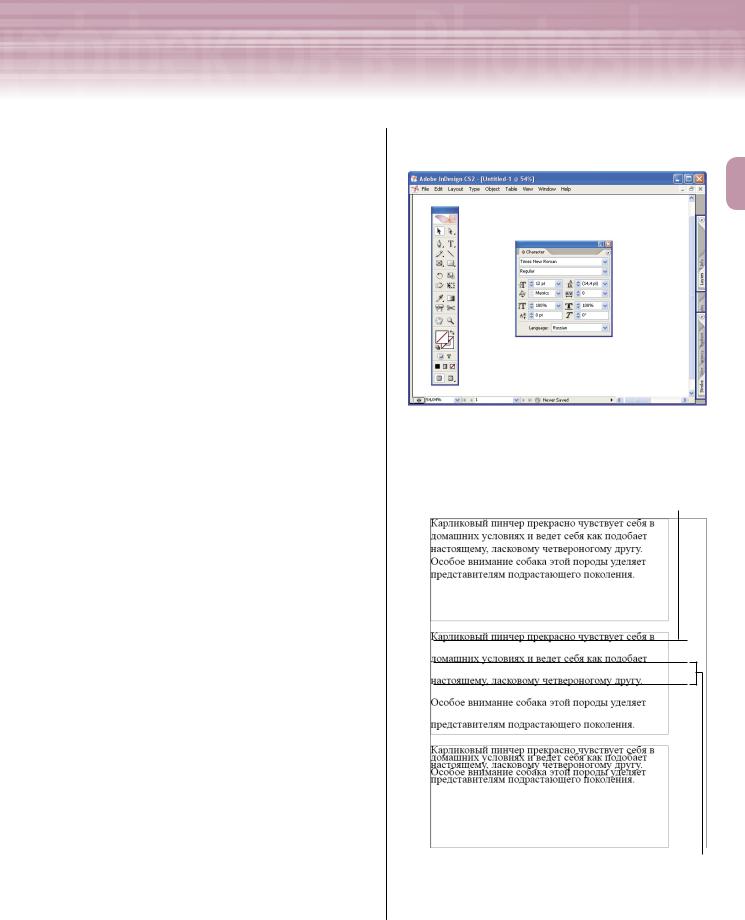
Adobe InDesign, Photoshop и Illustrator
открыть эту палитру, выберите в главном меню про-
граммы команду WindowsType & TablesCharacter
(ОкноТекст и таблицыСимвол). Помимо палитры Character (рис. 2.5), для форматирования текста широко используется палитра Paragraph (Абзац).
Именно поэтому обе палитры по умолчанию объединены в одну группу. Как следует из названия, палитра Paragraph предназначена для форматирования текстового фрагмента на уровне абзацев, в то время как палитра Character используется для форматирования текстовых символов. Таким образом, с помощью палитры Character легко изменить базовые атрибуты форматирования выделенного текстового фрагмента — его шрифт, размер шрифта, начертание и т.п.
Помимо базовых, с помощью Character можно изменить специфические атрибуты форматирования текстового фрагмента. К специфическим атрибутам форматирования относят междустрочный интервал (leading) текстового фрагмента, расстояние между его символами (tracking), кернинг (расстояние между парой символов), масштаб выделенного фрагмента по вертикали и горизонтали, уровень смещения базовой линии (baseline), а также угол наклона выделенных символов текстового фрагмента.
Междустрочный интервал
Междустрочным интервалом называют расстоя-
ние между базовой линией одной строки и базовой линией следующей строки одного текстового фрагмента. Как показано на рис. 2.6, базовая линия представляет собой непечатный элемент, на котором «расположены» символы текстовой строки. Так же, как и размер шрифта, уровень смещения базовой линии измеряют в пунктах (pt).
Для выделения символов, слов или строк любого текстового фрагмента в программе Adobe InDesign можно использовать стандартные приемы, а также специально зарезервированные для этой цели комбинации клавиш (табл. 2.1).
Размер шрифта |
Межсимвольный интервал |
||||||
Начертание шрифта |
|
|
Междустрочный интервал |
||||
Шрифт |
|
|
|
|
Кнопка меню палитры |
||
|
|
|
|
|
|
|
|
|
|
|
|
|
|
|
|
|
|
|
|
|
|
|
|
|
|
|
|
|
|
|
|
|
|
|
|
|
|
|
|
|
|
|
|
|
|
|
|
|
|
|
|
|
|
|
|
|
|
|
|
|
|
|
|
Кернинг |
|
|
|
|
Угол наклона |
||
Масштаб по вертикали |
|
|
Масштаб по горизонтали |
||||
|
|||||||
Базовая линия |
|
|
|
||||
Рис. 2.5. Элементы интерфейса палитры Character
Базовая линия
Междустрочный интервал
Рис.2.6.Один и тот же текстовый фрагмент с размером шрифта 12 пунктов и различными междустрочными интервалами: 14 пунктов (вверху), 24 пункта (в центре) и 8 пунктов (внизу)
43
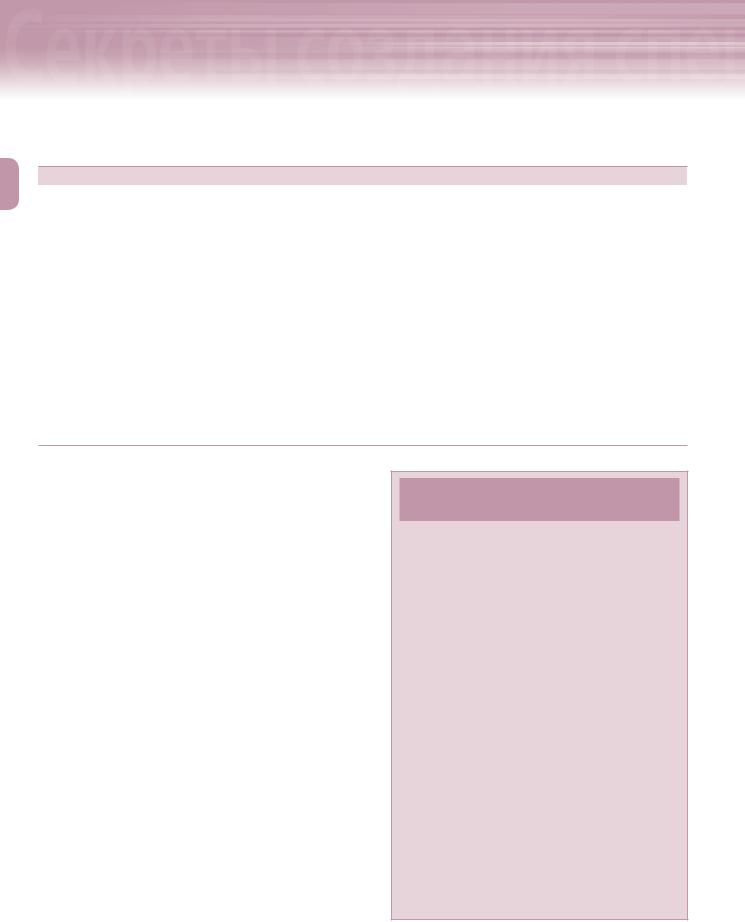
2Работа с текстом
Работа с текстом
Таблица 2.1. Комбинации клавиш, которые используются для выделения элементов текстового фрагмента
Элемент |
Действие/Комбинация клавиш |
Одно слово Вся строка Весь абзац
Весь текст документа
Один символ, который находится справа от курсора Один символ, который находится слева от курсора Строка, которая находится над курсором Строка, которая находится под курсором Одно слово, которое находится справа от курсора
Одно слово, которое находится слева от курсора Весь абзац, который находится над курсором Весь абзац, который находится ниже курсора
Дважды щелкните мышью на слове Трижды щелкните на любом слове в строке
Четыре раза щелкните на любом слове в абзаце Пять раз щелкните на любом слове либо нажмите клавиши <Ctrl+A> (<+A> для Mac) <Shift+→>
<Shift+←> <Shift+↑> <Shift+↓>
<Shift+Ctrl+→> (<Shift++→> для Mac) <Shift+Ctrl+←> (<Shift++→> для Mac) <Shift+Ctrl+↑> (<Shift++→> для Mac) <Shift+Ctrl+↓> (<Shift++→> для Mac)
Изменение масштаба текста
В большинстве случаев форматирование текстового фрагмента ограничивается выбором шрифта и его размеров. После этого при необходимости внешний вид текстового фрагмента можно изменить путем изменения масштаба его символов (причем как по вертикали, так и по горизонтали). Масштаб символов измеряется в процентном отношении. Обратите внимание на то, что по умолчанию в полях Vertical Scale (Масштаб по вертикали) и Horizontal Scale (Масштаб по горизонтали) палитры Character (см. рис. 2.5) введено одно и то же значение — 100%. Это значит, что в данном случае масштаб символов не изменялся — он находится в соотношении 1:1. Для того чтобы, например, уменьшить ширину символов текстового фрагмента, оставив при этом неизменной их высоту, достаточно уменьшить значение параметра Horizontal Scale палитры Character. Естественно, что большее значение этого параметра приведет к увеличению ширины символов (высота, как и в предыдущем случае, останется неизменной). Аналогичным образом, изменив значение параметра Vertical Scale (Масштаб по вертикали)
ВСТАВКА ТЕКСТОВОГО ФРАГМЕНТА
БЕЗ СОХРАНЕНИЯ ФОРМАТА
Впрограмме Adobe InDesign CS2 можно вставлять ранее скопированные текстовые фрагменты либо с сохранением, либо без сохранения атрибутов форматирования.
По умолчанию после вставки в документ программы InDesign текстового фрагмента все его атрибуты форматирования сохраняются, т.е. программа принимает во внимание шрифт (которым набран вставляемый текстовый фрагмент), его начертание (полужирный, курсив и т.д.), междустрочный интервал и т.п. Однако в некоторых случаях сохранять атрибуты форматирования вставленного текста крайне нежелательно. Предположим, что атрибуты форматирования вставленного текстового фрагмента отличаются от аналогичных атрибутов ранее созданного вами текстового блока, который уже присутствует в документе программы InDesign.
Вэтом случае вам придется вручную изменить атрибуты форматирования вставленного текста, чтобы он не отличался от формата ранее созданного текстового блока.
Вы сможете избежать этой рутинной работы, если вос-
пользуетесь командой EditPaste Without Formatting
(ПравкаВставить неформатированный текст). В результате выполнения этой команды программа InDesign не только вставит в документ указанный вами текстовый фрагмент, но и автоматически изменит атрибуты его форматирования в соответствии с форматом ранее созданного текстового блока. Следует отметить, что вам редко придется пользоваться этим новым и, без сомнения, очень полезным средством. Однако в эти короткие мгновения вы сможете по достоинству оценить преимущества описанного выше нововведения.
44
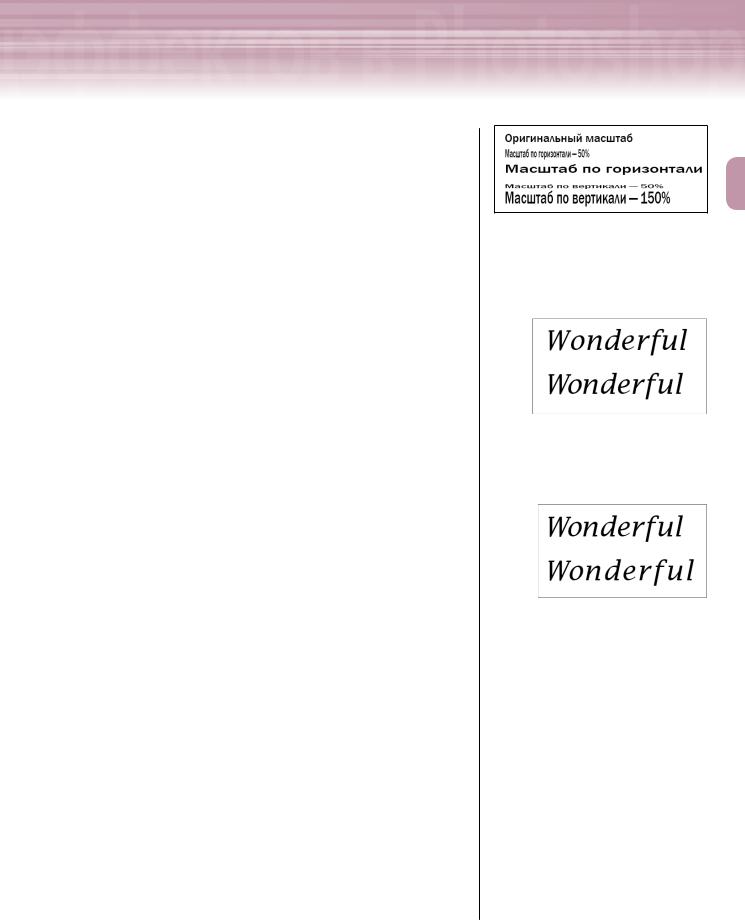
Adobe InDesign, Photoshop и Illustrator
палитры Character, можно изменить высоту символов текстового фрагмента. Примеры текстовых фрагментов с различным масштабом показаны на рис. 2.7.
Кернинг и межсимвольный интервал
С помощью современного программного обеспечения несложно выбрать подходящий шрифт текстового фрагмента и должным образом подобрать его размер. Однако в большинстве случаев для первоклассного дизайна и качественной верстки текстового документа этого явно не достаточно. Чтобы в подобных случаях добиться приемлемого результата следует изменить кернинг и/или межсимвольный интервал текстового фрагмента. Кернинг (kerning) служит для изменения расстояния между двумя специфическими символами текста. В отличие от кернинга, с помо-
щью межсимвольного интервала меняют расстояние между всеми
символами одного слова или же целого абзаца.
Кернинг и межсимвольный интервал — это стандартные параметры, которые предусмотрены практически в каждом текстовом редакторе. Однако в большинстве случаев эти параметры используются не во время набора текста, а в процессе верстки документа. Именно благодаря кернингу и межсимвольному интервалу можно придать текстовому фрагменту изысканный, привлекательный вид. Как правило, значение кернинга и межсимвольного интервала меняют не для основного текста, а для заголовков относительно больших размеров. Пример заголовка до и после изменения кернинга показан на рис. 2.8. Обратите внимание на то, что в результате применения кернинга все символы одного слова были расположены на одинаковом расстоянии друг от друга (см. рис. 2.8, внизу). Пример изменения межсимвольного расстояния показан на рис. 2.9. Отметим, что кернинг и межсимвольный интервал достаточно часто используют для того, чтобы разместить текстовый фрагмент в текстовом блоке определенного размера.
В программе Adobe InDesign значение кернинга и межсимвольного интервала можно изменить с приращением в 1/1000 «эм» (от латинского символа «m», который является стандартной мерой напечатанного в строке символа). Один «эм» всегда равен выбранному вами размеру шрифта. Например, для шрифта размером 6 пунктов один «эм» равен 6 пунктам, для шрифта размером 12 пунктов — 12 пунктов. В сущности, эта информация нужна лишь для повышения эрудиции. Меняя значения кернинга и
Рис. 2.7. Результаты изменения значений параметров Vertical и Horizontal Scale, кото-
рые находятся в нижней части палитры
Character
Рис. 2.8. Один и тот же заголовок до (вверху) и после изменения кернинга (внизу)
Рис. 2.9. Одно и то же слово до (вверху) и после изменения межсимвольного интервала (внизу)
45
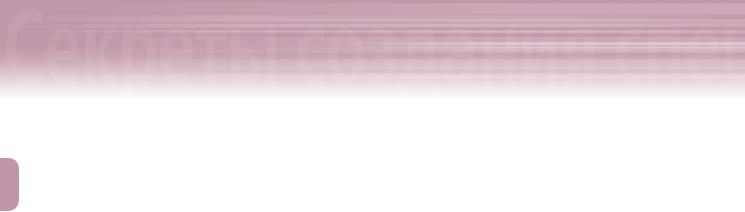
2Работа с текстом
Работа с текстом
межсимвольного интервала, вам не придется заниматься подобными вычислениями. Просто помните о том, что достаточно маленькое приращение (с которым можно менять кернинг и межсимвольный интервал) позволяет специфическим образом форматировать текстовые фрагменты.
Надстрочные символы
Многие пользователи, наверняка, уже работали с символами, которые называют надстрочными (superscript). Как правило, надстрочные символы небольшого размера (рис. 2.10) используют для указания номера сноски, которая расположена в нижней части текущей страницы.
Для того чтобы из обычного и выделенного в данный момент символа создать надстрочный, выберите в меню палитры Character (Символ) команду Superscript (Надстрочный символ) — рис. 2.11. Также можно нажать комбинацию клавиш <Shift+Ctrl+= (знак равенства)> (<Shift++=> для Mac). (Выберите эту команду еще раз, чтобы преобразовать выделенный надстрочный символ в обычный. — Примеч. ред.)
Помните о том, что для программы Adobe InDesign размер шрифта любого надстрочного символа остается неизменным, несмотря на то, что этот символ выглядит меньшим по сравнению с обычным текстом. Для того чтобы убедиться в этом, введите в документе Adobe InDesign любой символ размером 12 пунктов, выделите его, а затем примените к выделенному фрагменту команду Superscript (Надстрочный). В результате реальные размеры выделенного символа уменьшатся, но в поле Font Size (Размер шрифта) палитры Character (Символ) останется прежнее значение (в данном случае — 12 pt).
Подстрочные символы
Подстрочные символы представляют собой альтернативу надстрочным, которые рассматривались в предыдущем разделе. В отличие от надстрочных, подстрочные символы расположены непосредственно под базовой линией. Для того чтобы преобразовать выделенный символ в подстрочный, выберите в меню палитры Character (Символ) команду Subscript (Подстрочный).
Для номера сноски подстрочные символы используют крайне редко. Вместо этого формат символов этого типа достаточно часто применяют в названиях торговых марок, а также для создания специфических меток.
Подчеркивание текстового фрагмента
В программе Adobe InDesign предусмотрено достаточно много программных средств, которые предназначены для создания самых разнообразных линий — горизонтальных, вертикальных, диагональных и т.п. Для того, чтобы подчеркнуть выделенный текстовый фрагмент, можно воспользоваться самым простым способом — командой Underline (Подчеркивание), которая (см. рис. 2.11) находится в меню палитры Character (Символ). Толщина линии подчеркивания прямо пропорциональна размеру шрифта, которым набран выделенный текстовый фрагмент. Таким образом, чем больше размер шрифта, тем толще линия подчеркивания.
Практика. Изменение атрибутов форматирования
Перейдем от теории к практике. Для изменения основных параметров форматирования текста выполните следующие действия.
46
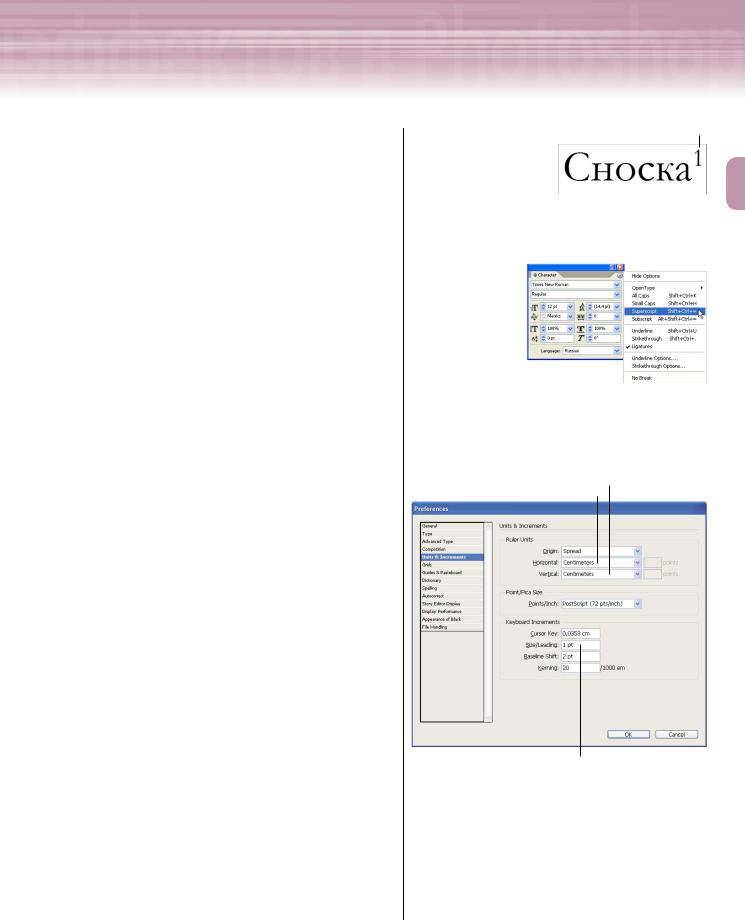
Adobe InDesign, Photoshop и Illustrator
1.Откройте в программе InDesign файл ID 2-1_ RUS.indd, который находится на прилагаемом к этой книге компакт-диске. Сохраните документ на жестком диске вашего компьютера под име-
нем Min-Pin Intro.indd.
2.В главном меню программы выберите команду
EditPreferencesUnit & Increments (Правка ПараметрыЕдиницы и приращения) (InDesignPreferencesUnit & Increments
для Mac). В результате на экране появится диалоговое окно Preferences.
3.Для начала выберите сантиметры в качестве базовой единицы измерения. Для этого из раскрывающихся списков Horizontal (Единицы измерения по горизонтали) и Vertical (Единицы измерения по вертикали) группы параметров Ruler Units выберите один и тот же элемент — Centimeters (Сантиметры). В текстовом поле Size/Leading (Размер/Междустрочный интервал) группы параметров Keyboard Increments (Приращения клавиатуры) введите значение 1 pt (рис. 2.12) и щелкните мышью на кнопке OK.
4.Для активизации инструмента Type (Текст) щелкните на одноименной кнопке панели инструментов. Затем дважды щелкните на слове «Карликовые» (в верхней части страницы). Программа автоматически выделит указанное слово.
5.Чтобы выделить целую строку, трижды щелкните на слове «Карликовые».
6.Теперь необходимо изменить шрифт и размеры выделенного фрагмента. Из раскрывающегося списка Font Family (Шрифт), который находится в верхней части палитры Character (Символ), выберите элемент Impact (рис. 2.13). Затем из раскрывающегося списка Font Size (Размер шрифта) выберите элемент 48 pt. В заключение убедитесь в том, что значение параметра Leading (Междустрочный интервал) этой же палитры составляет 57,6 pt.
Надстрочный символ
Рис. 2.10. Пример надстрочного символа
Рис. 2.11. Команда Superscript
(Надстрочный) находится в меню палитры Character
Единицы измерения по вертикали
Единицы измерения по горизонтали
Поле Size/Leading
Рис. 2.12. Категория параметров Unit & Increments диалогового окна Preferences
47
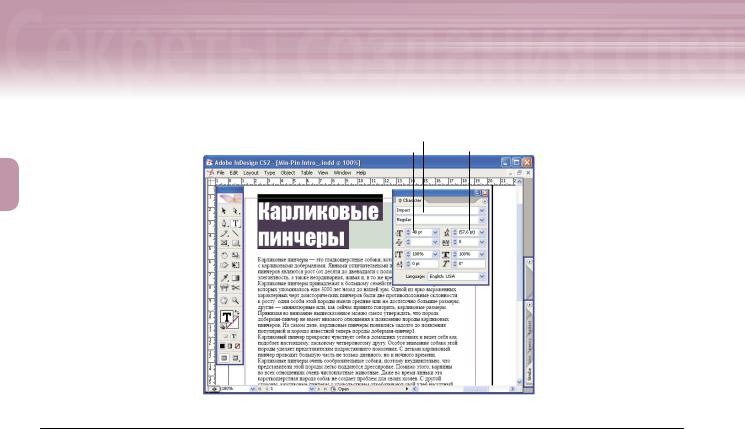
2Работа с текстом
Работа с текстом
Параметр Font Family
Параметр Font Size Параметр Leading
Рис. 2.13. Палитра Character
7.Удерживая нажатой комбинацию клавиш <Shift+Ctrl> (<Shift+> для Mac) десять раз нажмите клавишу < < >. В результате размер шрифта выделенного фрагмента уменьшится на десять пунктов.
8.Чтобы увеличить размер шрифта выделенного фрагмента на два пункта, удерживая нажатой комбинацию клавиш <Shift+Ctrl> (<Shift+> для Mac), дважды нажмите клавишу < > >.
9.Для того чтобы выделить вторую строку, трижды щелкните мышью на любом ее слове. Выберите для только что выделенного фрагмента шрифт Garamond (или другой подобный шрифт), увеличьте его размеры до 18 пунктов (18 pt), а затем из раскрывающегося списка Type Style (Начертание шрифта) выберите элемент Italic (Курсив).
10.Для активизации инструмента Selection (Выделение) щелкните мышью на одноименной кнопке панели инструментов. Обратите внимание на то, что в результате по периметру текстового фрагмента, являющего заголовком данной статьи, появилась рамка текстовой области (рис. 2.14). В программе InDesign каждую текстовую область и ее содержимое называют текстовым фреймом (текстовые и графические фреймы подробно рассматриваются в главе 4, «Работа с фреймами»).
11.В главном меню программы выберите команду ObjectText Frame Options (ОбъектПараметры текстового фрейма). В результате на экране появится диалоговое окно Text Frame Options. Из раскрывающегося списка Align (Выровнять) группы параметров Vertical Justification (Выравнивание по вертикали) выберите элемент Center (По центру) и щелкните мышью на кнопке OK.
Как видите, формат текстового фрагмента можно менять с помощью палитры Character (Символ) и специально предназначенных для этой цели комбинаций клавиш.
Практика.Изменениекернингаимежсимвольногоинтервала
Выполните описанную ниже последовательность действий, чтобы с помощью параметров палитры Character (Символ) изменить кернинг выделенного фрагмента и его межсимвольный интервал.
48
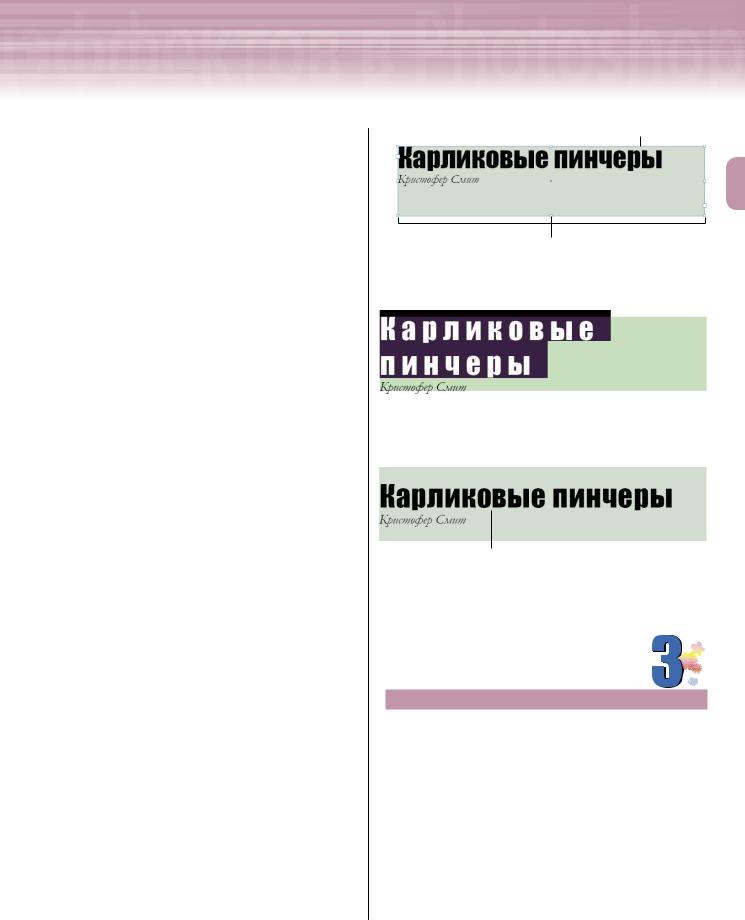
Adobe InDesign, Photoshop и Illustrator
1.Щелкните на кнопке Zoom (Масштаб) панели инструментов. Затем щелкните мышью над верхним левым углом свет- ло-зеленого текстового фрейма (заголовок статьи) и, не отпуская кнопку мыши, перетащите ее указатель к нижнему правому углу этого фрейма. В заключение отпустите кнопку мыши. Во время перетаскивания указателя мыши (при активизированном инструменте Zoom) на экране появляется штрихпунктирная рамка. Как только вы отпустите кнопку мыши, программа автоматически увеличит масштаб той области документа, которая попала в упомянутую выше штрихпунктирную рамку.
2.Активизируйте инструмент Type (Текст), а затем трижды щелкните на слове «Карликовые», чтобы полностью выделить первую строку заголовка.
3.Из раскрывающегося списка Tracking (Межсимвольный интервал) палитры Character выберите элемент 200. В результате ваших действий программа автоматически увеличит расстояние между символами выделенного вами текстового фрагмента (рис. 2.15).
4.Теперь, чтобы уменьшить чрезмерное межсимвольное расстояние, выберите из раскрывающегося списка Tracking палитры
Character элемент 25.
5.Щелкните мышью между символами «о» и «в» в слове «Карликовые». Из раскрывающегося списка Kerning (Кернинг) выберите элемент –50. В результате программа автоматически уменьшит расстояние только между двумя указанными вами симво-
лами (рис. 2.16).
6.Убедитесь в том, что курсор мыши попрежнему находится между символами
Рамка текстового фрейма
Маркеры текстового фрейма
Рис. 2.14. Рамка текстового фрейма предназначена для изменения его размеров
Рис. 2.15. Результат увеличения расстояния между символами выделенного текстового фрагмента
Уменьшенный интервал
Рис. 2.16. Результат уменьшения расстояния только между двумя символами текста
НА ЗАМЕТКУ
По умолчанию в раскрывающемся списке Font Family палитры Character справа от названия каждого шрифта отображается его образец. Чтобы изменить размеры образца, выберите
в главном меню программы команду EditPreferencesType (ПравкаПараметрыТекст). Затем из раскрывающегося списка, который находится справа от флажка Font Preview Size (Размеры образа), выберите один из следующих элементов: Small (Маленький), Medium (Средний) или Large (Большой). Снимите флажок Font Preview Size, чтобы в раскрывающемся списке Font Family палитры Character скрыть образцы шрифтов.
49
