
InDesign_CS2
.pdf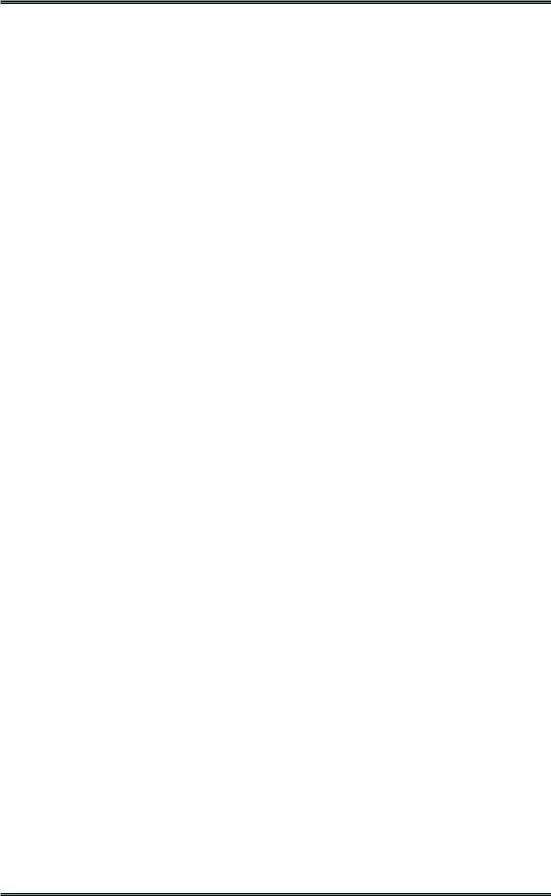
Конвертирование символов в кривые
Эта технология применяется для предотвращения искажений при печати и для точного соответствия текста, отпечатанного в типографии образцу, созданному дизайнерами. Текст, конвертированный в кривые становится рисунком и далее редактироваться как текст уже не может. Он фиксируется на странице в точном соответствии с компьютерной версией. Поэтому перед конвертированием необходимо обязательно сохранить копию работы.
Выделите фрейм или текст, которые подлежат конвертированию в кривые, соответственно Инстру-
ментом выделения или инструментом «Текст» и
выполните команды меню Type > Create Outlines.
Замена отсутствующих шрифтов
1. Выполните команды Туре > Find Font. На экране появится диалоговое окно Find Font.
2.Из списка выберите шрифт, который хотите изменить.
3.Из списка Replace With выберите замену выбранному шрифту.
4.Щелкните по кнопке Find First. Программа выделит первый фрагмент с символами, в котором применен данный шрифт. После обнаружения первого фрагмента кнопка Find First изменится на Find Next.
5.Выберите одну из следующих опций:
-Find Next - пропустить данный пример;
-Change - заменить данный пример;
-Change/Find -заменить данный пример и найти следующий;
-Change All - заменить все примеры шрифта.
41
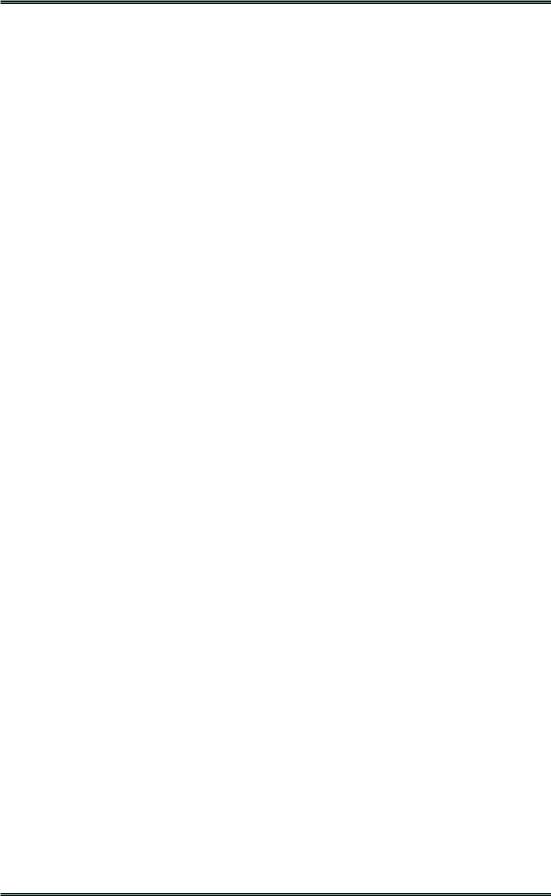
Основы работы с InDesign CS2
6. Используйте кнопку More Info для отображения более подробной информации о шрифте.
7. Щелкните по кнопке Done для возврата в документ.
Выравнивание абзацев по базовым линиям
Сетки базовых линий (сетка интерлиньяжа) наглядно отображают междустрочные интервалы и применяются для выравнивания, например, базовых линиями текста в соседних колонках.
Перед установкой сетки базовых линий проверьте значение верхнего поля документа и значение интерлиньяжа для основного текста. Эти параметры применяются совместно с сеткой для получения цельного макета.
1. Чтобы просмотреть значение верхнего поля для страницы, выберитекомандуменюLayout > Margins and Columns.
2. Для определения значения интерлиньяжа выберите инструмент T на панели инструментов и щелкните в абзаце основного текста. Затем выберите команду меню Туре > Character, чтобы сделать палитру видимой. Проверьте на палитре Character
значение интерлиньяжа (  ).
).
3.Выберите команду меню Edit > Preferences > Grids, чтобы установить параметры сетки. В разделе параметров Baseline Grid введите значение, соответствующее значению верхнего поля. Этот параметр определяет местоположение первой линии сетки в документе.
4.В поле Increment Every введите значение для соответствия используемому интерлиньяжу.
5.В открывающемся списке View Threshold уста-
42
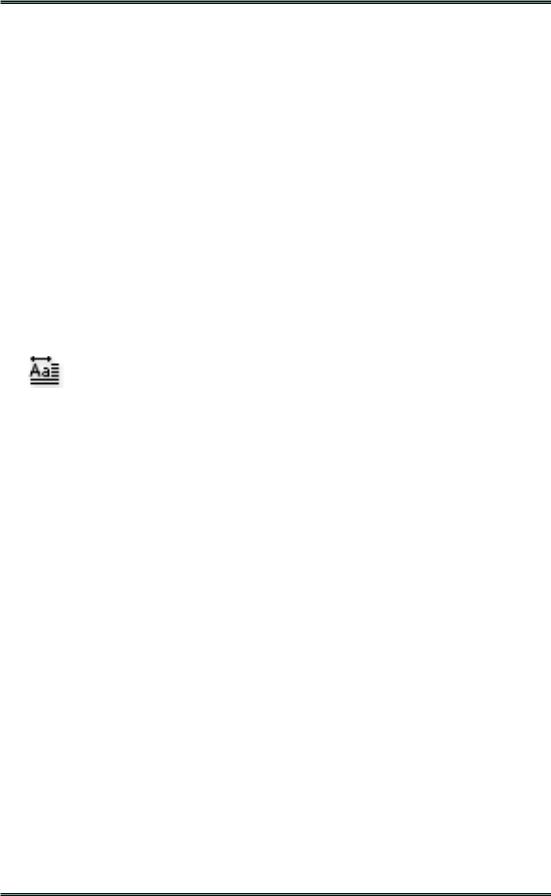
новите значение, начиная с которого сетка видна на экране. При пороге видимости, равном, например, 100%, сетка отображается в окне документа, только когда масштаб отображения не меньше 100%.
Отобразить сетку базовых линий на странице можно командой View > Show Baseline Grid.
Создание буквицы
×тобы создать буквицу, выполните следующее. Установите курсор в абзаце и на палитре управ-
ления в режиме абзаца рядом с пиктограммой бук-
вицы  задайте количество строк, которые она должна занимать: либо щелчком мыши из списка, либо введите его вручную. В соседнем окне меню
задайте количество строк, которые она должна занимать: либо щелчком мыши из списка, либо введите его вручную. В соседнем окне меню
можно задать также количество символов буквицы. В этом примере буквица занимает две строки и состоит из одного символа. Расстояние от буквицы до следующего текста можно задать изменяя трекинг.
Сноски
Чтобы создать сноску установите курсор в то место текста, где она должна появиться и выполните ко-
манды Type > Insert Footnote. В тексте рядом с курсором будет вставлен номер сноски, он же появится и внизу страницы, где необходимо ввести ее текст.
Параметры сноски задаются через меню Type>Document Footnote Options.
Создание списков
Удобная опция создания и форматирования списков введена только в версии InDesign CS2, а в предыдущих программах ее нет и поэтому приходилось использовать специальные скрипты или дополнения.
43
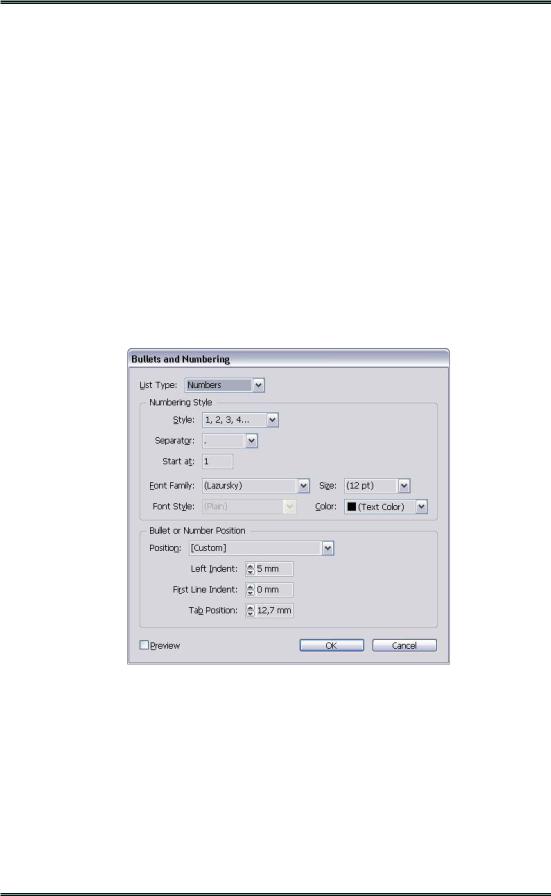
Основы работы с InDesign CS2
Для создания списков выполните следующее:
1.Переключите Палитру управления в режим форматирования абзацев и выделите те из них, которые составляют список.
2.На палитре управления щелкните по пиктограмме Bulleted List для создания маркированного списка или по пиктограмме Numbered List для создания номерованного списка.
3.Если необходимо отредактировать параметры списка, щелкните по пиктограмме  Палитры управления и выберите опцию Bullets & Numbering.
Палитры управления и выберите опцию Bullets & Numbering.
Воткрывшемся окне
задайте параметры списка:
•List type – тип списка (нумерованный или маркированный,
•Style – тип нумерации: «арабскими» или римскими цифрами, буквами и т.д.
•Separator – разделитель между номером и текстом,
44
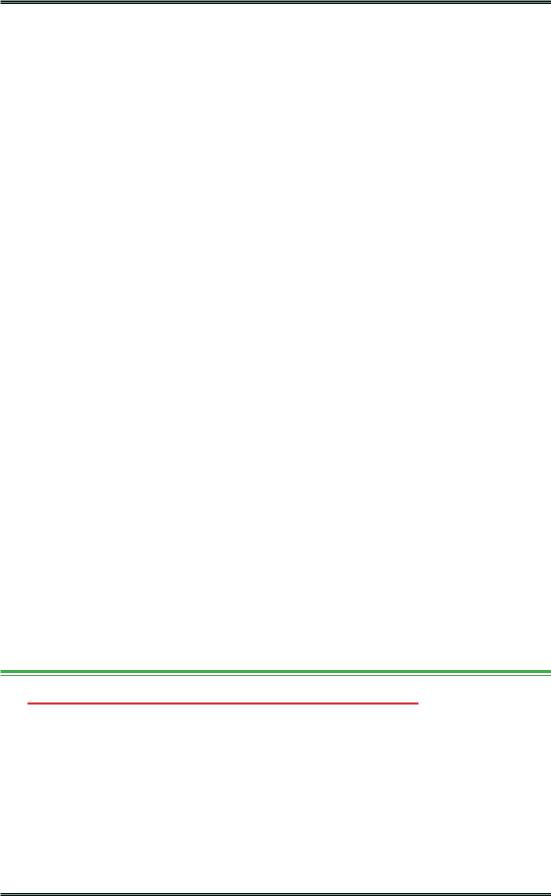
•Start at – начать номерацию с номера ...,
•Font Family – тип шрифта,
•Left Indent – абзацный отступ слева,
•First Line Indent – абзацный отступ первой строки абзаца, задается отрицательными числами; это расстояние от маркера до текста списка,
•Tab Position – положение табулятора.
Отмеченная опция Preview позволяет контролировать весь процесс форматирования списка.
Если вы форматируете не номерованный, а маркированный список, большинство опций будут теми же, кроме типа маркера. Если вы хотите установить свой тип – щелкните по клавише Add и в открывшемся окне выберите символ и шрифт, которые будут использоваться в качестве маркера.
Абзацные линейки
В тексте можно провести линии используя инструмент Line Палитры инструментов, но эта линия будет независимым объектом и при смещении текста будет происходить ее смещение относительно заданного первоначально положения. Более удобный способ задать линию в тексте - использование абзацных линеек, которые привязаны к указанному абзацу.
Пример текста с абзацными линейками
Чтобы задать абзацную линейку (или линейки) выполните следующее:
1. В режиме набора текста установите курсор в том абзаце, с которым должны быть связаны линейки.
2. В меню палитры Paragraph выберите команду
Paragraph Rules,
45
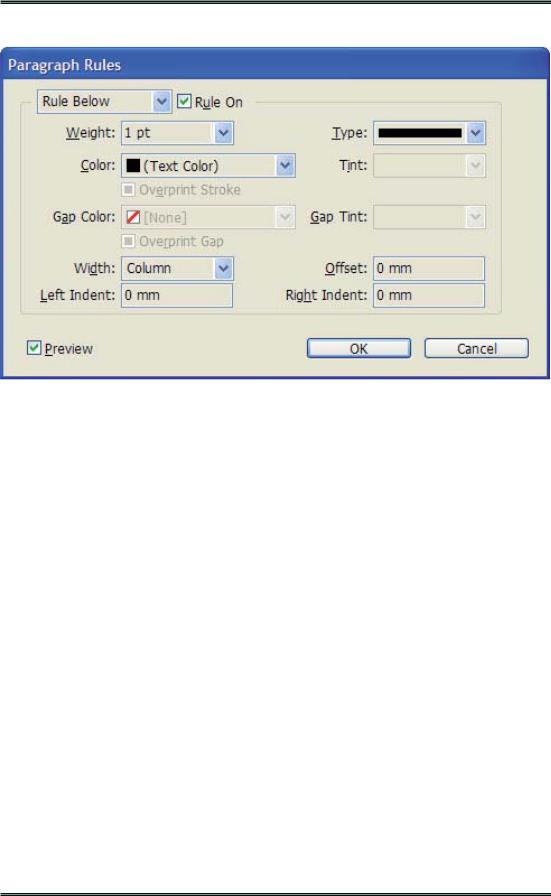
Основы работы с InDesign CS2
– появится палитра,
в которой необходимо установить желаемые параметры:
Rule Below (линейка снизу) или Rule Above (ли-
нейка сверху) и установите флажок Rule On, чтобы активизировать линейку.
Чтобы видеть результат при выборе параметров, установите флажок Preview.
Type – тип линии; Weight – толщина линии;
Gap (Tint, Color) – заполнение зазора (для сложных линий)
Color – цвет;
Width – ширина линейки: по всему фрейму (Column) или только по ширине текста;
Offset – смещение линейки относительно абзаца
Left Indent, Right Indent – отступы слева, справа.
46
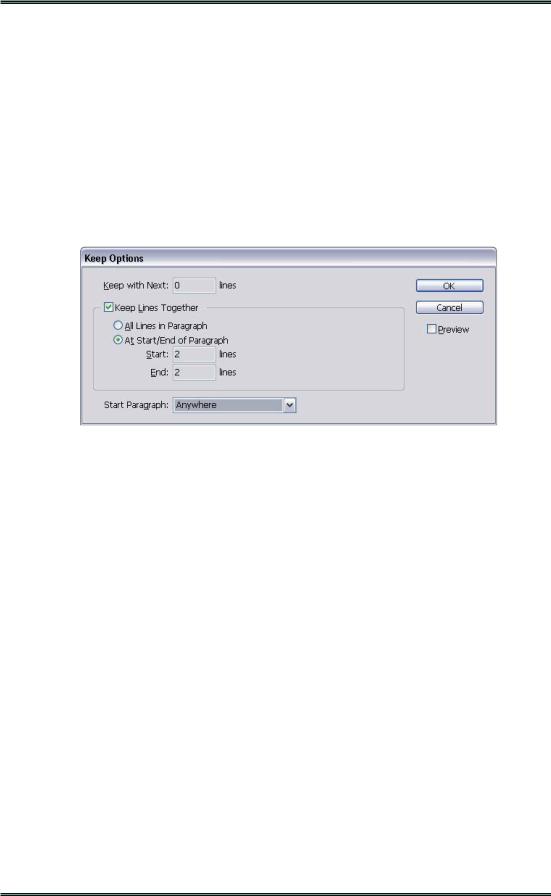
Контроль висячей пунктуации
Одинокие строки оторванные от абзаца и перенесенные на другую страницу ухудшают и дизайн и чтение документа. Чтобы автоматически контролировать перетекание текста между страницами в Палитре форматирования абзаца (Type > Paragraph)
или щелчком на пиктограмме  панели управления, или клавиатурным сокращением Alt+Ctrl+K откройте меню Keep Options
панели управления, или клавиатурным сокращением Alt+Ctrl+K откройте меню Keep Options
и в его разделах укажите:
Keep With Next – число строк (до пяти) следующего абзаца, с которыми может оставаться последняя строка текущего абзаца. Это особенно полезно при начале нового раздела, когда заголовок не должен отрываться от абзаца больше, чем на указанное число строк.
Keep Lines Together / All Lines in Paragraph – эта опция предотвратит любой разрыв абзаца при переходе на новую страницу.
Keep Lines Together – укажите сколько строк должно оставаться:
At Start – в начале и
End of Paragraph – в конце абзаца при переходе на новую страницу, чтобы предотвратить «висячие» строки.
47
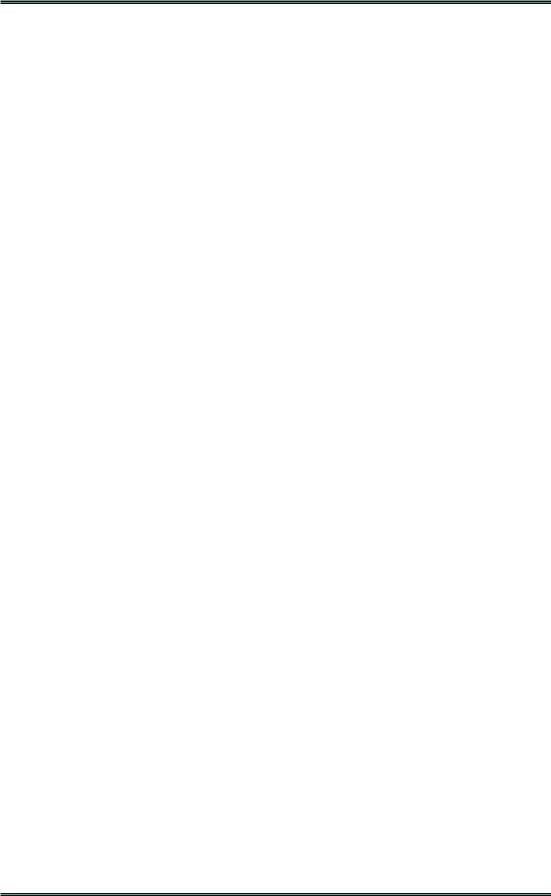
Основы работы с InDesign CS2
Start Paragraph – укажите, где должен начинаться абзац:
Anywhere – в любом месте,
In next column – в следующем столбце, In next frame – в следующем фрейме или On next page – на следующей странице,
On next odd page – на следующей нечетной странице,
On next even page – на следующей четной странице.
Чтобы при просмотре макета выделились абзацы, в которых нарушаются указанные требования, выпол-
ните команды Edit > Preferences > Composition, выберите Highlight Keep Violations и щелкните
OK.
Табуляция, палитра Tabs
Табуляции можно использовать для расположения текста во фрейме в определенных позициях по гори-
зонтали.КомандамименюType>Tabs(Shift+Ctrl+T)
откройте палитру табуляции.
Когда точка ввода находится в текстовом фрейме, палитра Tabs привязывается к границе фрейма и значения на масштабной линейке палитры точно соответствуют расстояниям в тексте.
Щелчком на значке магнита палитры Tabs происходит выравнивание масштабной линейки с выделенным текстом. Если этого не происходит – возможно не хватает места между верхним окном документа и верхним краем текстового фрейма. Прокрутите документ до самого верх страницы и щелкните на пиктограмме магнита еще раз.
Назначение пиктограмм на панели Tabs следующее:
48
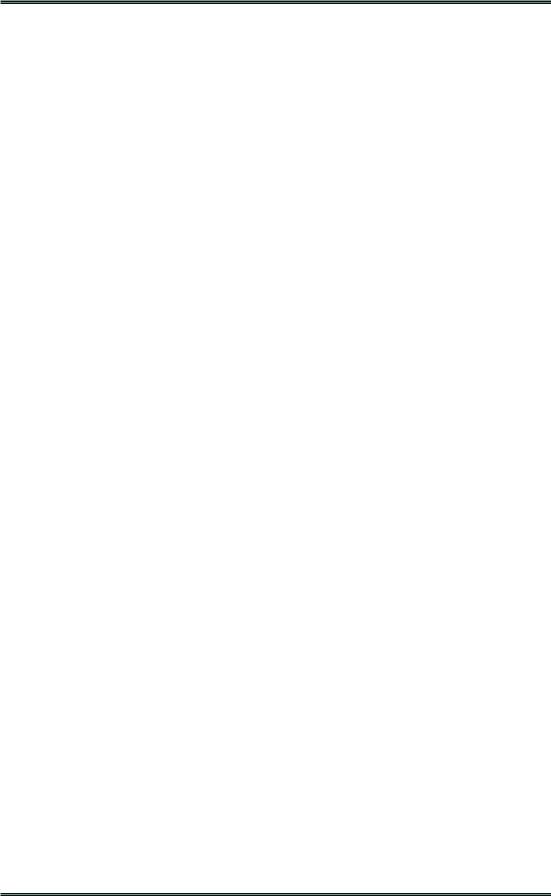
 – составной маркер табуляции. Чтобы задать табуляцию для всего абзаца, перемещайте нижнюю часть маркера. Чтобы задать табуляцию только первой строки – переместите верхнюю часть маркера.
– составной маркер табуляции. Чтобы задать табуляцию для всего абзаца, перемещайте нижнюю часть маркера. Чтобы задать табуляцию только первой строки – переместите верхнюю часть маркера.
2-й способ: щелкните на верхнем маркере, выделите его и в поле Х задайте числом табуляцию первой строки, она измеряется относительно нижней части маркера. Аналогично, щелкните на нижней части и в поле Х задайте табуляцию всего абзаца. Задавать положения табуляторов можно как положительными, так и отрицательными числами (но в границах своего фрейма), например, для создания «нависающего» отступа абзаца.
A – выравнивание табулируемого текста: влево, по центру, вправо, по десятичной точке.
B – расстояние по горизонтали до выделенного табулятора
C – заполнитель табулятора
D – выравнивание по заданному символу E – линейка
F – кнопка «Привязать палитру выше фрейма»
Пример.
1. Наберите такой текст (без пробелов):
Монитор$170.0 Материнская плата$110.7 Процессор$130.9 Память$85.0
2.Откройте панель Tabs
3.Выделите все слова от Монитор до $85.0. Щелкая чуть выше линейки палитры установите положения табуляторов. В окне В появляется его координата в выбранных единицах, – при необходимости устано-
49
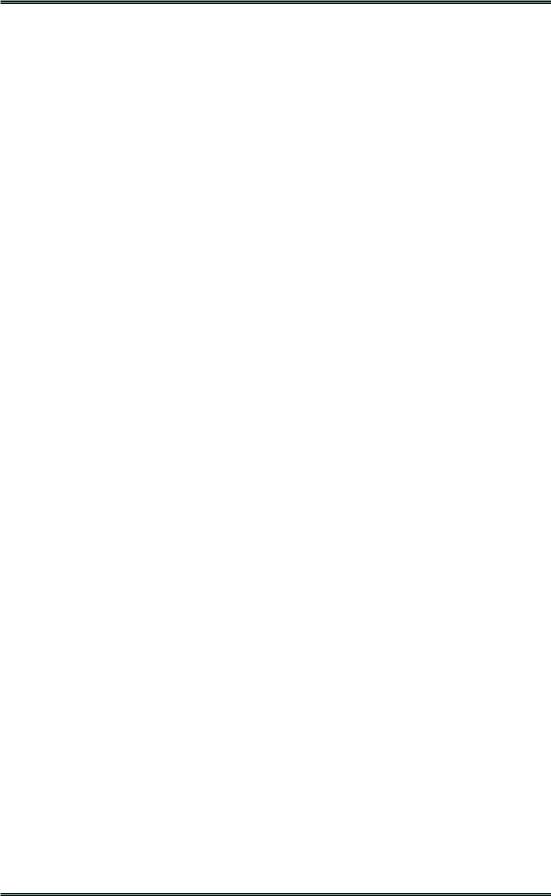
Основы работы с InDesign CS2
вите ее в числах, например 40 для первого, 50 – для второго и 60 – для третьего.
4. В поле С (Leader) установите тип заполнителя, например, поставьте точку и пробел после нее. Тогда расстояние табуляции будет заполнено точками, разделенными пробелами.
5. Вставьте табуляторы между словом Монитор, плата, Процессор, Память и соответствующей ценой.
Получится примерно так:
Монитор . . . . . . . . . . . . . . $170.0
Материнская плата. . . . . . . $110.7
Процессор . . . . . . . . . . . . . $130.9 Память . . . . . . . . . . . . . . . $85.0
Если необходимо выравнять текст по какому-то символу, напр. цену по десятичной точке, выберите индикатор выравнивания с десятичной точкой.
Если необходимо выравнять по какому-то другому символу, введите этот символ в поле Align On, но учтите, что этот символ должен быть во всех выравниваемых абзацах.
Удалить все маркеры табуляции на палитре можно открыв ее меню и выбрать Clear All.
Примечания
1. Поскольку слова в примере разной длины, то цену от наименования изделия необходимо отделять различным количеством табуляторов.
2. Параметры и заполнитель для каждого табулятора можно устанавливать свой, но это может привести к их некорректному отображению.
50
