
- •Введение
- •Информационные процессы
- •Информационная деятельность человека
- •Технические средства хранения информации
- •Кодирование информации
- •Единицы измерения информации
- •Системы счисления
- •Двоичная система счисления
- •Двоично-шестнадцатеричная таблица
- •Кодирование текста
- •Кодирование графической информации
- •Кодирование звука
- •Типы и назначение компьютеров
- •Магистрально-модульный принцип построения компьютера
- •Периферийные и внутренние устройства
- •Программный принцип управления компьютером
- •Компьютерные вирусы
- •Основные признаки появления в системе вируса:
- •Правовая охрана программ и gpl
- •Введение
- •Операционные системы
- •Операционная система ms dos
- •Операционная система Linux
- •Особенности ос Linux
- •Графическая среда kde
- •Компоненты рабочего стола
- •Использование окон
- •Поиск файлов
- •Эмулятор терминала
- •Команды для работы с файлами
- •Переадресация ввода и вывода
- •Перемещение по файловой системе
- •Права доступа к файлам и каталогам
- •Копирование файлов
- •Создание и удаление каталогов
- •Просмотр содержимого файлов
- •Архивация и сжатие файлов
- •Изменение прав доступа к файлам
- •Команды для работы с файлами и каталогами
- •Фильтры
- •Другие полезные команды
- •Konqueror - файловый менеджер и браузер
- •Программа Midnight Commander (mc)
- •Компьютерные сети
- •Технология World Wide Web (www)
- •Универсальный локатор ресурса (url)
- •Браузеры и их назначение
- •Поиск информации в Интернет
- •Электронная почта (e-mail)
- •Настройка почты в Netscape
- •Отправка почты
- •Получение почты
- •Базовые сетевые утилиты
- •Введение
- •Растровый формат
- •Глубина цвета
- •Особенности растровой графики
- •Jpeg -- формат
- •Средства работы с графикой
- •Редактор Paint
- •Знакомство с редактором
- •Редактирование и преобразование рисунка в Paint
- •Набор инструментов для рисования
- •Рабочее окно xPaint
- •Графический редактор gimp
- •Интерфейс программы
- •Панель инструментов
- •Окно изображения
- •Ввод графики в эвм
- •Обзор цифровой фототехники
- •Особенности сканирования изображений
- •Графические планшеты
- •Введение
- •Форматы текстовых файлов
- •Редакторы plain-текста
- •NotePad (Блокнот)
- •Удаление файлов или каталогов
- •Редактирование
- •Клавиатурные макросы
- •Дополнительные возможности
- •Колонтитулы
- •Многоколоночный текст
- •Вставка графики
- •Текстовые эффекты
- •Включение математических формул
- •Задания
Редакторы plain-текста
Простые и удобные в использовании редакторы неформатированного текста (plain-text) постоянно требуются программистам при написании текстов программ, создателям Web-документов, которых по ряду причин не устраивают Web-редакторы, людям, использующим TeX или LaTeX, и многим другим. Принципы создания, сохранения и редактирования документов в них очень схожи и не требуют от пользователя кропотливой работы по их освоению. Мы познакомимся с программой NotePad, входящей в состав MS Windows, а также с редакторами, входящими в состав среды KDE (Linux): KEdit, KWrite, McEdit. Затем мы рассмотрим программу Emacs, для которой создание plain-текста есть лишь малая часть ее потенциальных возможностей.
NotePad (Блокнот)
является одним из самых распространенных средств подготовки неформатированного текста в среде MS Windows. Окно редактора содержит строку меню, включающую три пункта: Файл, Правка и Поиск.
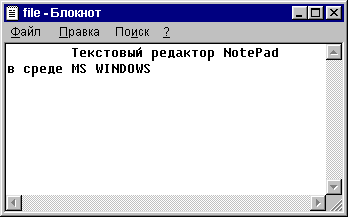
Рис. 39. Редактор NotePad
Меню Файл служит для работы с файлами. Оно позволяет создавать, сохранять и открывать существующий файл. Команды редактирования документа (копирование, вставка, удаление фрагмента текста) осуществляются при помощи меню Правка. Для поиска фрагмента текста используется меню Поиск.
NotePad допускает еще один способ вызова команд редактирования документа -- контекстное меню. Для вызова контекстного меню нужно выделить некоторый элемент документа, а затем щелкнуть правой кнопкой мыши. Для закрытия контекстного меню без выбора команды достаточно щелкнуть по кнопке мыши, поместив ее курсор за пределами меню, или нажать клавишу Esc.
Для выделения частей текста и перемещения используются различные комбинации клавиш, представленные в таблице.
|
Shift+стрелка вправо |
Выделение символа слева от курсора |
|
Shift+стрелка влево |
Выделение символа справа от курсора |
|
Shift+стрелка вверх |
Выделение предыдущей строки |
|
Shift+стрелка вниз |
Выделение последующей строки |
|
Shift+Home |
Выделение текста от начала строки до курсора |
|
Shift+End |
Выделение текста от курсора до конца строки |
|
PgUp/PgDn |
Перемещение на страницу вверх/вниз |
|
Home/End |
Перемещение в начало/конец строки |
|
Ctrl+стрелка вправо |
Перемещение на слово вперед |
|
Ctrl+стрелка влево |
Перемещение на слово назад |
|
Ctrl+Home |
Перемещение в начало текста |
|
Ctrl+End |
Перемещение в конец текста |
Для установки курсора в определенное место можно использовать мышь: надо передвинуть курсор и сделать щелчок левой кнопкой.
Перед выполнением команд редактирования фрагмента текста его нужно выделить, для чего можно использовать два способа: при помощи мыши, или с использованием комбинации клавиш. Для того чтобы выделить текст с помощью мыши, нужно установить курсор мыши в начало фрагмента текста, который нужно выделить, и переместить курсор при нажатой левой кнопке мыши до конца фрагмента. Фрагмент остается выделенным до тех пор, пока не будет выделен другой фрагмент.
Редактор NotePad использует в своей работе так называемый буфер обмена. В буфер обмена временно помещают фрагменты текста произвольной длины. Фрагмент с прежней позиции копируется или удаляется, при этом он автоматически помещается в буфер обмена и затем может быть вставлен в какое-либо место текста. Фрагмент сохраняется в буфере до тех пор, пока в него не будет внесен новый текст.
Задания
-
Наберите фрагмент текста:
Yesterday, all my troubles seemed so far away,
Now it looks as though they're here to stay,
Oh i believe in yesterday.
Еще вчера мне казалось, что все мои беды далеки от меня,
А сейчас они словно стеной обступили меня,
Но я верю во вчерашний день.
-
Скопируйте последний абзац три раза и сохраните файл под именем notepad.txt
Редактор KEdit
Редактор KEdit запускается путем набора команды "kedit" в командной строке, или через главное меню KDE. KEdit -- простой в использовании, быстрый и удобный редактор.

Рис. 40. Редактор KEdit
Основные приемы набора текста аналогичны работе с другими простейшими текстовыми редакторами. Все манипуляции осуществляются при помощи меню и панели инструментов. Панель инструментов содержит кнопки для файловых операций (создание, открытие, запись), редактирования (копирование, вставка, вырезание), печати и посылки почты. Это редактор plain-текста и поэтому не содержит средств форматирования.

Рис. 41. Меню Файл

Рис. 42. Меню Правка
Меню Настройки позволяет изменять внешний вид редактора, устанавливая шрифты различной гарнитуры и начертания. Поддаются переопределению цвет шрифта и фона, параметры проверки орфографии, число символов с строке и т. д. Можно выбрать кодировку, в которой будет сохранен документ.
Задания
-
Создайте новый файл и наберите в нем два-три абзаца текста. Скопируйте последний абзац дважды. Удалите последние две строки. Проверьте орфографию в тексте. Сохраните файл под именем kedit.txt
-
Откройте файл notepad.txt. Проблемы с русским текстом? Попробуйте прочитать текст, изменяя кодировку текста.
-
Перекодируйте файл notepad.txt из кодировки win в кодировку koi8 и сохраните результат в файле с именем newfile.txt. Просмотрите полученный файл в текстовом редакторе KEdit.
Редактор KWrite
Еще одним редактором, предназначенным для создания неформатированных текстов, является KWrite. Для его запуска нужно в командной строке набрать "kwrite" или воспользоваться меню KDE.
Редактор KWrite удобно использовать для набора текстов, содержащих команды разметки и коды программ, так как он является синтаксически ориентированным редактором. Последнее означает, что он умеет выделять цветом специальные конструкции и команды разметки.
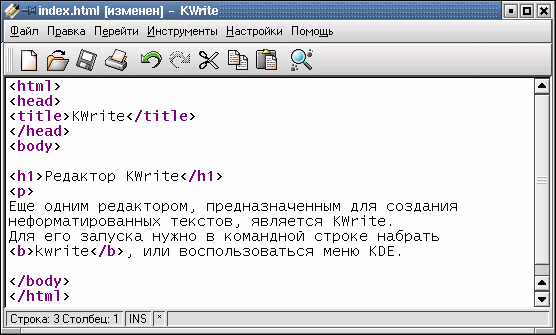
Рис. 43. Редактор KWrite
С точки зрения интерфейса KWrite подобен KEdit и имеет строку меню и панель кнопок. В пункте Файл, кроме стандартных пунктов, аналогичных имеющимся в редакторе KEdit, добавлен пункт Новый вид (открытие окна, содержащего копию текущего документа). В пункте меню Перейти добавлена возможность вставлять так называемые метки, ускоряющие поиск нужного фрагмента текста. В пункте Редактирование содержатся стандартные команды редактирования, а также возможность вставки содержимого указанного файла в текст. KWrite поддерживает так называемый журнал откатки, позволяющий отменить ряд произведенных действий.
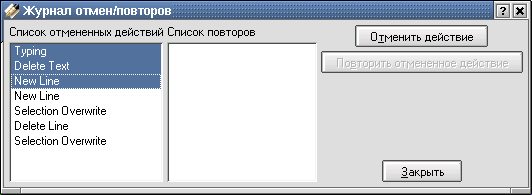
Рис. 44. Журнал откатки
В пункте Инструменты имеется возможность установки/отмены отступов и добавления комментариев, соответствующих типу расширения файла.
Настройки в KWrite заметно богаче, чем в KEdit. В нем можно установить раскраску синтаксиса какого-либо языка: C, C++, Java, HTML и т. п., гарнитуру, размер, кодировку и цвет шрифта. В подпункте Настройка KWrite можно установить ограничение длины строки (при включении переноса по словам), величину табуляции, уровни отмены, различные отступы, а также параметры выделения (в том числе множественное и вертикальное выделение). Здесь же можно определить горячие клавиши для большого количества команд -- перемещения курсора, файловых операций, редактирования, выделения, поиска, замены и перехода.
Задания
-
Откройте файл kedit.txt, внесите в него изменения и сохраните под именем kwrite.txt.
-
Перекодируйте его в в альтернативную и Win-1251 кодировку, сохранив результаты соответственно в файлах alt.txt и win.txt. Файл win.txt просмотрите в редакторе NotePad.
Редактор McEdit
Пользователи файлового менеджера Midnight Commander охотно используют встроенный в него редактор Mcedit. Однако, он способен запускаться и как самостоятельное приложение, в этом случае требуется в командном окне набрать "mcedit".
Внешне этот редактор напоминает редактор Edit из набора утилит Norton Commander, хорошо известный пользователям еще со времен MS DOS.
Перемещение по документу осуществляется при помощи клавиш управления курсором, а также с использованием мыши. Для перехода на другую строку служит клавиша Enter. Выделение фрагмента текста осуществляется с помощью мыши.
В таблице перечислены назначения пунктов меню и некоторые комбинации клавиш для работы с текстом.
|
Ctrl+y |
Удаление строки |
|
Ctrl+u |
Отмена последней операции редактирования |
|
Ins |
Переключение вставка/замена (insert/overtype) |
|
F7 |
Поиск (можно использовать регулярные выражения) |
|
Shift+F7 |
Повтор последней операции поиска |
|
F4 |
Замена |
|
F3 |
Первое нажатие -- начало отметки блока, второе -- конец |
|
F5 |
Копирование выделенного фрагмента |
|
F6 |
Перемещение выделенного фрагмента |
|
F8 |
Удаление текущей строки |
|
Ctrl+f |
Запись в файл |
|
Shift+F5 |
Чтение из файла |
|
Shift+F4 |
Создание нового файла |
|
F2 |
Сохранение файла |
|
F10 |
Завершение работы |
Задания
-
Запустите файловый менеджер mc и просмотрите содержимое файла notepad.txt
-
Войдите в режим редактирования и скопируйте английский фрагмент текста дважды.
-
Сохраните файл под именем medit.txt и выйдите из него, завершив работу с программой mc.
Текстовый редактор Emacs
Во всех Unix системах, в том числе и Linux, широко используется редактор Emacs. Являясь редактором plain-текста, он обладает еще множеством дополнительных функций и возможностей. Emacs -- удобный файловый менеджер, с его помощью легко манипулировать файлами и директориями.
Когда вы запускаете Emacs, он создает свое отдельное окно, которое, за исключением первой и последней строки, отводится для отображения текста. Первая строка называется полоской меню, а последняя -- эхо-областью или окном минибуфера, где отображаются введенные командные последовательности и появляются запросы. Как только вы останавливаетесь более чем на секунду в середине команды, все знаки этой команды сразу же отображаются. В дальнейшем мы будем придерживаться обозначений, аналогичным появляющимся в эхо-области, например, при одновременном нажатии клавиш Ctrl и x в минибуфере появится строка C-x, а при нажатии клавиш Alt и x строка М-x (клавиша на клавиатуре, помеченная Alt, в Emacs играет особую роль: она выполняет функции специальной клавиши -- META).
Эхо-область используется также для отображения минибуфера: окна, которое применяется для считывания аргументов для команд, например, имени файла для редактирования. Когда используется минибуфер, эхо-область начинается со строки подсказки, которая обычно кончается двоеточием; кроме того, в этой строке появляется курсор, так как она становится выбранным окном. Вы всегда можете выйти из минибуфера, набрав C-g.
Рекомендуемый способ использования Emacs -- запускать его только один раз сразу после входа в систему. При необходимости одновременной работы с несколькими файлами или различными частями одного и того же документа следует командой C-x 5 2 или при помощи пункта Make New Frame меню Files создать новое окно (так называемый фрейм). Допускается разделение одного окна на несколько рабочих областей (в терминологии Emacs -- окон), хотя это менее удобно, чем использование фреймов. Команда C-x 2 разделит окно на два по вертикали, команда C-x 3 -- на два по горизонтали, а команда C-x 1 оставит только одно окно.
Emacs сохраняет текст каждого файла в объекте, называемом буфер (buffer). При первом обращении к файлу Emacs создает новый буфер. Для того чтобы увидеть список буферов, созданных в текущем сеансе работы, наберите C-x C-b.
Для завершения работы редактора Emacs служит команда C-x C-c. Если в этот момент были буфера, содержимое которых не было сохранено на диск, то вам будет предложено сохранить их.
Работа с файлами
При запуске редактора командой "emacs .&" на экране появляется окно Emacs с информацией о содержимом текущего каталога (символ & в конце команды обеспечивает запуск приложения в фоновом режиме). В этом случае он играет роль файлового менеджера.
Перемещение по каталогам
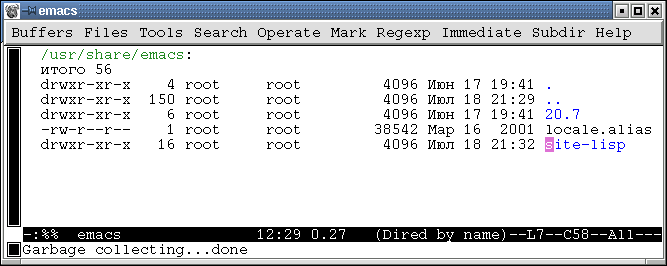
Рис. 45. Окно Emacs
Первые две строки окна файлового менеджера Emacs справа содержат точку (.) и две точки (..). Строка с точкой соответствует текущей директории. Для перемещения к родительскому каталогу (т. е. на уровень вверх по файловому дереву) служит строка с двумя точками. Если вы хотите зайти в какую-нибудь поддиректорию текущей директории, то нужно установить курсор на строку с ее именем и нажать клавишу Enter.
Для обращения к требуемому файлу или каталогу служит команда C-x C-f. В окне минибуфера появится строка Find File, в которой указан путь до текущей директории. Редактируя ее, укажите путь до нужного вам каталога в соответствии с синтаксисом операционной системы Linux. После ввода имени директории или файла следует нажать клавишу Enter. Если указано имя файла, то будет открыт или создан соответствующий файл.
Пример
Для того чтобы переместиться на уровень вверх нужно ввести фрагмент ../, если вы хотите подняться на два и более уровней вверх, соответственно укажите два или более раз ../ без пробелов и других символов. Если вы хотите зайти в какую-то поддиректорию текущей директории, то нужно указать имя требуемой директории. Для перемещения в домашнюю директорию пользователя используется символ ~, в корневую директорию -- /. Введенный вами фрагмент может выглядеть следующим образом: ../../Work/text, что означает перемещение на два уровня вверх, далее в директорию Work и поддиректорию text.
Создание директории
Для создания директории служит команда +. В минибуфере появится сообщение Create directory, после которого нужно ввести имя создаваемой директории.
Копирование файла или группы файлов
Для копирования файла нужно установить курсор на имя файла и нажать клавишу C. После чего в окне минибуфера появится строка Copy to, в которой нужно указать путь к директории, в которую нужно скопировать данный файл.
Если вы хотите скопировать группу файлов, то перед копированием нужно предварительно отметить каждый файл нажатием на клавишу m, после чего в крайней левой позиции строки с именем файла появляется символ отметки *.
Переименование (перемещение) файлов и каталогов
Для переименования файла нужно установить курсор на данном файле и нажать клавишу R. В минибуфере появляется строка с именем файла (каталога) и указывается полный путь к нему. Для переименования файла достаточно указать новое имя, а для перемещения -- путь к новому каталогу.
Изменение прав доступа к файлам или директориям
Для изменения прав доступа к файлу или директории нужно выделить объекты, права доступа к которым вы хотите изменить, и применить команду M. В окне минибуфера необходимо ввести три цифры, соответствующие правам доступа для хозяина файла, для группы и для всех остальных соответственно. Цифры получаются в результате двоичного кодирования прав доступа и перевода их затем в 8-ичную систему счисления.
|
Символьное обозначение |
rwx |
rw- |
r-x |
r-- |
-wx |
-w- |
--x |
--- |
|
2-ное представление |
111 |
110 |
101 |
100 |
011 |
010 |
001 |
000 |
|
8-ное представление |
7 |
6 |
5 |
4 |
3 |
2 |
1 |
0 |
В приведенной выше таблице буквы означают соответственно r -- read (чтение), w -- write (запись), x -- execute (выполнение для файлов и возможность входа для каталогов), причем наличие соответствующего права кодируется 1, а отсутствие -- 0.
