
Лабораторная работа 1
.docxЛабораторная работа №1
СОЗДАНИЕ ДОКУМЕНТОВ В РЕДАКТОРЕ MS WORD. ФОРМАТИРОВАНИЕ ШРИФТОВ
Цель занятия. Изучение информационной технологии создания, форматирования и сохранения документов в MS Word.
Задание 1. Подготовка к созданию текстового документа.
Порядок работы:
1. Запустите текстовый редактор Microsoft Word (Пуск Программы Microsoft Office Microsoft Word или выполните двойной щелчок мыши по ярлыку MS Word).
-
Изучите окно программы Microsoft Word, ленту, расположенную на строке заголовка. Изучите вкладки и группы кнопок внутри этих вкладок, подводя к ним курсор мыши.
Краткая справка. Основной заменой меню и панелей инструментов в Office Word 2007 служит «лента». Она разработана для облегчения доступа к командам и состоит из вкладок, связанных с определенными целями или объектами. Каждая вкладка, в свою очередь, состоит из нескольких групп взаимосвязанных элементов управления. По сравнению с меню и панелями инструментов «лента» вмещает значительно больше содержимого — кнопок, коллекций, элементов диалоговых окон и т. д.
Кроме
стандартного набора вкладок, которые
отображаются на «ленте» при запуске
Office Word 2007, имеются вкладки еще двух
типов, которые отображаются в интерфейсе
в зависимости от выполняемой задачи.![]()
Кнопка Microsoft Office. , расположенная в левом верхнем углу окна приложения Word, служит для вызова меню, в котором расположены следующие команды: Создать, Открыть, Сохранить, Сохранить как, Печать и т.д.
Панель
быстрого доступа
![]() по умолчанию расположена в верхней
части окна приложения Word и предназначена
для быстрого доступа к наиболее часто
используемым функциям. Панель быстрого
доступа можно настраивать, добавляя
в нее новые команды.
по умолчанию расположена в верхней
части окна приложения Word и предназначена
для быстрого доступа к наиболее часто
используемым функциям. Панель быстрого
доступа можно настраивать, добавляя
в нее новые команды.
Кнопки
вызова диалоговых окон — это маленькие
значки, которые могут отображаться в
некоторых группах. По нажатию такой
кнопки открывается соответствующее
диалоговое окно или область задач,
содержащая дополнительные параметры,
связанные с данной группой, например
при нажатии на кнопку, расположенную
около группы Абзац
![]() откроется
диалоговое окно Абзац.
Это диалоговое окно идентично окну
Формат
Абзац,
вызываемого в Microsoft
Word
2003.
откроется
диалоговое окно Абзац.
Это диалоговое окно идентично окну
Формат
Абзац,
вызываемого в Microsoft
Word
2003.
В
случае, если какой либо кнопки команды
или кнопки вызова диалогового окна нет
на ленте необходимо вызвать меню к
команде и найти искомое в открывшемся
списке меню. Например, при щелчке на
меню к команде
![]() откроется список, в котором можно выбрать
тип обрамления или открыть диалоговое
окно Границы и Заливка.
откроется список, в котором можно выбрать
тип обрамления или открыть диалоговое
окно Границы и Заливка.
Задание 2. Набор текста.
Наберите два абзаца текста по приведенному образцу, расположенному ниже (кнопками панелей инструментов установите:
-
параметры шрифта: Times New Roman, размер шрифта 14, курсив;
-
параметры абзаца: межстрочный интервал - одинарный, интервал перед и после – 0 пт,
В набранном тексте выделите названия пунктов меню и команды полужирным шрифтом.
Образец для набора
Чтобы представлять, как располагается текст на листе, используйте режим Разметка страницы. Для задания этого вида воспользуйтесь вкладкой Вид и выберите кнопку Разметка страницы.
Если вам на экране не видны края документа, выберите масштаб «Одна страница»
Задание
3. Вставка символов.
Вставьте
после текста следующие символы (вкладка
Вставка
группа
Символы
![]() )
)
Примечание. При выборе нескольких символов окно Символ можно не закрывать: последовательно выбирайте мышкой вставляемые символы и нажимайте кнопку Вставить. Если вы не видите нужных символов, необходимо в зоне «Шрифт» окна Символ выбрать другой вид шрифта.
©, §, ® — вкладка Специальные символы;
@, $,¾— вкладка Символы, шрифт — обычный текст;
₣,£,€— вкладка Символы, шрифт — обычный текст, набор — Денежные символы;
— вкладка Символы, шрифт — Wingdings.
Задание 4. Форматирование текста.
Порядок работы:
-
Установите в первом абзаце напечатанного текста различные размеры шрифта (вкладка Главная группа Шрифт):
первое слово — 22 пт.
второе — 18 пт.
третье — 14 пт.
четвертое — 10 пт.
-
Оформите во втором абзаце в первой строке каждые два слова разным цветом (вкладка Главная группа Шрифт открыть меню кнопки
 ).
). -
3. Произведите во втором абзаце следующие преобразования, выделяя нужные слова (вкладка Главная группа Шрифт):
-
первые два слова оформить полужирным шрифтом;
-
вторые два слова — курсивом;
-
третьи два слова — подчеркиванием:
-
следующие два слова — курсивом + полужирным + подчеркиванием.
-
4. Задайте в первом абзаце разные виды подчеркивания (вкладка Главная группа Шрифт открыть меню кнопки
 ):
): -
первое слово — с одинарным подчеркиванием,
-
второе — с пунктирным подчеркиванием,
-
третье — с двойным подчеркиванием,
-
5. Наберите слово «эффект». Скопируйте его пять раз (можно использовать сочетание клавиш CTRL+C для копирования и CTRL+V для вставки или кнопки вкладки Главная группа Буфер обмена). Наложите на скопированные слова следующие видоизменения (вкладка Главная группа Шрифт, при необходимости вызвать диалоговое окно Шрифт кнопкой
 ):
):
-
э
ффект(зачеркнутый); -
эффект (надстрочный знак);
-
-
эффект (подстрочный знак);
-
эффект (малые прописные);
-
эффект (прописные+контур+полужирный).
-
В исходном тексте на слова «Разметка страницы» установите интервал разрежения на 10 пт. (вкладка Главная группа Шрифт вызвать диалоговое окно Шрифт кнопкой

вкладка
Интервал)
вкладка
Интервал) -
На слова «Одна страница» установите волнистое подчеркивание и синий цвет шрифта (вкладка Главная группа Шрифт).
-
Выделите второй абзац текста и измените гарнитуру шрифта на Arial (вкладка Главная группа Шрифт).
-
-
Задание 5. Обрамление и заливка текста.
-
Порядок работы:
-
1. Произведите обрамление первой строки текста. Для этого выделите первую строку, на вкладке Главная в группе Абзац выберите кнопку
 или откройте меню к кнопке и выберите
пункт Границы
и заливка.
На
вкладке Границы
задайте
цвет линии — синий, толщину — 1,5 пт.,
тип линии — сплошная линия; применить
— к тексту, тип границ — рамка.
или откройте меню к кнопке и выберите
пункт Границы
и заливка.
На
вкладке Границы
задайте
цвет линии — синий, толщину — 1,5 пт.,
тип линии — сплошная линия; применить
— к тексту, тип границ — рамка. -
Примечание. При применении рамки «к тексту» рамка окаймит только выделенные слова, а при применении рамки «к абзацу» - рамка примет размеры по ширине листа без учета полей.
-
Произведите заливку цветом второго абзаца текста. Для этого выделите второй абзац, на вкладке Главная в группе Абзац выберите кнопку
 или откройте меню к кнопке
или откройте меню к кнопке
 и выберите пункт Границы
и заливка.
На
вкладке Заливка
выберите
цвет, установите в поле Применить
к
пункт к
абзацу
и нажмите на кнопку ОК.
и выберите пункт Границы
и заливка.
На
вкладке Заливка
выберите
цвет, установите в поле Применить
к
пункт к
абзацу
и нажмите на кнопку ОК. -
Сохраните набранный документ. Для этого нажмите кнопку
 в верхнем левом углу и выберите пункт
Сохранить
как.
В открывшемся окне укажите путь к своей
папке и имя документа «Лабораторная
работа 1.doc».
в верхнем левом углу и выберите пункт
Сохранить
как.
В открывшемся окне укажите путь к своей
папке и имя документа «Лабораторная
работа 1.doc».
-
Создайте свою визитку, заключенную в рамку по образцу:
-

-
Задание 6.
-
Применяя все известные вам приемы создания, копирования и форматирования текстовых документов, выполните задание в MS Word по образцу, стараясь создать по внешнему виду документ как можно ближе к оригиналу задания. Результат распечатать.
-
-
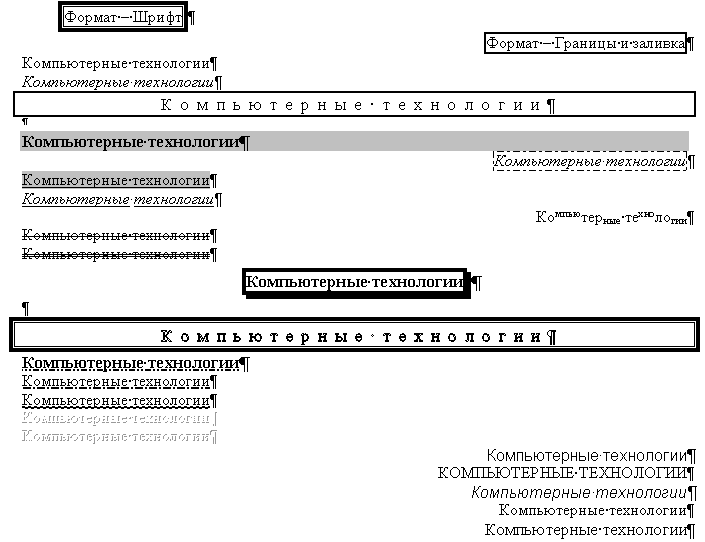
-
Задание 7.
-
Вставить после текста следующие символы:
-

-
