
Edelweiss
.pdf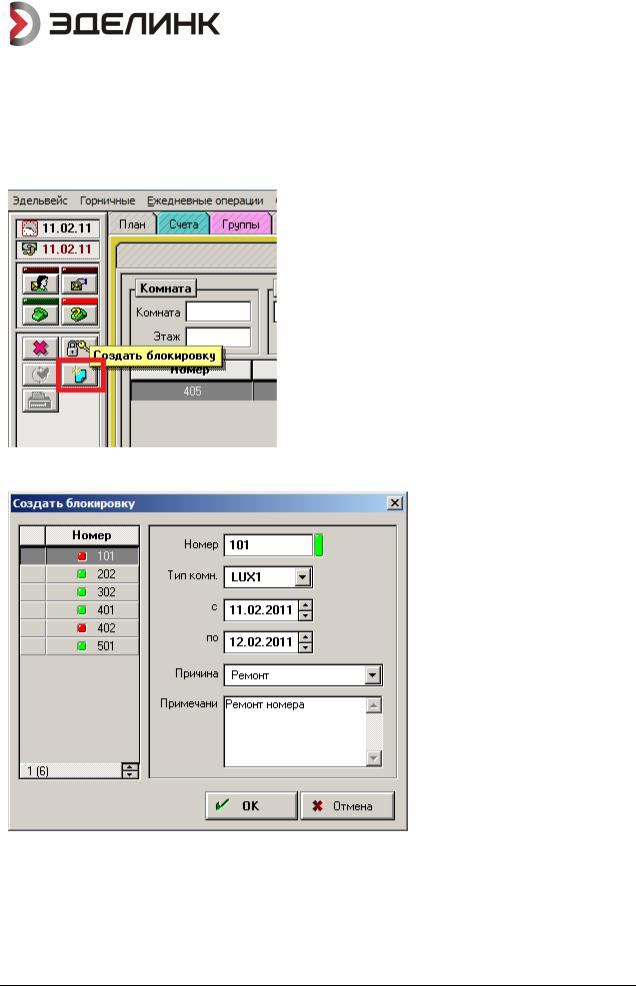
помещений (выбрав нужный пункт в выпадающем по щелчку правой кнопкой мыши меню). В модуле Блокировка ведется работа с заблокированными (например, для ремонта) номерами.
Блокировка комнаты
Чтобы заблокировать комнату, щѐлкните мышью в модуле «Горничные» на лепесток Блокировка, а затем на символ на инструментальной панели Создать блокировку.
В следующей карточке Вы можете выбрать номер заблокированной комнаты, период времени и другие параметры:
Подтвердите ввод новых данных нажатием кнопки OK. Заблокированная комната появится в плане резервирования в виде чѐрной ленточки, а в модуле «Горничные» следующим образом:
21
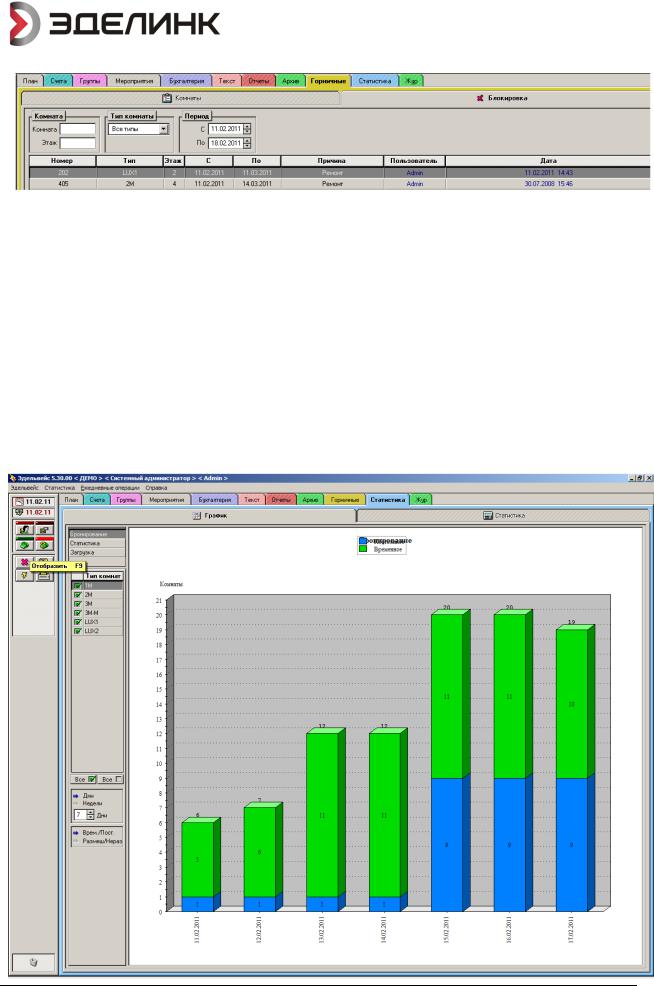
Поселение гостей в заблокированные подобным образом номера будет невозможно.
Разблокировка комнаты
Заблокированная комната может быть разблокирована только в модуле «Горничные». Щѐлкните правой клавишей мыши в лепестке Создать блокировку на соответствующую комнату, а затем на Удалить. Ленточка резервирования будет удалена из плана резервирования.
Перенос заблокированной комнаты
Щѐлкните снова правой клавишей мыши на комнату в модуле «Горничные» в лепестке Создать блокировку, а затем на Перенести. Задайте новый период времени, а затем подтвердите ввод новых данных нажатием OK.
2.2.4. Модуль «Статистика»
В модуле «Статистика» у Вас есть возможность посмотреть статистику загруженности гостиницы в графической или табличной форме.
Включите необходимый фильтр в зависимости от категории и типа комнаты, а затем щѐлкните мышью на Отобразить. Система предоставит Вам статистику в графической форме.
22
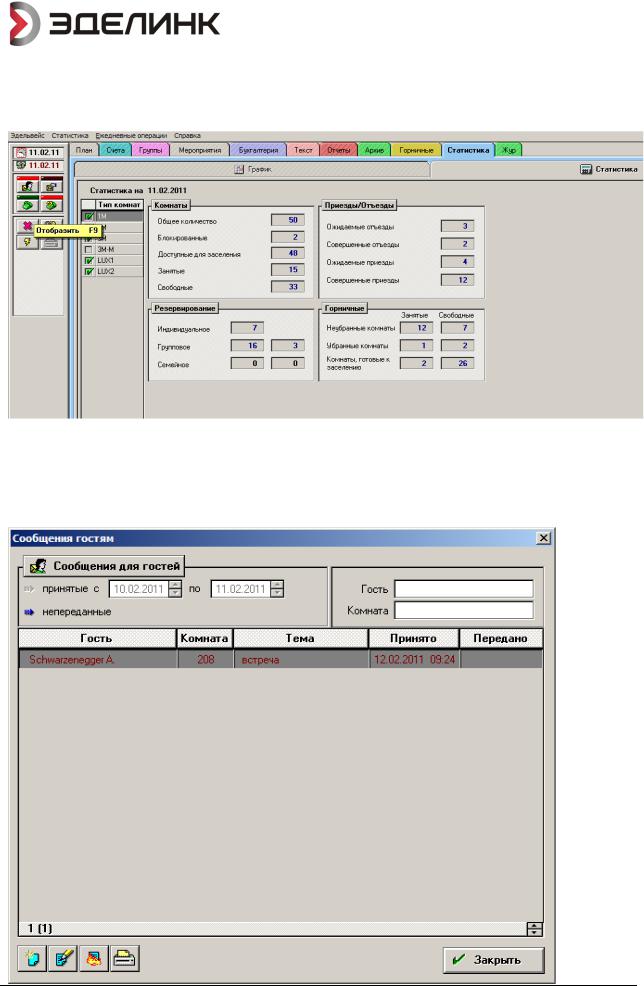
Если вы щѐлкните мышью на лепестке «Статистика», а затем на символ Отобразить, то система предоставит Вам обзор текущего дня в виде таблицы, которая может выглядеть следующим образом:
2.2.5. Модуль «Сообщения»
В АСУ «Эдельвейс» предусмотрена возможность вводить в систему различные сообщения для гостей, проживающих в гостинице, а также для других пользователей системы. Нажатие на кнопку Сообщения для гостей вызывает специальное диалоговое окно, в котором вы можете посматривать, создавать и удалять и выполнять другие действия с сообщениями.
23
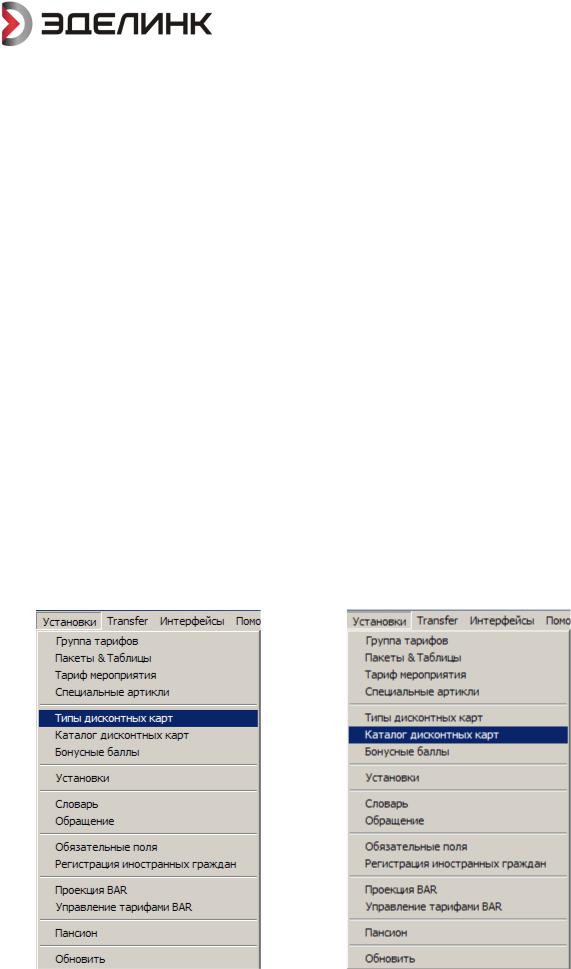
В верхней части диалогового окна находятся поля, позволяющие отфильтровать список сообщений по определенным критериям. С помощью кнопок в нижней части диалога вы можете вводить новые, редактировать существующие и печатать сообщения. В этом диалоговом окне выводятся все сообщения для гостей, введенные в систему. Кроме этого, на панели инструментов в карточках резервирования имеются кнопки Просмотреть сообщения и Оставить сообщения,
которые выводят только информацию для выбранного гостя.
Нажатие на кнопку Сообщения для пользователей вызывает диалоговое окно, в котором каждый может вводить и просмотреть адресованные ему сообщения. Поскольку при входе в систему каждый пользователь регистрируется под своим именем и паролем, каждому работнику показываются адресованные только ему сообщения. Каждый пользователь, в свою очередь, может оставлять сообщения другим, например, для передачи каких-нибудь сообщений сменщикам.
2.2.6. Модуль «Дисконтные карты постоянных клиентов»
Функциональность, позволяющая вводить в систему «карты постоянных клиентов», присваивать их гостям и использовать их при назначении скидок, используя автоматическую прокатку или ручной ввод.
Карта постоянного клиента: пластиковая карта с магнитной полосой, на второй дорожке записан уникальный ID. Считыватель – интегрированный в клавиатуру или др.
Конфигуратор
В меню «Установки» добавлено новое подменю: «Дисконтные карты», содержащее два подпункта – «Справочник типов» (см.рис.1) и «Каталог дисконтных карт» (см.рис.2).
Справочник типов дисконтных карт
Пункт «Справочник типов» вызывает диалоговое окно (см.рис.3)
Рисунок 1 |
Рисунок 2 |
24
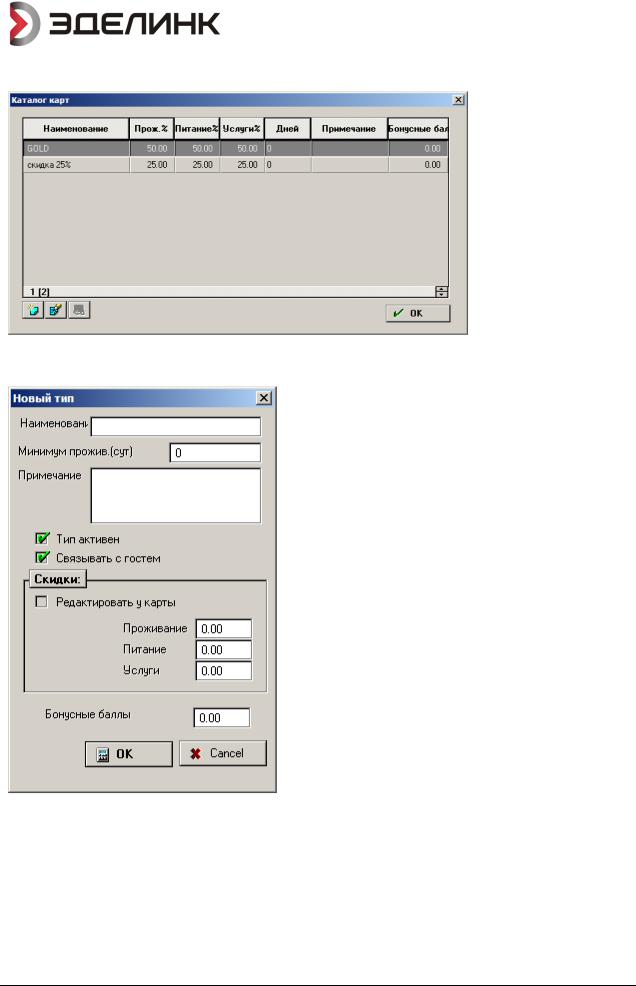
Удаление типа (и всех введенных карт этого типа) возможно только в случае, если ни одна карта не была выдана гостю.
При добавлении и редактировании типа вызывается диалоговое окно (см.рис.4)
Рисунок 3
Флаг «Тип активен» при снятии исключает данный тип для выбора при регистрации в Каталоге (см.далее) новой карты.
Флаг «Редактировать у карты» определяет, можно ли переопределить стандартные скидки, введенные для типа, при регистрации или редактировании в Каталоге отдельной карты.
При редактировании уже существующего типа карт значения скидок необходима проверка, были ли введены в Каталог карты этого типа. Если да, то задавать вопрос, требуется ли изменить скидки, сохраненные в Каталоге для карт данного типа. Даже при подтверждении изменения скидок в Каталоге для карт изменяются только скидки тех карт, у которых они были введены стандартными для данного типа. Т.е. если были карты, у которых во время ввода скидки были изменены, то они при редактировании скидок у типа автоматически не изменяются.
В поле «Минимум проживания» вводится количество суток проживания в отеле, необходимое для выдачи гостю карты данного типа. Используется при формирования отчета (см. п.4).
Рисунок 4
25
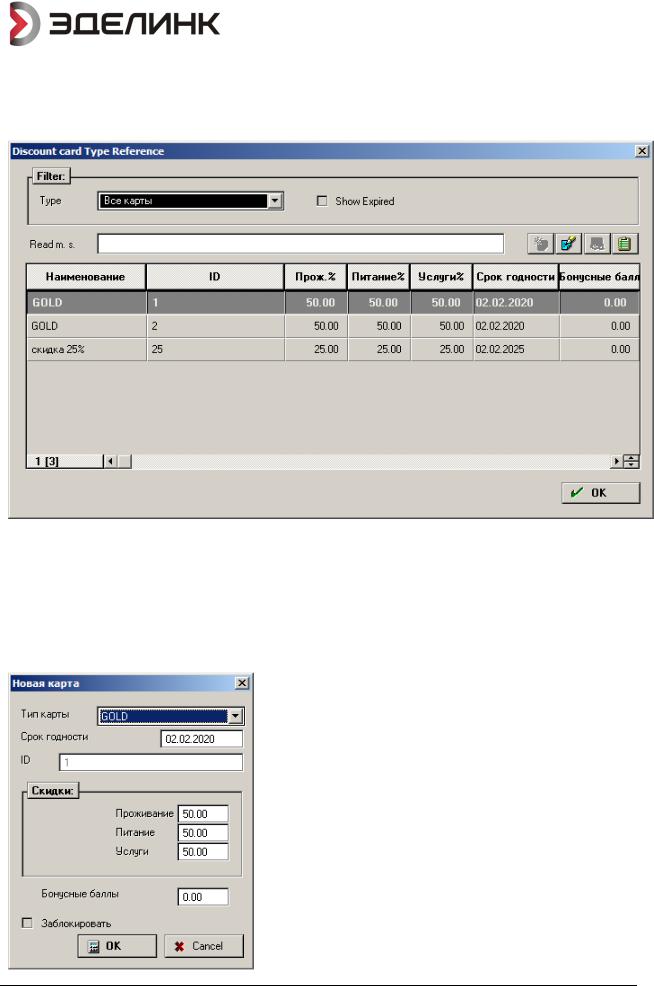
Каталог дисконтных карт
Пункт меню «Каталог дисконтных карт» - вызывает диалоговое окно (см.рис.5)
Рисунок 5
Вверхней части диалогового окна – фильтр по типу карты и возможность включить отображение просроченных карт (по умолчанию не выводятся).
Восновном списке просроченные карты выделяются красным цветом, действующие карты, которые уже присвоены гостям, – жирным шрифтом.
Кнопки над основным списком. Удаление возможно только для тех карт, которые еще не присвоены гостям. Редактирование и добавление вызывают один и тот же диалог. Добавление карты возможно двумя путями: прокатка карты или ручной ввод.
При прокатке карты (курсор должен быть установлен в поле «Считать карту») диалоговое окно добавления карты (см.рис.6) появляется автоматически.
Поле ID при вводе карты через прокатку заблокировано для редактирования, при ручном вводе – доступно. Значения скидок – из справочника типов карт – доступны для изменения для данной конкретной карты. Дата истечения действия и тип карты доступны для изменения, но для упрощения ввода подряд больших количеств карт при вызове диалога устанавливаются такими же, как при предыдущем его вызове (в пределах сеанса работы по вводу карт).
Рисунок 6
26
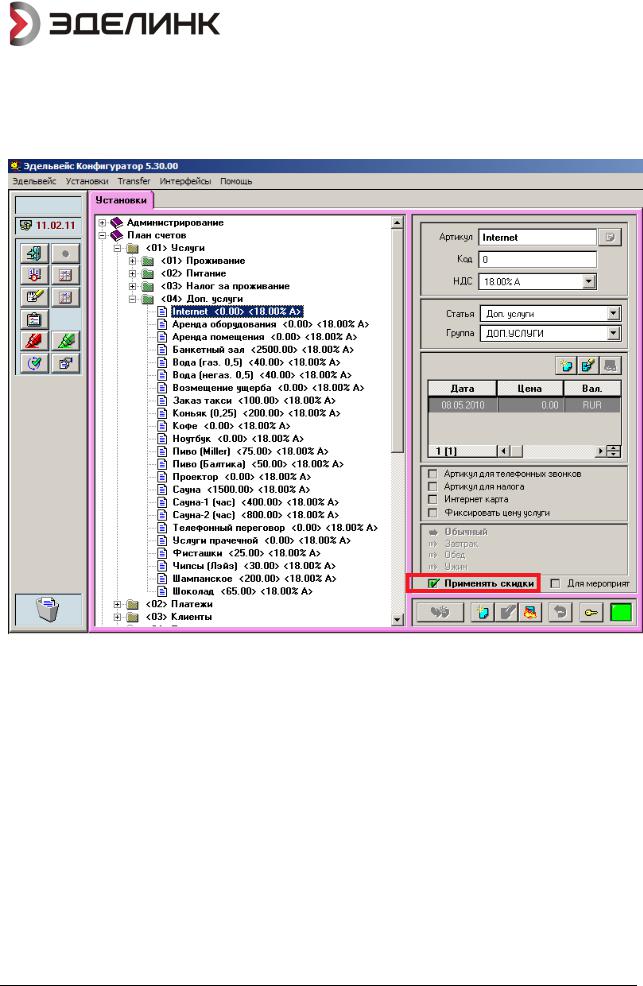
План счетов
В разделе «План счетов» в свойства дополнительных услуг появился флажок «Применять скидки».
Рисунок 7
Тарифы
В диалог свойств таблиц цен добавлен флаг «Применить дисконтную систему» (см.рис.8).
27
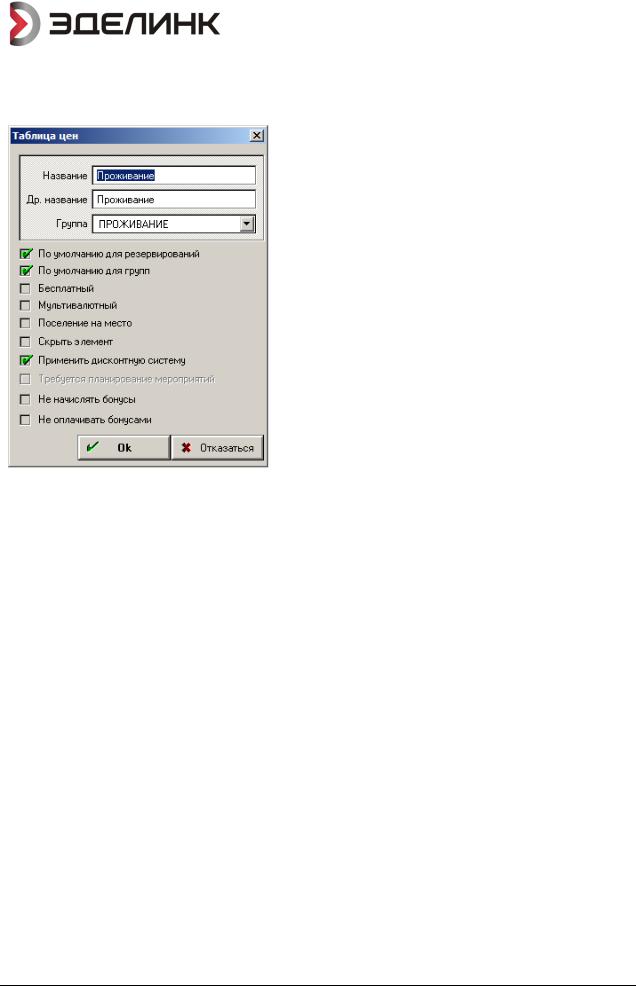
Это значит, что на тарифы, использующие эту таблицу цен, могут быть назначены скидки по дисконтной карте.
Рисунок 8
28
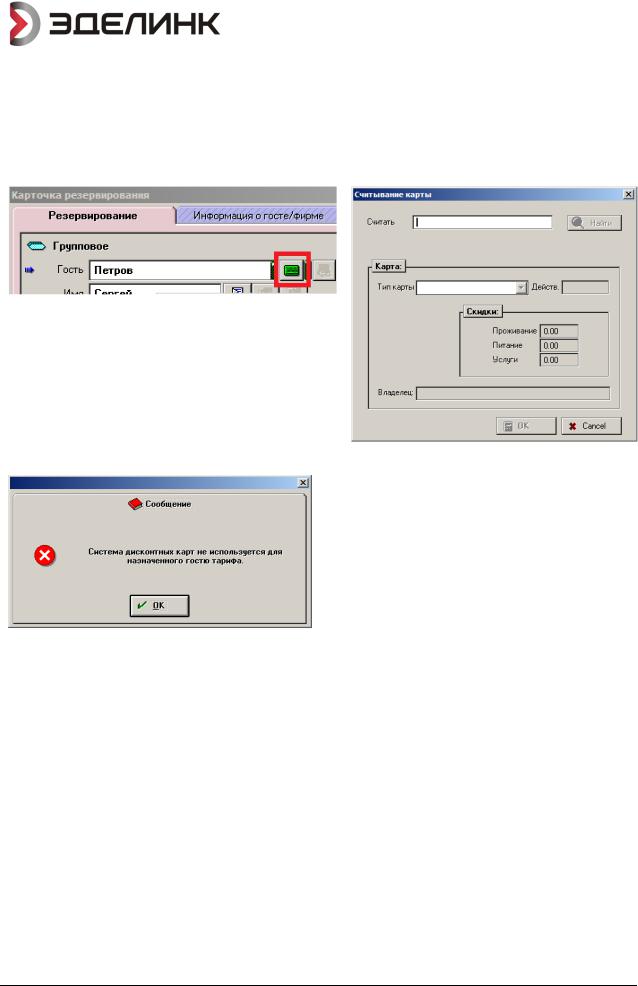
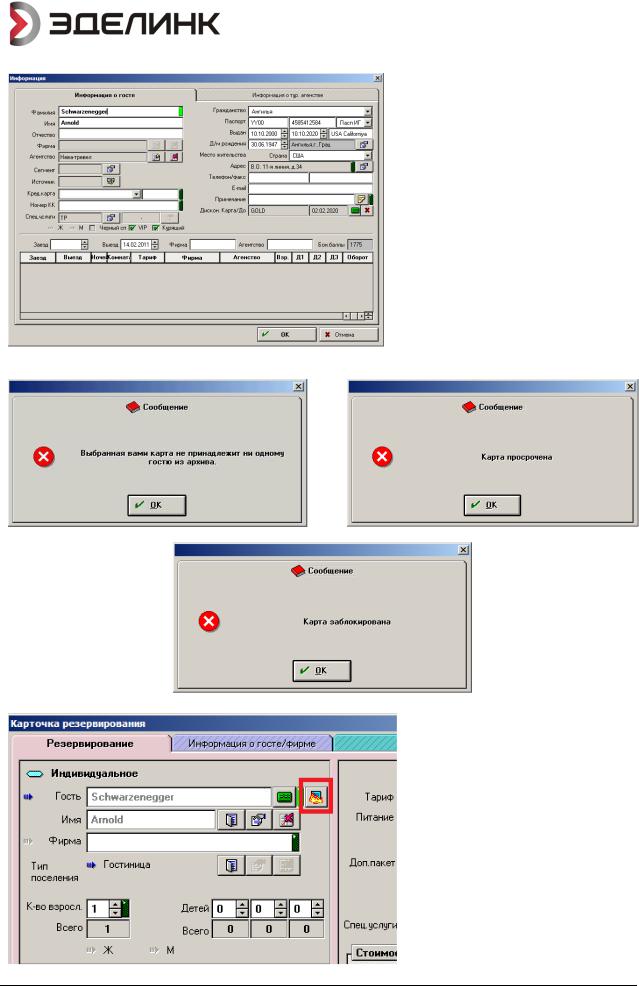
Далее открывается окно с архивной карточкой гостя, которому была выдана карта (см.рис.12). При выборе гостя из архива (занесении данных в карточку) автоматически устанавливаются скидки на проживание/ питание/ услуги в соответствии с данными дисконтной карты.
Если прокатанная карта никому не была выдана (нет в архиве), просрочена или заблокирована – выдается соответствующее сообщение (см.рис.13).
Рисунок 12
Рисунок 13
В случае, если пользователь ошибся при назначении скидки гостю по карте - есть возможность снять установленные скидки гостю. Для этого необходимо нажать на кнопку „Отменить назначенные по карте скидки‟(см.рис.14).
После подтверждения все скидки будут установлены в 0%. Данное действие логируется.
Рисунок 14
30
