
AutoCAD
.pdf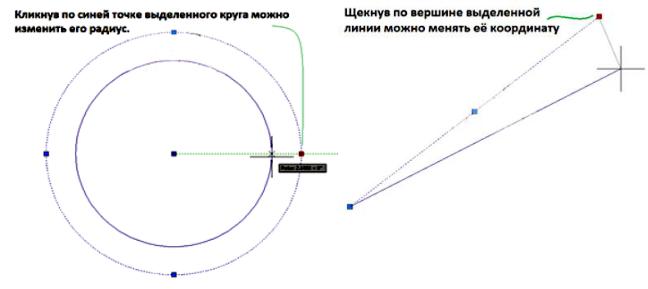
Выделение даёт доступ к редактированию объектов. Если теперь щелкнуть по одной из синих вершин (они называются ручки) в квадрантах окружности они сделаются красными и вы сможете изменить диаметр. Выделив линию, а затем,
щелкнув по одной из её точек, вы сможете задать новое положение вершинам.
Выделение многоугольником.
Кроме стандартного выделения прямоугольной рамкой в автокаде существуют опция выделения многоугольником. Эта опция работает только во время работы команды select /выбрать или во время работы команд редактирования (перемещения,
вращения и т.п.), при запросе выделить объект.
1.Если во время выделения объектов ввести в командную строку "Л" и нажать enter, то выделятся все объекты, которые пересечёт появившаяся линия.
2.Если во время выделения объектов ввести в командную строку "РМ" (Windows Polygon) и нажать enter, а затем указать несколько точек - то сформируется многоугольник выделения. В итоге выделятся те объекты, которые полностью попали в него.
3.Если ввести команду "СМ" (Crossing Polygon) и нажать enter, затем указать несколько точек, сформировав область, то выделятся те объекты, которые хотя бы частично попали в нее.
Функции мыши.
При двойном нажатии левой кнопки мыши на объекте открывается панель
быстрых свойств, в которой указаны характеристики объекта:
Цвет
21
Слой
Тип линии
Геометрические характеристики(длина, радиус и т.п.)
Правая кнопка мыши служит для вызова контекстного меню. С помощью колеса мыши можно также совершать действия, связанные с навигацией. Панель навигации находится в правой части экрана под видовым кубом. Её функции можно вызвать или нажав на советующую иконку на панели навигации левой кнопкой мыши или используя колесо мыши (среднюю кнопку). С помощью колеса также осуществляется приближение (вращение от себя) или удаление (вращение на себя)
чертежа в пространстве модели.
22
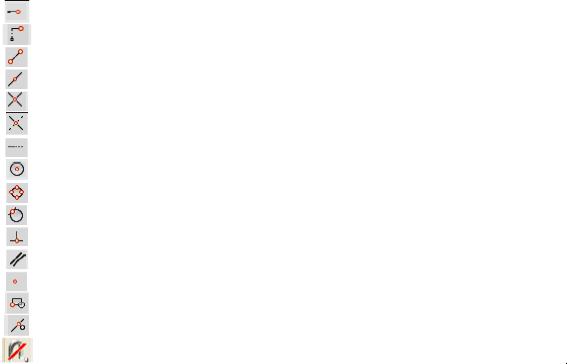
ОБЪЕКТНАЯ ПРИВЯЗКА В AUTOCAD
Построение геометрии в AutoCAD по координатам не всегда удобно, а
визуальный ввод неточен. Решить эту проблему может режим Object snap /Объектная привязка. Выбрав один или несколько вариантов режима система автоматически осуществляет привязку курсора мыши к ближайшей точке с заданным свойством. Это может быть середина линии, ее конечная точка, центр окружности и т.п.
Значок |
Привязка |
Название/ Действие |
|
Temporary track point |
Точка отслеживания |
|
|
|
|
From |
Смещение |
|
Endpoint |
Конечная точка |
|
Midpoint |
Средняя точка |
|
Intersection |
Точка пересечения |
|
Apparent Intersect |
Точка пересечения проекций |
|
|
|
|
Extension |
Продолжение |
|
Center |
Центр(окружности) |
|
Quadrant |
Точка квадранта |
|
Tangent |
Касательная к линии |
|
Perpendicular |
Перпендикулярно линии |
|
Parallel |
Параллельно линии |
|
Node |
Узловая точка |
|
Insert |
Точка вставки |
|
Nearest |
Ближайшая |
|
None |
Ничего/Привязка не осуществляется |
|
|
|
Можно задействовать как постоянную привязку, которая включается нажатием
на  в строке состояния (или нажатием клавиши F3), так и разовую. Чтобы использовать привязку один раз необходимо при построении нажать Сtrl + правую кнопку мыши, затем в раскрывающимся меню выбрать нужную опцию и щелкнуть левой кнопкой мыши. Далее в течение одной команды она будет включена.
в строке состояния (или нажатием клавиши F3), так и разовую. Чтобы использовать привязку один раз необходимо при построении нажать Сtrl + правую кнопку мыши, затем в раскрывающимся меню выбрать нужную опцию и щелкнуть левой кнопкой мыши. Далее в течение одной команды она будет включена.
Чтобы изменить варианты постоянной объектной привязки необходимо
кликнуть правой кнопкой мыши по значку  в строке состояния, а затем левой кнопкой мыши щелкнуть по интересующему варианту. При этом, если привязка не была выделена – она включится. Если необходимо изменить сразу несколько вариантов привязки нужно выбрать в раскрывшемся меню "Setting"(настройки).
в строке состояния, а затем левой кнопкой мыши щелкнуть по интересующему варианту. При этом, если привязка не была выделена – она включится. Если необходимо изменить сразу несколько вариантов привязки нужно выбрать в раскрывшемся меню "Setting"(настройки).
23
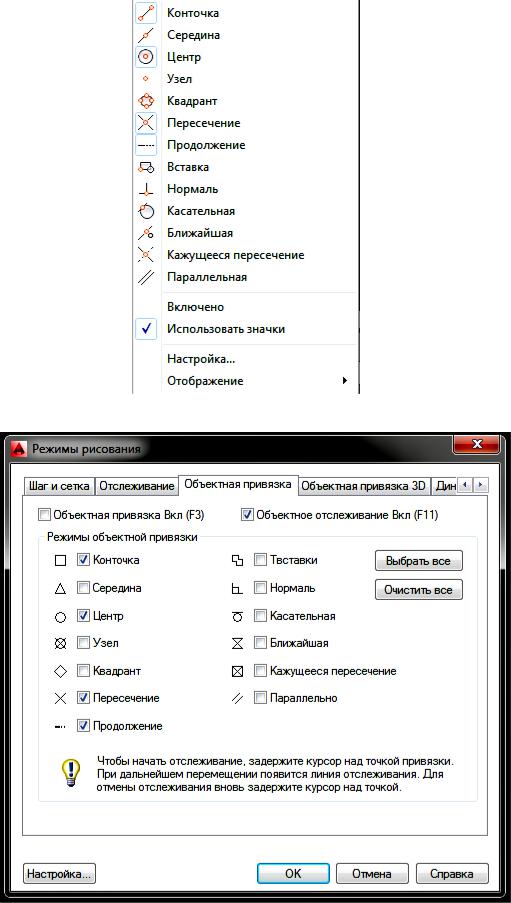
Откроется меню:
Ставим галочки на нужных привязках и жмем ОК.
24
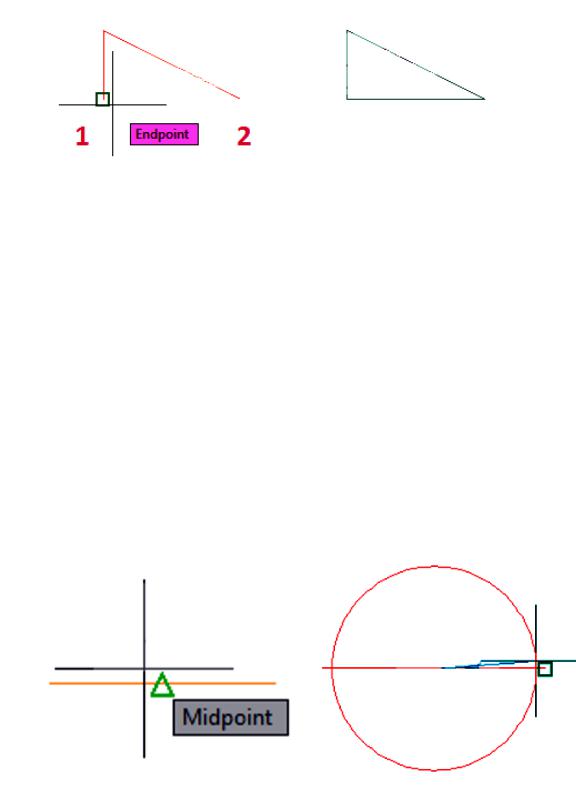
Endpoint (Конечная точка)
Достроим фигуру до треугольника. Для этого необходимо включить привязку
"Endpoint".
1.Активируем команду "line"- отрезок.
2.Shift + Правая кнопка мыши > Выбираем в меню Endpoint > Кликаем левой кнопкой мыши около нижней правой вершины;
3.Shift + Правая кнопка мыши > Выбираем в меню Endpoint > Кликаем левой
кнопкой мыши около верхней правой вершины
Или просто держим включенной постоянную привязку “Еndpoint” и кликаем около вершин прямоугольника.
Midpoint (Середина).
Построим окружность с центром в середине отрезка.
1.Активируем команду "circle"/круг.
2.Shift + Правая кнопка мыши > Выбираем в меню Midpoint > Кликаем левой кнопкой мыши около середины линии;
3.Shift + Правая кнопка мыши > Выбираем в меню Endpoint > Кликаем левой кнопкой мыши около правой вершины отрезка
25
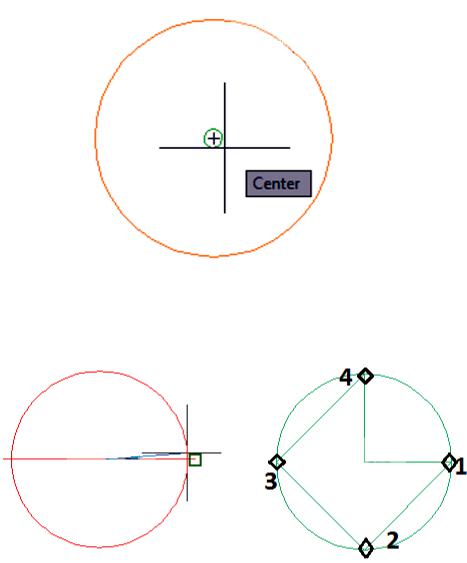
Quadrant и Center (Квадрант и центр окружности)
С помощью этих привязок впишем многоугольник в центр окружности.
1.Активируем команду "line" - отрезок.
2.Shift + Правая кнопка мыши > Выбираем в контекстном меню Center >
Кликаем левой кнопкой мыши около центра окружности
3.Shift + Правая кнопка мыши > Выбираем в меню Quadrant > Кликаем левой кнопкой мыши около 1 точки (угол 0 градусов);
4.Shift + Правая кнопка мыши > Выбираем в меню Quadrant > Кликаем левой кнопкой мыши около 2 точки(-90 градусов);
5.Аналогичным образом соединяем точки 2-3, 3-4, 4-центр окружности.
Perpendicular (Перпендикуляр).
Соединим ромб с наклонной линией перпендикуляром.
1.Активируем команду "line" - отрезок.
2.Shift + Правая кнопка мыши > Выбираем в контекстном меню Midpoint >
Кликаем левой кнопкой около середины квадрата(точка 1)
26
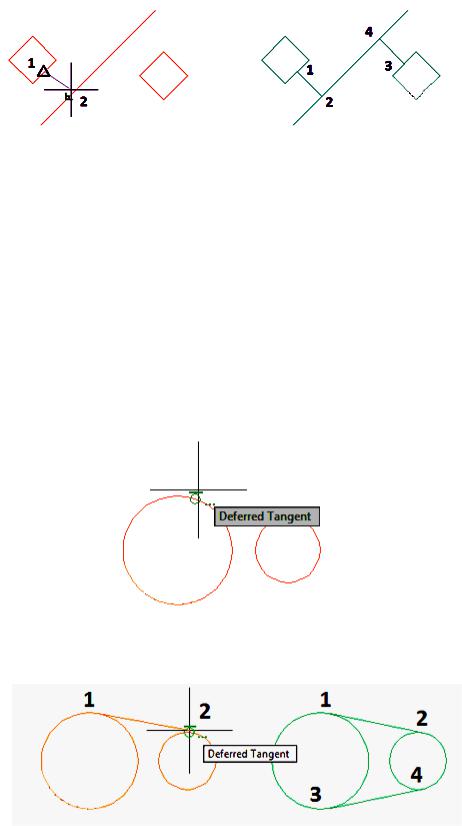
3.Shift + Правая кнопка мыши > Выбираем в контекстном меню Perpendicular >
Кликаем левой кнопкой около линии (точка 2)
4.Аналогично устанавливая привязки Midpoint и Perpendicular, рисуем линию
3-4.
Tangent (Касательная)
Построим касательную к двум окружностям.
1.Активируем команду "line" - отрезок.
2.Shift + Правая кнопка мыши > Выбираем в контекстном меню Tangent >
Кликаем левой кнопкой на верхней части окружности (точка 1);
3.Shift + Правая кнопка мыши > Выбираем в контекстном меню Tangent >
Кликаем левой кнопкой на верхней части другой окружности (точка 2)
Различные привязки работают практически одинаково. Остальные режимы
нетрудно изучить самостоятельно.
27
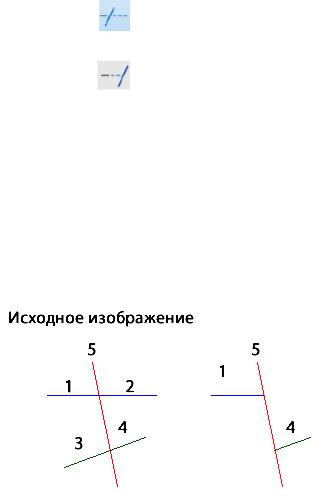
ОБРЕЗКА И УДЛИНЕНИЕ ЛИНИЙ В AUTOCAD, ДИНАМИЧЕСКИЙ ВВОД
Имя |
Командная |
Иконка |
Расположение |
Действие (по |
|
команды |
строка |
на ленте |
умолчанию) |
||
|
|||||
Обрезать |
Trim |
|
Home | Modify | |
Удаление части линии, |
|
|
Trim |
пересекающей другую |
|||
|
|
|
|||
|
|
|
|
|
|
|
|
|
Home | Modify | |
Продление одной |
|
Удлинить |
Extend |
|
линии до пересечения с |
||
|
Extend |
||||
|
|
|
другой |
||
|
|
|
|
||
|
|
|
|
|
Trim / ОБРезать
Эта очень распространенная команда способна отсекать часть одной линии,
выходящую за пределы другой. Причем линиями могут выступать отрезки,
полилинии, дуги, окружность и даже эллипсы. Нарисуем вертикальный наклонный отрезок отрезок (5) и горизонтальные 1-2, 3-4 примерно так как показано на рисунке.
1.Вызовем команду обрезки – trim (обр).
2.Выделим все линии <enter>
3.Выделим обрезаемые части линий
4.Для завершения работы команды нажмите <enter>
Extend / удлинить
Эта команда по действию и алгоритму схожа с командной trim/ОБРезать, но действует в точности наоборот – она удлиняет одну линию до пересечения с другой.
Соответственно, нам нужно как минимум две линии – первая, которая будет неизменна, и вторая которая должна пересечь первую.
Нарисуем горизонтальную прямую 2 и вертикальную 1.
28
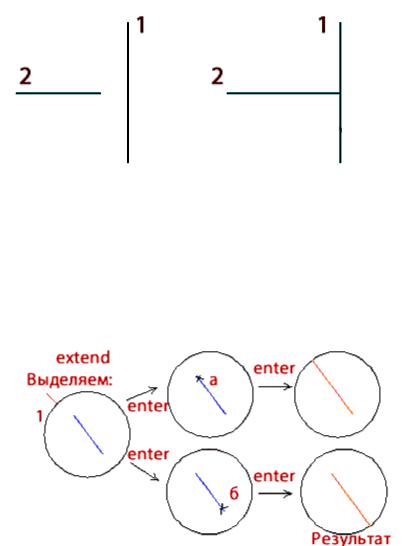
1.Вызовем команду extend/удлинить.
2.Выделим линию, до которой нужно удлинить, а потом удлиняемую линию
<enter>
3.Выберем удлиняемую линию <enter>
Однако у этой команды есть свои нюансы. Допустим, мы хотим продлить
линию внутри замкнутой фигуры. Как определить, куда именно будет продлена линия? Взгляните на рисунок: внутри окружности 1 находится линия 2.
Вызовем команду extend/удлинить, укажем окружность и нажмем enter, теперь у нас есть два пути. Мы можем указать точку а, тогда отрезок будет продлен до верхней части круга или точку б – тогда до нижней.
Если в процессе работы команды обрезать/trim во время указания второй линии мы зажмем клавишу <Shift>, то команда будет работать, как extend/удлинить. Верно и обратное.
Динамический ввод (Dynamic input)
Динамический ввод – это альтернативный вариант командной строки. При включении этого режима ввод данных, сообщения и выбор опций осуществляется не в командной строке, а в небольшом окне около курсора. Активировать этот режим
29
можно нажав на иконку  панели состояния (после этого она станет синей), либо
панели состояния (после этого она станет синей), либо
нажать клавишу <F12>.
30
