
- •Глава 6. Создание сборочных чертежей и чертежей деталировок
- •Создание сборочных чертежей
- •Создание сборочного чертежа Ролик (ПК.02.06.01.00)
- •Создание копии документа
- •Копирование данных в буфер обмена
- •Копирование объектов в сборочный чертеж
- •Создание спецификации на сборочную единицу
- •Создание спецификации. Отличия профессиональной версии
- •Оформление вида сверху
- •Оформление вида слева
- •Оформление главного вида
- •Создание спецификации
- •Создание чертежей деталировок
- •Копирование элементов в буфер обмена
- •Оформление главного вида
- •Оформление вида сверху
- •Оформление вида слева
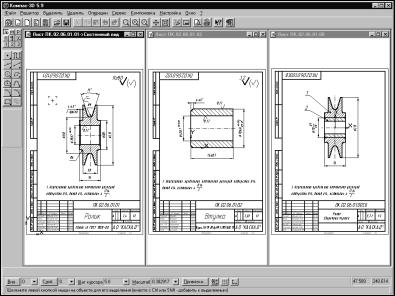
только ресурсами компьютера. Это значительно облегчает формирование сборочных чертежей и чертежей деталировок.
Рис. 6.38
Создание спецификации на сборочную единицу
В предыдущем разделе вы создали чертеж сборочной единицы ПК.02.06.01.00.CDW (Ролик. Сборочный чертеж). Как известно, каждый сборочный чертеж должен иметь спецификацию. Согласно ГОСТ 2.102-68 именно спецификация является основным конструкторским документом для сборочных единиц. Дабы не отступать от требований стандартов, попробуем создать спецификацию к разработанному нами сборочному чертежу. Образец спецификации показан на рис. 6.39.
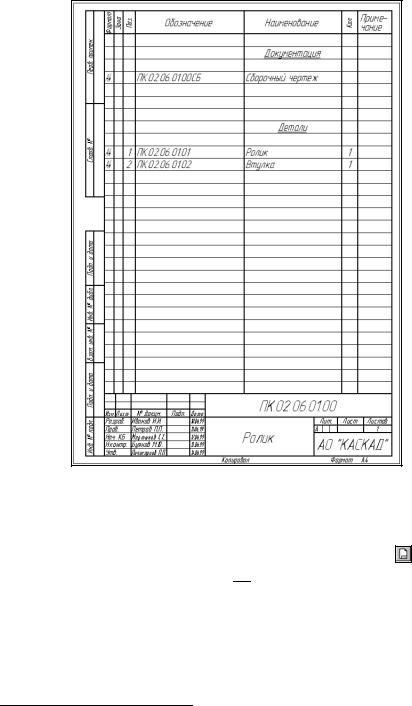
Рис. 6.39
В КОМПАС-ГРАФИК LT отсутствуют какие-либо специальные средства для разработки спецификаций1. Единственное, чем можно воспользоваться, это пустой бланк, который придется заполнить вручную.
1. Создайте новый документ щелчком на кнопке Новый лист |
на Панели |
управления. |
|
2.Щелкните на кнопке Показать все  на Панели управления. По умолчанию система создаст лист формата А4 вертикальной ориентации и с типом основ-
на Панели управления. По умолчанию система создаст лист формата А4 вертикальной ориентации и с типом основ-
ной надписи Чертеж Конструкторский, первый лист.
Для получение бланка спецификации изменим стиль основной надписи.
3.Выполните команду Настройка – Параметры текущего листа – Параметры листа – Оформление.
1 О возможностях профессиональной версии КОМПАС-ГРАФИК при разработке спецификаций кратко сказано ниже.
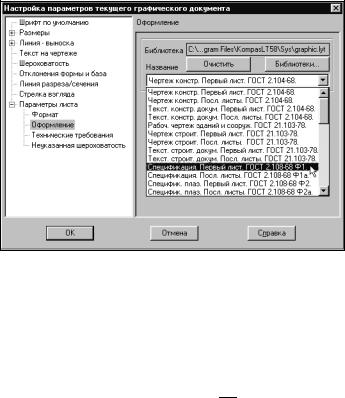
4.В правой части диалогового окна Настройка параметров текущего графического документа раскройте список стилей основных надписей, найдите строку Спецификация. Первый лист. ГОСТ 2.108-68 (Ф1) и щелчком мыши сделайте ее текущей (рис. 6.40).
Рис. 6.40
5.Щелчком на кнопке ОК закройте диалоговое окно.
Присвоим будущей спецификации имя и поместим ее в папку Block, где хранятся все чертежи данного узла. Спецификациям удобно присваивать имена, связанные с именами сборочных чертежей. Мы составляем спецификацию к сборочному чертежу Ролика ПК.02.06.01.00.CDW. Поэтому его спецификацию назовем, например, ПК.02.06.01.00.СП-1, т.е. спецификация к документу ПК.02.06.01.00, лист 1.
1. Щелкните на кнопке Сохранить документ 
 на Панели управления.
на Панели управления.
2.Откройте папку Block.
Впапке Block есть документ с именем ПК.02.06.01.00.CDW (сборочный чертеж Ролика). Его имя и имя создаваемой спецификаций отличаются всего несколькими символами. Для сокращения времени при наборе длинного децимального номера удобно пользоваться приемом копирования имен. Скопируем имя существующего документа и добавим к нему недостающие символы.
Замечание. Эту операцию нужно выполнять очень внимательно и аккуратно. Если вы забудете добавить символы, новая пустая спецификация "накроет" собой существующий документ, что приведет к невосполнимой потере последнего.
1. В списке документов папки Block щелкните на имени документа ПК.02.06.00.00 (Рис.6-41). Его имя будет скопировано в поле Имя файла.. Его имя будет скопировано в поле Имя файла.
2.В поле Имя файла добавьте недостающие символы .СП-1.
3.Щелчком на кнопке Сохранить запишите спецификацию на диск.
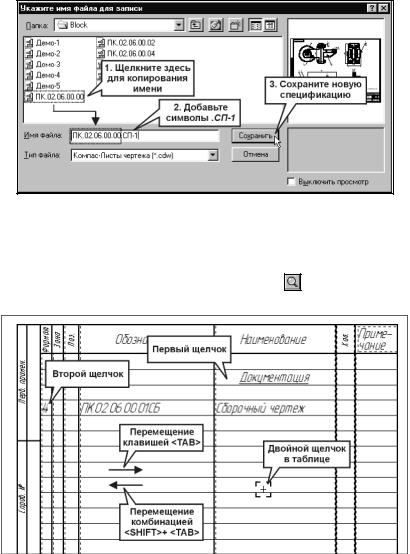
Рис. 6.41
Теперь можно приступить к вводу данных. Бланк спецификации состоит из таблицы для ввода данных о составе изделия и основной надписи. Активизируйте таблицу двойным щелчком мыши.
1. С помощью кнопки Изменить масштаб рамкой |
увеличьте во весь экран |
||
несколько первых строк спецификации (рис. 6.42). |
|
|
|
|
|
|
|
|
|
|
|
Рис. 6. 42
2.Дважды щелкните мышью в любом месте внутри таблицы. Признаком активности таблицы и ее готовности к приему данных является появление границ ячеек (они отображаются пунктирными линиями) и элементов интерфейса: Строки параметров, Панели специального управления и т.д. Кроме того, в первой ячейке таблицы появится наклонная мигающая черта – текстовый курсор.
Для ввода данных в нужную ячейку ее необходимо сделать текущей щелчком мыши. Перемещаться по ячейке строки можно и с помощью клавиатуры: клавиши
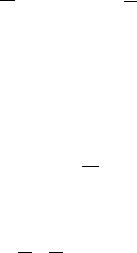
<Tab> слева направо и комбинации <Shift>+<Tab> в обратном направлении. Введем заголовок раздела Документация.
3.Щелчком мыши сделайте текущей вторую ячейку сверху в колонке Наименование. Первую строку необходимо оставить пустой. Это оговорено требованиями стандарта.
4.Введите наименование раздела Документация.
Согласно стандарту заголовок раздела должен быть подчеркнут, а сам текст располагаться по центру ячейки
5.Выделите все содержимое ячейки с помощью клавиатурной команды <Ctrl>+<A>. При этом ячейка должна выделиться цветом.
6.Включите кнопки Подчеркнутый  и Центрировать
и Центрировать  в Строке параметров – выделенный текст будет подчеркнут и отцентрирован относительно границ ячейки.
в Строке параметров – выделенный текст будет подчеркнут и отцентрирован относительно границ ячейки.
Одну строку после наименования раздела также необходимо оставить пустой. В четвертой строке сверху введем данные о сборочном чертеже.
7.Сделайте текущей первую ячейку в четвертой строки сверху.
8.Введите в нее обозначение формата А4.
9.Далее в соответствующие ячейки введите данные об обозначении и наименовании документа.
10. Если вы решили прервать работу со спецификацией с сохранением введенных
данных, щелкните на кнопке Создать объект 
 на Панели специального управления – система выйдет из режима редактирования таблицы.
на Панели специального управления – система выйдет из режима редактирования таблицы.
11. Чтобы продолжить ввод данных, вновь дважды щелкните мышью в любом месте внутри таблицы.
Совет. Для перемещения по бланку спецификации в вертикальном направлении используйте клавиши 
 и
и 
 на вертикальной линейке прокрутки.
на вертикальной линейке прокрутки.
12. Пропустив три строки (две резервные для раздела Документация и одну пустую перед разделом Детали) введите наименование раздела Детали. Не забудьте подчеркнуть это наименование (рис. 6.43).
13. Заполните ячейки Формат, Позиция, Обозначение и Наименование для детали Ролик.
При заполнении спецификаций довольно часто содержимое отдельных ячеек отличается лишь несколькими символами. Например, в нашей спецификации обозначения чертежа детали Ролик (ПК.02.06.01.01) и детали Втулка (ПК.02.06.01.02) отличаются всего одним символом. Для сокращения времени воспользуемся командой копирования объектов через буфер обмена.
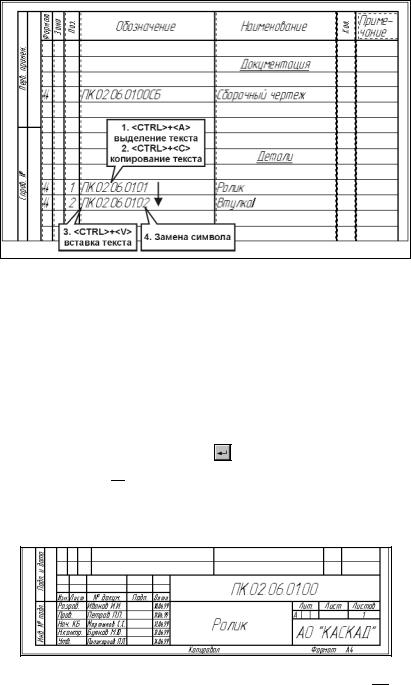
|
Рис. 6.43 |
|
14. |
Сдайте текущей ячейку с обозначением детали Ролик. |
|
15. |
Выделите содержимое ячейки клавиатурной командой <Ctrl>+<A>. При этом |
|
|
она должна выделиться цветом. |
|
16. |
Скопируйте содержимое ячейки в буфер обмена клавиатурной командой |
|
|
<Ctrl>+<С>. |
|
17. |
Сдайте текущей ячейку, в которую необходимо поместить обозначение дета- |
|
|
ли Втулка. |
|
18. |
Клавиатурной командой <Ctrl>+<V> вставьте содержимое буфера в ячейку. |
|
19. |
Измените последний символ обозначения с 1 на 2. |
|
20. |
Заполните остальные ячейки строки. |
|
21. |
Щелчком на кнопке Создать объект |
на Панели специального управления |
|
завершите заполнение таблицы. |
|
22.С помощью кнопки  на вертикальной линейке прокрутки вызовите на экран основную надпись спецификации.
на вертикальной линейке прокрутки вызовите на экран основную надпись спецификации.
23.Активизируйте основную надпись двойным щелчком мыши в любом ее месте. Заполните штамп, как показано на рис. 6.44.
Рис. 6.44
24.После заполнения штампа щелкните на кнопке Создать объект  на Панели специального управления – система выйдет из режима редактирования основной надписи.
на Панели специального управления – система выйдет из режима редактирования основной надписи.
