
- •Глава 6. Создание сборочных чертежей и чертежей деталировок
- •Создание сборочных чертежей
- •Создание сборочного чертежа Ролик (ПК.02.06.01.00)
- •Создание копии документа
- •Копирование данных в буфер обмена
- •Копирование объектов в сборочный чертеж
- •Создание спецификации на сборочную единицу
- •Создание спецификации. Отличия профессиональной версии
- •Оформление вида сверху
- •Оформление вида слева
- •Оформление главного вида
- •Создание спецификации
- •Создание чертежей деталировок
- •Копирование элементов в буфер обмена
- •Оформление главного вида
- •Оформление вида сверху
- •Оформление вида слева

Создание чертежей деталировок
Создание рабочих чертежей деталей на основе имеющегося чертежа сборочной единицы также основано на использовании буфера обмена. Вначале создается сборочный чертеж, в котором отображаются все детали, входящие в данную сборочную единицу, а также расположение и взаимосвязи ее составных частей.
Далее выполняется примерно та же последовательность действий, что и при создании сборочного чертежа:
1. Создается новый лист чертежа соответствующего формата и, при необходимости, вид с нужным масштабом.
2.В сборочном чертеже выделяется геометрия детали, для которой предполагается выполнить рабочий чертеж (рис. 6.80).
3.Выделенные объекты копируются в буфер обмена относительно какой-либо базовой точки.
4.Текущим делается новый документ, в который нужно вставить (скопировать) объекты.
5.Хранящиеся в буфере обмена объекты вставляются из буфера в документприемник.
6.Выгруженные из буфера объекты фиксируются в нужной точке документаприемника путем задания нового положения базовой точки.
7.Производится необходимая корректировка детали, при необходимости добавляются нужные виды и сечения, проставляются размеры и технологические обозначения и окончательно оформляется документ.
Рис. 6.80
Совет. Поскольку при разработке сборочного чертежа фактически подготавливается геометрия для создания рабочих чертежей входящих в сборку деталей, на этом чертеже следует настолько полно и точно изображать отдельные детали, насколько это разрешают стандарты.
В задании данного раздела нужно создать рабочий чертеж ПК.02.06.00.02 детали Кронштейн на основе уже знакомого вам чертежа ПК.02.06.00.00 сборочной единицы Ролик.
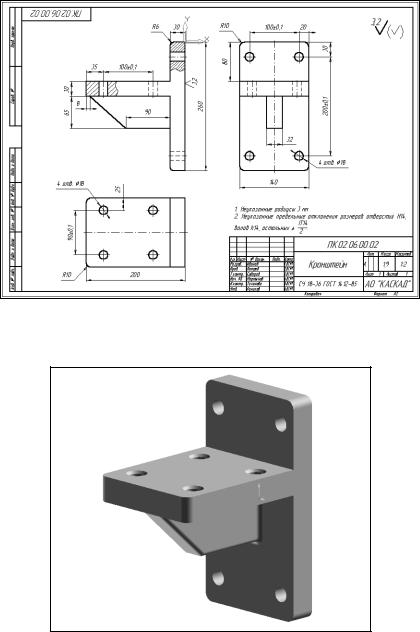
Создание рабочего чертежа детали Кронштейн
(ПК.02.06.00.02)
Рабочий чертеж детали Кронштейн представляет собой три стандартные проекции данной детали (рис. 6.81).
Рис. 6.81
На рис. 6.82 показана диметрическая проекция данной детали, выполненная в системе трехмерного твердотельного моделирования КОМПАС-3D.
Рис. 6.82
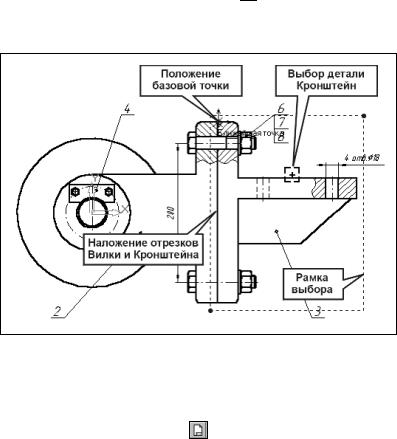
Копирование элементов в буфер обмена
Сейчас у вас запущена система КОМПАС-ГРАФИК, в которой открыт документ ПК.02.06.00.00 – сборочный чертеж Блока направляющего. Ваша задача – скопировать из данного документа в буфер обмена изображение детали Кронштейн.
1. На главном виде Блока направляющего (рис. 6.83) выделите изображение Кронштейна простым щелчком мыши на любом из его элементов.
Замечание. Это можно сделать благодаря тому, что Кронштейн в данном случае оформлен как пользовательский макроэлемент. Об этом заранее позаботился разработчик данного чертежа. В противном случае пришлось бы воспользоваться командой Выделить – Рамкой; при этом мы неизбежно захватили бы в рамку выбора и отрезок, принадлежащей детали Вилка. Для исключения лишнего отрезка из группы выбора пришлось бы предпринимать дополнительные шаги – а это потеря времени.
2.С помощью кнопки Копировать в буфер  на Панели управления скопируйте Кронштейн в буфер обмена. В качестве базовой укажите точку, показанную на рис. 6.83.
на Панели управления скопируйте Кронштейн в буфер обмена. В качестве базовой укажите точку, показанную на рис. 6.83.
Рис.6- 83
Оформление главного вида
Подготовим новый лист чертежа для детали Кронштейн.
1. Щелчком на кнопке Новый лист |
на Панели управления создайте новый |
лист чертежа. |
|

2.С помощью команды Настройка – Параметры текущего листа - Пара-
метры листа назначьте созданному документу формат А3 горизонтальной ориентации.
3.Сохраните созданный документ в папке Block под именем ПК.02.06.00.02
(рис. 6.84).
Рис. 6.84
4.Щелчком на кнопке Показать все  разверните документ во весь экран.
разверните документ во весь экран.
5.Щелчком на кнопке Вставить из буфера  на Панели управления скопируйте изображение Кронштейна из буфера обмена в текущий документ. Система выгрузит из буфера в виде фантома изображение Кронштейна. Не щелкая мышью, попробуйте перемещать фантом по полю чертежа. Вы увидите, что копируемая нами проекция слишком велика для чертежа заданного нами формата (рис. 6.85).
на Панели управления скопируйте изображение Кронштейна из буфера обмена в текущий документ. Система выгрузит из буфера в виде фантома изображение Кронштейна. Не щелкая мышью, попробуйте перемещать фантом по полю чертежа. Вы увидите, что копируемая нами проекция слишком велика для чертежа заданного нами формата (рис. 6.85).
Рис. 6.85

Это произошло потому, что мы переносим геометрические объекты из чертежа Блока направляющего, где они расположены в виде № 1 с масштабом 1:0.5, в чертеж Кронштейна, в системный вид № 0, масштаб которого равен 1:1 и не может быть изменен пользователем. В результате система выполнила автоматическое масштабирование геометрии в соответствии с масштабом текущего вида, т.е. увеличила ее в два раза. Нас такая ситуация категорически не устраивает.
6.Щелчком на кнопке Прервать команду  прервите операцию копирования. Для решения этой проблемы изменим структуру чертежа Кронштейна, создав
прервите операцию копирования. Для решения этой проблемы изменим структуру чертежа Кронштейна, создав
внем дополнительный вид с масштабом 1:0.5.
1. С помощью команды Компоновка – Создать вид создайте в документе новый вид с параметрами, указанными на рис. 6.86.
Рис. 6.86
2.В ответ на запрос системы Введите координаты точки привязки вида в
полях текущих координат курсора в правой части Строки текущего состояния (рис. 6.87) введите координаты точки привязки вида 185 мм по оси X и 250 мм по оси Y  . Для этого двойным щелчком мыши или с помощью клавиатурной команды <Alt>+<X> активизируйте поле координаты X, введите значение 185, нажатием на клавишу <Tab> сделайте текущим соседнее поле координаты Y, введите значение 250 и нажмите клавишу <Enter>. Система установит курсор на поле чертежа в точку с указанными координатами. Нажатием на клавишу <Enter> зафиксируйте точку – в ней появится системный значок начала координат нового вида.
. Для этого двойным щелчком мыши или с помощью клавиатурной команды <Alt>+<X> активизируйте поле координаты X, введите значение 185, нажатием на клавишу <Tab> сделайте текущим соседнее поле координаты Y, введите значение 250 и нажмите клавишу <Enter>. Система установит курсор на поле чертежа в точку с указанными координатами. Нажатием на клавишу <Enter> зафиксируйте точку – в ней появится системный значок начала координат нового вида.
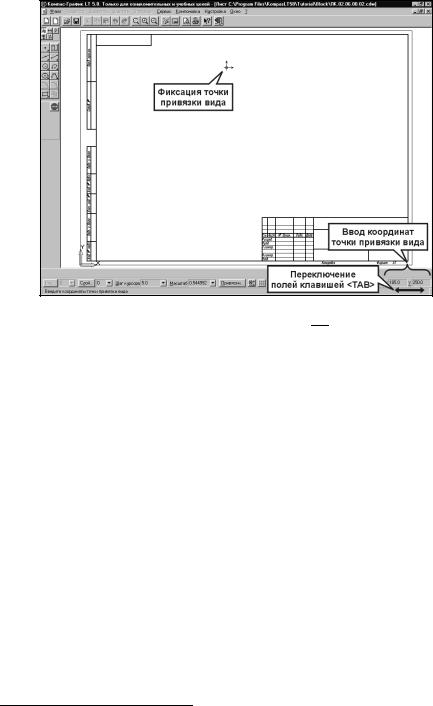
Рис. 6.87
3.Вновь щелкните на кнопке Вставить из буфера  . На этот раз все в порядке. Система уменьшила изображение Кронштейна в два раза относительно его реальных размеров (рис. 6.88).
. На этот раз все в порядке. Система уменьшила изображение Кронштейна в два раза относительно его реальных размеров (рис. 6.88).
4.Для указания положения базовой точки выгруженных объектов выполните клавиатурную команду <Ctrl>+<0>1. При этом курсор переместится в начало координат текущего вида № 1. Для фиксации точки нажмите клавишу <Enter>
– копирование содержимого буфера в текущий документ закончено (рис. 6.88). Прекратите работу команды вставки.
1 Клавишу <0> нужно нажимать на дополнительной клавиатуре, которая расположена у Вас под правой рукой.
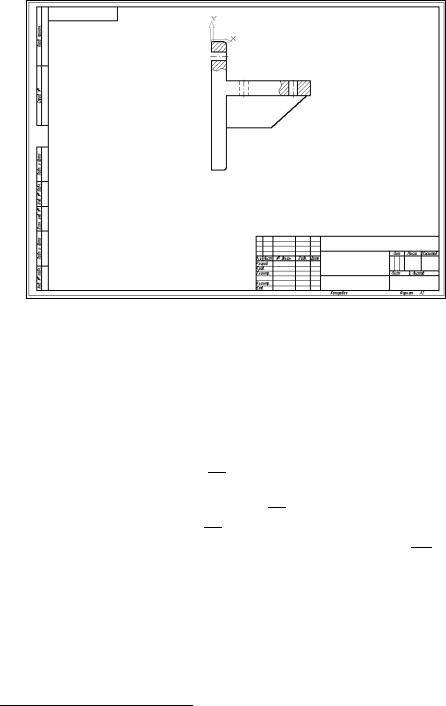
Рис. 6.88
Скопированное нами изображение Кронштейна явно нуждается в некоторой корректировке. Если сравнить его с чертежом на рис. 6.81, можно увидеть, что Кронштейн направлен в противоположную строну. С такой ситуацией при создании деталировок можно столкнуться довольно часто, так по разным причинам ориентация деталей на рабочих чертежах может не совпадать с их ориентацией в сборках1. Устраним эту проблему.
1. После вставки из буфера обмена изображение кронштейна по-прежнему является макроэлементом. Выделите его щелчком мыши на любом из элементов.
2.Включите кнопку Симметрия  на странице Редактирование Инструментальной панели. Переключите команду в режим удаления исходных объектов щелчком на кнопке Исходные объекты
на странице Редактирование Инструментальной панели. Переключите команду в режим удаления исходных объектов щелчком на кнопке Исходные объекты  в Строке параметров. При этом она должна поменять свой вид
в Строке параметров. При этом она должна поменять свой вид  .
.
3.Для задания оси симметрии щелкните на кнопке Указать заново  на Панели специального управления и щелкните мишенью на вертикальном отрезке Кронштейна (см. рис. 6.89).
на Панели специального управления и щелкните мишенью на вертикальном отрезке Кронштейна (см. рис. 6.89).
1 Например, по требованиям ЕСКД все детали, имеющие форму тел вращения, следует располагать так, чтобы их ось была параллельна основной надписи чертежа.
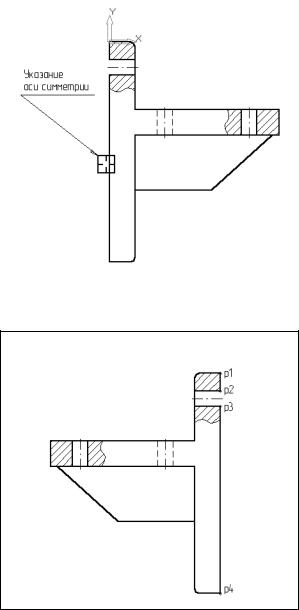
Рис. 6.89
После этого Кронштейн займет нужную нам ориентацию (рис. 6.90).
Рис. 6.90
Следующая проблема: на отрезке р1-р4 отсутствует участок р2-р3 (рис. 6.90). Он был специально удален с помощью команды Усечь кривую двумя точками после вставки в сборочный чертеж изображения Болта, так как Болт закрыл собой именно этот участок. На чертеже Кронштейна его нужно восстановить. Как это лучше сделать?
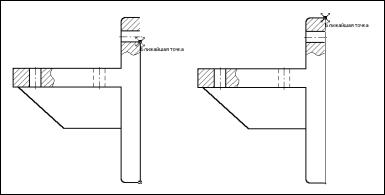
Можно просто начертить отрезок р2-р3, но в этом случае отрезок р1-р4 будет состоять из трех отдельных участков. Хотя геометрия детали будет восстановлена, лучше избегать таких ситуаций. Наличие разрывов в сплошных отрезках и любых других кривых может в будущем неожиданно проявиться самым неприятным образом. Например, если такой разорванный контур передать из КОМПАС-ГРАФИК в какую-либо технологическую систему с числовым программным управлением (например, в электроэррозионный станок или установку лазерной резки), в точках разрывов возможен сбой программного обеспечения ЧПУ.
Поэтому наилучшим решением в данном случае будет восстановить целостность отрезка р1-р4. Для этого:
1. Щелчком мыши выделите макроэлемент Кронштейн и с помощью команды Операции – Разрушить разрушьте его на составные части.
2.Удалите отрезок р1-р2 (рис. 6.83).
3.Щелчком мыши выделите отрезок р3-р4 – система сгенерирует на его концах два узелка управления.
4.Щелкните на верхнем узелке, соответствующем точке р3 (рис. 6.91, слева) и, не отпуская клавиши мыши, перетащите его в точку р1. После срабатывания глобальной привязки Ближайшая точка отпустите клавишу (рис. 6.91, справа).
Рис. 6.91
И последнее. Построим в нижней части вида второе крепежное отверстие под болт, оформив его как невидимое. Нам не придется вычерчивать его заново. Поскольку одно отверстие на виде уже есть, воспользуемся командой Симметрия.
1. С помощью команды Выделить – Рамкой выделите верхнее отверстие вместе с осевой линией (см. рис. 6.92).
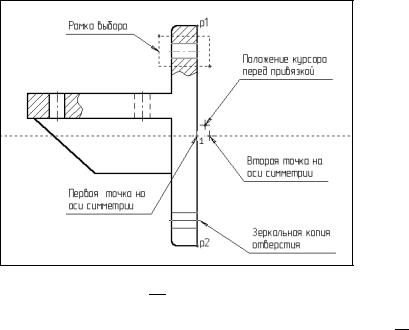
Рис. 6.92
2.Включите кнопку Симметрия  на странице Редактирование Инструментальной панели.
на странице Редактирование Инструментальной панели.
3.Проверьте состояние кнопки Исходные объекты в Строке параметров  , которая управляет удалением или сохранением исходных выделенных объектов при выполнении операции симметричного отражения объектов.
, которая управляет удалением или сохранением исходных выделенных объектов при выполнении операции симметричного отражения объектов.
Нужная нам ось симметрии в явном виде на чертеже отсутствует, но нам она и не потребуется. Очевидно, что она должна проходить горизонтально через середину отрезка р1-р2 и нужно лишь указать две точки, принадлежащие этой воображаемой линии.
4.Мышью установите курсор рядом с отрезком р1-р2 (Положение курсора перед привязкой на рис. 6.92) и клавиатурной командой <Shift>+<5> выполните привязку к его середине.
5.Зафиксируйте точку нажатием на клавишу <Enter>. Эта точка будет первой точкой на оси симметрии.
6.Для указания второй точки нажатием на клавишу <→> сместите курсор на несколько шагов вправо. Эта точка будет второй на оси симметрии. Зафиксируйте ее нажатием клавиши <Enter>. Система выполнит построение зеркальной копии отверстия относительно указанной оси симметрии.
Теперь изменим стиль отрезков для полученной копии.
1. Увеличьте изображение участка детали вокруг нижнего отверстия во весь экран (рис. 6.93). Дважды щелкните мышью на верхнем горизонтальном отрезке отверстия.
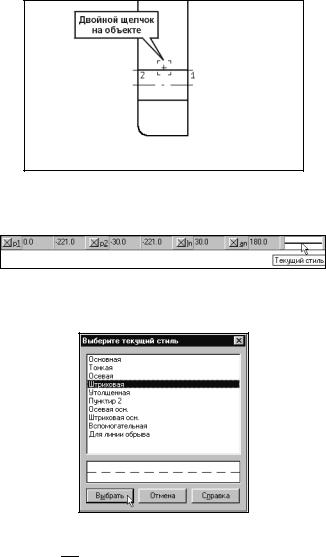
Рис. 6.93
2.На экране должна появиться Строка параметров – система перешла в режим редактирования параметров данного отрезка (рис. 6.94).
Рис. 6.94
3.Щелкните в поле Текущий стиль и установите для данного отрезка стиль линии Штриховая (рис. 6.95).
Рис. 6.95
4.Завершите сеанс редактирования параметров отрезка щелчком на кнопке Создать объект  . Система изменит стиль отредактированного отрезка
. Система изменит стиль отредактированного отрезка
(рис. 6.96).
