
- •Требования к аппаратным средствам
- •Минимальная конфигурация компьютера для установки и запуска системы:
- •Характеристики компьютера, рекомендуемые для эффективной работы с КОМПАС-ГРАФИК LT:
- •Установка системы на компьютер
- •Начало и окончание сеанса работы с КОМПАС-ГРАФИК LT
- •Запуск КОМПАС-ГРАФИК LT
- •Закрытие документа и завершение сеанса работы КОМПАС-ГРАФИК LT
- •Первое знакомство с основными элементами интерфейса КОМПАС-ГРАФИК LT
- •Управление окном КОМПАС-ГРАФИК LT
- •Окно документа
- •Заголовок программного окна
- •Строка меню
- •Активизация Строки меню
- •Закрытие Строки меню
- •Просмотр списка команд меню
- •Запуск команды меню
- •Вложенные меню
- •Диалоговые команды
- •Горячие клавиши команд
- •Запрещенные команды
- •Панель управления
- •Строка сообщений
- •Строка текущего состояния
- •Управление изображением в окне документа
- •Просмотр текущего документа целиком
- •Увеличение масштаба изображения с помощью рамки
- •Увеличение и уменьшение масштаба изображения в определенное количество раз
- •Явное задание масштаба изображения документа
- •Регенерация изображения в окне документа
- •Сдвиг изображения с помощью клавиатуры и мыши
- •Создание новых документов
- •Основные типы документов
- •Создание нового чертежа
- •Создание бланка спецификации
- •Создание нового фрагмента
- •Единицы измерений и системы координат в КОМПАС-ГРАФИК LT
- •Использование Системы помощи
- •Ярлычки-подсказки и Строка сообщений
- •Объектная помощь
- •Основная Система помощи
- •Команда “Ограничения версии LT
- •Команда «Содержание»
- •Команда «Объектная»
- •Команда «По ключевым словам»
- •Команда «По клавишам»
- •Команда «По командам»
- •Команда «О программе»
- •Продолжаем знакомство с основными элементами интерфейса
- •Как открыть упражнение
- •Как выполнять упражнения
- •Инструментальная панель
- •Упражнение № 2-01. Работа с Инструментальной панелью
- •Получение контекстной помощи
- •Панели расширенных команд
- •Панель специального управления
- •Строка параметров
- •Автоматический ввод параметров
- •Упражнение № 2-04. Ввод данных в поля Строки параметров объектов
- •Ручной ввод параметров
- •Комбинированный ввод параметров
- •Ввод параметров с использованием Геометрического калькулятора
- •Упражнение № 2-05. Ввод выражений в поля Строки параметров объектов
- •Точное черчение в КОМПАС-ГРАФИК LT
- •Управление перемещением курсора и формой его представления
- •Упражнение № 2-06. Абсолютные и относительные координаты курсора
- •Перемещение курсора мышью
- •Изменение формы представления курсора
- •Быстрое перемещение курсора в начало координат
- •Перемещение курсора с помощью клавиатуры
- •Изменение текущего шага курсора
- •Перемещение курсора в нужную точку чертежа
- •Использование привязок
- •Глобальные и локальные привязки
- •Упражнение № 2-07. Использование глобальных и локальных привязок
- •Локальные привязки
- •Упражнение № 2-08. Использование глобальных и локальных привязок (продолжение)
- •Клавиатурные привязки
- •Упражнение № 2-09. Использование клавиатурных привязок
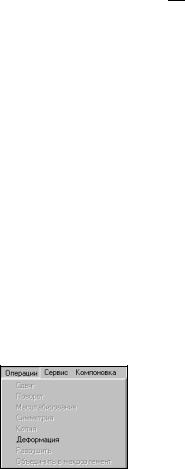
Замечание. Многие команды Строки меню дублируют кнопки на Панели управления. Например, команде Открыть в меню Файл соот-
ветствует кнопка Открыть документ  на Панели управления.
на Панели управления.
Горячие клавиши команд
Справа от названия некоторых команд нанесены обозначения клавиш клавиатуры (или их комбинаций), например F3 для команды Открыть. Это так называемые горячие клавиши. Для запуска таких команд достаточно нажать соответствующую клавишу (или комбинацию), не открывая само меню. Нажмите функциональную клавишу F3. Заработает связанная с ней команда Открыть, и на экране появится диалоговое окно Выберите файлы для открытия. Закройте это окно нажатием клавиши <ESC> на клавиатуре.
Запрещенные команды
Наконец, некоторые команды в списке могут отображаться бледным шрифтом. Это означает, что в данный момент отсутствуют условия для их выполнения.
В таком случае команда объявляется запрещенной и не может быть выполнена. Откройте меню Операции. Большинство команд данного меню запрещено (рис. 2.33). Дело в том, что выполнение этих команд требует предварительного выделения в активном документе одного или нескольких объектов. Поскольку в данный момент ни одного выделенного объекта на чертеже нет, выполнение этих команд не имеет смысла. Закройте Строку меню.
Рис. 2.33. Запрещенные команды в меню Операции
Панель управления
Панель управления расположена в верхней части окна системы сразу под Строкой меню (рис. 2.28). На этой панели расположены кнопки, позволяющие обратиться к наиболее часто используемым при работе с КОМПАС-ГРАФИК LT командам: создания, открытия и сохранения файлов документов, вывода на плоттер и принтер и т.д.
Состав Панели управления различен для разных режимов работы системы. Например, при редактировании чертежа она выглядит так, как показано на рис. 2.31 сверху, а при вводе или редактировании текста – как показано снизу. Кроме того, набор кнопок на Панели управления можно изменить с помощью средств настройки системы.
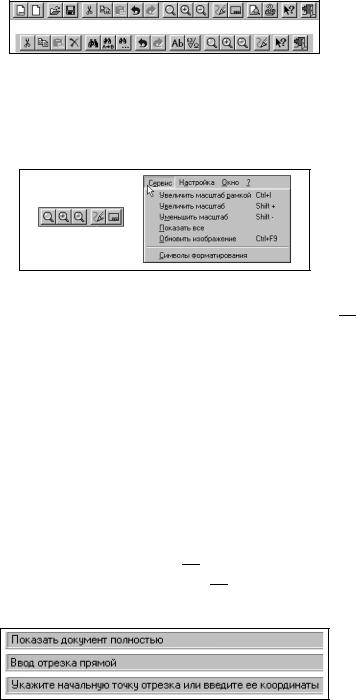
Рис. 2.34
Многие команды в Панели управления продублированы командами Строки меню. Например, кнопки управления изображением на Панели управления (рис. 2.35, слева) представлены соответствующими командами в меню Сервис Строки меню (рис. 2.35, справа). Можно использовать оба варианта запуска команд.
Рис. 2.35
Запуск команд из Панели управления осуществляется простым щелчком на
соответствующей кнопке. Щелкните на кнопке Сохранить документ  . Документ Вал, который в данный момент является текущим, будет записан на жесткий диск.
. Документ Вал, который в данный момент является текущим, будет записан на жесткий диск.
Назначение и использование кнопок на Панели управления подробно рассматривается ниже.
Строка сообщений
Строка сообщений располагается в самом низу программного окна КОМ- ПАС-ГРАФИК LT (рис. 2.28). В ней отображаются различные сообщения и запросы системы. Это может быть:
•краткая информация о том элементе экрана, к которому подведен курсор;
•сообщение о том, ввода каких данных ожидает система в данный момент;
•краткая информация по текущему действию, выполняемому системой. Например, на рис. 2.36 сверху показано состояние Строки сообщений при
простом указании на кнопку Показать все 
 на Панели управления, в середине
на Панели управления, в середине
– при простом указании на кнопку Ввод отрезка 
 на странице Геометрические построения Инструментальной панели, а внизу – в режиме ввода отрезка.
на странице Геометрические построения Инструментальной панели, а внизу – в режиме ввода отрезка.
Рис. 2.36
