
- •Требования к аппаратным средствам
- •Минимальная конфигурация компьютера для установки и запуска системы:
- •Характеристики компьютера, рекомендуемые для эффективной работы с КОМПАС-ГРАФИК LT:
- •Установка системы на компьютер
- •Начало и окончание сеанса работы с КОМПАС-ГРАФИК LT
- •Запуск КОМПАС-ГРАФИК LT
- •Закрытие документа и завершение сеанса работы КОМПАС-ГРАФИК LT
- •Первое знакомство с основными элементами интерфейса КОМПАС-ГРАФИК LT
- •Управление окном КОМПАС-ГРАФИК LT
- •Окно документа
- •Заголовок программного окна
- •Строка меню
- •Активизация Строки меню
- •Закрытие Строки меню
- •Просмотр списка команд меню
- •Запуск команды меню
- •Вложенные меню
- •Диалоговые команды
- •Горячие клавиши команд
- •Запрещенные команды
- •Панель управления
- •Строка сообщений
- •Строка текущего состояния
- •Управление изображением в окне документа
- •Просмотр текущего документа целиком
- •Увеличение масштаба изображения с помощью рамки
- •Увеличение и уменьшение масштаба изображения в определенное количество раз
- •Явное задание масштаба изображения документа
- •Регенерация изображения в окне документа
- •Сдвиг изображения с помощью клавиатуры и мыши
- •Создание новых документов
- •Основные типы документов
- •Создание нового чертежа
- •Создание бланка спецификации
- •Создание нового фрагмента
- •Единицы измерений и системы координат в КОМПАС-ГРАФИК LT
- •Использование Системы помощи
- •Ярлычки-подсказки и Строка сообщений
- •Объектная помощь
- •Основная Система помощи
- •Команда “Ограничения версии LT
- •Команда «Содержание»
- •Команда «Объектная»
- •Команда «По ключевым словам»
- •Команда «По клавишам»
- •Команда «По командам»
- •Команда «О программе»
- •Продолжаем знакомство с основными элементами интерфейса
- •Как открыть упражнение
- •Как выполнять упражнения
- •Инструментальная панель
- •Упражнение № 2-01. Работа с Инструментальной панелью
- •Получение контекстной помощи
- •Панели расширенных команд
- •Панель специального управления
- •Строка параметров
- •Автоматический ввод параметров
- •Упражнение № 2-04. Ввод данных в поля Строки параметров объектов
- •Ручной ввод параметров
- •Комбинированный ввод параметров
- •Ввод параметров с использованием Геометрического калькулятора
- •Упражнение № 2-05. Ввод выражений в поля Строки параметров объектов
- •Точное черчение в КОМПАС-ГРАФИК LT
- •Управление перемещением курсора и формой его представления
- •Упражнение № 2-06. Абсолютные и относительные координаты курсора
- •Перемещение курсора мышью
- •Изменение формы представления курсора
- •Быстрое перемещение курсора в начало координат
- •Перемещение курсора с помощью клавиатуры
- •Изменение текущего шага курсора
- •Перемещение курсора в нужную точку чертежа
- •Использование привязок
- •Глобальные и локальные привязки
- •Упражнение № 2-07. Использование глобальных и локальных привязок
- •Локальные привязки
- •Упражнение № 2-08. Использование глобальных и локальных привязок (продолжение)
- •Клавиатурные привязки
- •Упражнение № 2-09. Использование клавиатурных привязок
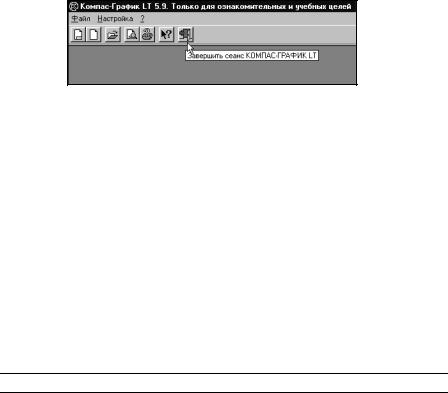
Прекратить текущий сеанс работы КОМПАС-ГРАФИК LT можно щелчком на кнопке Закрыть программного окна (рис. 2.22) или на кнопке Завершить сеанс на Панели управления системы (рис. 2.25).
Рис. 2.25
Если в системе нет открытого окна документа или в открытом документе нет не сохраненных изменений, работа программы будет прекращена немедленно. В противном случае КОМПАС-ГРАФИК LT выдаст на экран стандартный запрос о сохранении этих изменений или отказе от них.
Закрывать текущий документ перед выходом из программы совсем не обязательно. Нужно лишь иметь в виду, что при очередном запуске система всегда воспроизводит то свое состояние, в котором она находилась при завершении предыдущего сеанса. Скажем, если вы вышли из КОМПАС-ГРАФИК LT при открытом окне документа Sample4 , то при очередном запуске это окно откроется автоматически.
Совет. Кроме того, для завершения сеанса работы с КОМПАС-ГРАФИК LT можно открыть меню Файл в Строке меню программы и выполнить из него команду Выход или использовать клавиатурную команду <Alt>+<F4> – стандартную клавиатурную комбинацию Windows для завершения работы текущей программы.
Задание. Завершите текущий сеанс работы системы любым способом.
Первое знакомство с основными элементами интерфейса КОМПАС-ГРАФИК LT
Вновь запустите КОМПАС-ГРАФИК, если он еще не запущен. В этом легко убедиться, посмотрев на Панель задач Windows. На ней должна отсутствовать соответствующая кнопка.
Совет. Старайтесь избегать одновременного запуска двух сеансов КОМ- ПАС-ГРАФИК LT.
С этого момента мы распрощаемся с папкой Samples и будем работать в другом каталоге. Вместе с программой КОМПАС-ГРАФИК LT поставляется большое количество файлов упражнений, которые находятся в папке Tutorial. Эта папка так же, как и папка Samples, автоматически создается на жестком диске при установке системы. Очередной интересующий нас документ, под именем Вал, находится там.
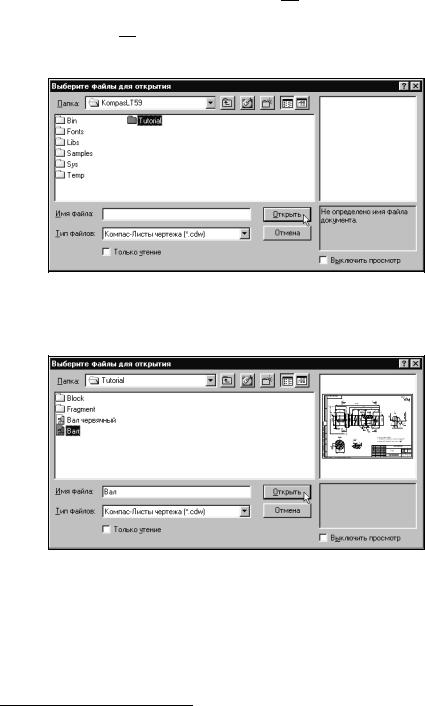
Щелкните на кнопке Открыть документ  на Панели управления КОМ- ПАС-ГРАФИК LT. В диалоговом окне Выберите файлы для открытия щелкни-
на Панели управления КОМ- ПАС-ГРАФИК LT. В диалоговом окне Выберите файлы для открытия щелкни-
те на кнопке Вверх 

 для перехода в папку более высокого уровня и откройте папку Tutorial (рис. 2.26).
для перехода в папку более высокого уровня и откройте папку Tutorial (рис. 2.26).
Рис. 2.26
В папке Tutorial найдите и откройте документ под именем Вал (рис. 2.27). На примере этого чертежа мы начнем знакомство с основными элементами интерфейса КОМПАС-ГРАФИК LT1.
Рис. 2.27
После запуска программы и открытия любого документа вы видите главное окно системы со всеми его основными элементами (рис. 2.28).
1 Здесь под интерфейсом понимается совокупность средств, обеспечивающих взаимодействие прикладной программы и пользователя.
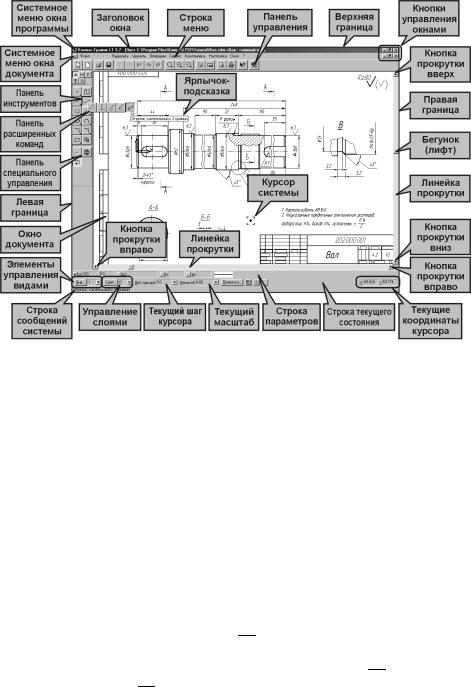
Рис. 2.28. Основные элементы интерфейса КОМПАС-ГРАФИК LT
Поскольку КОМПАС-ГРАФИК LT – это программа для операционной системы Windows (Windows-приложение), то при активизации (запуске) он также оформляется в виде окна. Это окно имеет те же стандартные элементы управления, что и другие окна Windows. Если у вас есть навыки работы в данной операционной системе или вы прочитали главу 1 настоящего руководства, то все основные элементы окна вам уже знакомы (рис. 2.26). Ниже они рассматриваются более подробно. Постарайтесь запомнить названия основных элементов окна и усвоить принципы управления ими.
Управление окном КОМПАС-ГРАФИК LT
Как и любое другое программное окно в Windows, программное окно КОМ- ПАС-ГРАФИК может быть представлено в одном из трех состояний: полноэк-
ранном, оконном и свернутом до кнопки в Панели задач. Переключение окна в одно из этих состояний осуществляется с помощью кнопок управления окном в правой верхней части окна.
1. Найдите кнопки управления программным окном КОМПАС-ГРАФИК.
Щелчком на кнопке Восстановить 
 переключите это окно в оконный режим. При этом становятся видны границы окна, т.е. окно КОМПАС занимает
переключите это окно в оконный режим. При этом становятся видны границы окна, т.е. окно КОМПАС занимает
часть рабочего стола Windows, а кнопка Восстановить 
 заменяется на кнопку Развернуть
заменяется на кнопку Развернуть .
.
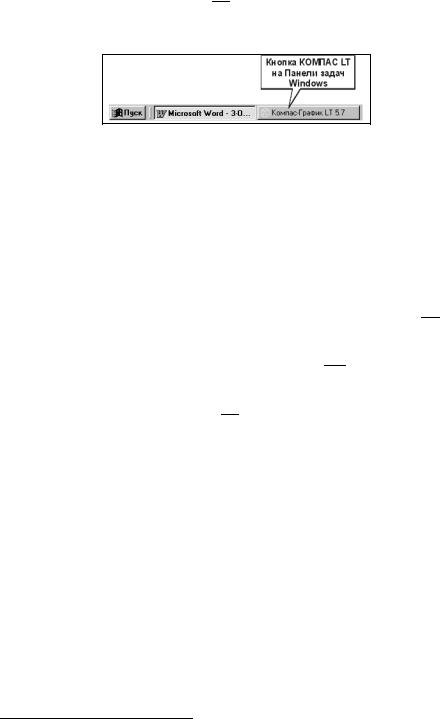
2.Щелчком на кнопке Свернуть  сверните программное окно в кнопку на панели задач Windows (рис. 2.29). При этом программа продолжает работать, временно уступая Рабочий стол для окон других задач.
сверните программное окно в кнопку на панели задач Windows (рис. 2.29). При этом программа продолжает работать, временно уступая Рабочий стол для окон других задач.
Рис. 2.29
3.Щелчком на кнопке КОМПАС-ГРАФИК LT на Панели задач Windows восстановите программное окно КОМПАС – оно по-прежнему находится в оконном режиме. Вы можете продолжать работу в программе.
Во время работы с КОМПАС-ГРАФИК может понадобиться освободить часть Рабочего стола Windows, чтобы расположить на нем окно другой программы. Этого можно добиться, управляя размером и положением программного окна на Рабочем столе Windows.
4.При необходимости переключите окно КОМПАС-ГРАФИК в оконный режим. Уменьшите его размер по ширине и высоте, перетаскивая мышью любую из его горизонтальных или вертикальных границ. При этом курсор примет вид двунаправленной горизонтальной или вертикальной стрелки  .
.
5.Измените одновременно размеры окна по ширине и высоте, перетаскивая с помощью мыши любой из углов программного окна. При этом курсор принимает вид двунаправленной диагональной стрелки  .
.
6.Измените положение программного окна КОМПАС на рабочем столе Windows, перетаскивая его с помощью мыши за заголовок.
7.Щелчком на кнопке Развернуть  вновь разверните программное окно во весь экран.
вновь разверните программное окно во весь экран.
Окно документа
Окно документа обычно занимает основную часть программного окна КОМ- ПАС-ГРАФИК LT (рис. 2.28). Здесь размещается изображение открытого вами чертежа, здесь будут появляться все новые документы, в этой области вы будете выполнять все операции, связанные с построением, оформлением или редактированием документов. Все остальные элементы программного окна занимаются обслуживанием данной области.
Заголовок программного окна
Заголовок расположен в самой верхней части окна (рис. 2.30). В нем отображается важная информация: название и номер версии программы, тип открытого документа (Лист или Фрагмент), полный путь (последовательность папок, определяющих его положение на жестком диске) и имя документа1. Если открытый до-
1 Часто полный путь и имя документа называют полным именем документа.
