
- •Требования к аппаратным средствам
- •Минимальная конфигурация компьютера для установки и запуска системы:
- •Характеристики компьютера, рекомендуемые для эффективной работы с КОМПАС-ГРАФИК LT:
- •Установка системы на компьютер
- •Начало и окончание сеанса работы с КОМПАС-ГРАФИК LT
- •Запуск КОМПАС-ГРАФИК LT
- •Закрытие документа и завершение сеанса работы КОМПАС-ГРАФИК LT
- •Первое знакомство с основными элементами интерфейса КОМПАС-ГРАФИК LT
- •Управление окном КОМПАС-ГРАФИК LT
- •Окно документа
- •Заголовок программного окна
- •Строка меню
- •Активизация Строки меню
- •Закрытие Строки меню
- •Просмотр списка команд меню
- •Запуск команды меню
- •Вложенные меню
- •Диалоговые команды
- •Горячие клавиши команд
- •Запрещенные команды
- •Панель управления
- •Строка сообщений
- •Строка текущего состояния
- •Управление изображением в окне документа
- •Просмотр текущего документа целиком
- •Увеличение масштаба изображения с помощью рамки
- •Увеличение и уменьшение масштаба изображения в определенное количество раз
- •Явное задание масштаба изображения документа
- •Регенерация изображения в окне документа
- •Сдвиг изображения с помощью клавиатуры и мыши
- •Создание новых документов
- •Основные типы документов
- •Создание нового чертежа
- •Создание бланка спецификации
- •Создание нового фрагмента
- •Единицы измерений и системы координат в КОМПАС-ГРАФИК LT
- •Использование Системы помощи
- •Ярлычки-подсказки и Строка сообщений
- •Объектная помощь
- •Основная Система помощи
- •Команда “Ограничения версии LT
- •Команда «Содержание»
- •Команда «Объектная»
- •Команда «По ключевым словам»
- •Команда «По клавишам»
- •Команда «По командам»
- •Команда «О программе»
- •Продолжаем знакомство с основными элементами интерфейса
- •Как открыть упражнение
- •Как выполнять упражнения
- •Инструментальная панель
- •Упражнение № 2-01. Работа с Инструментальной панелью
- •Получение контекстной помощи
- •Панели расширенных команд
- •Панель специального управления
- •Строка параметров
- •Автоматический ввод параметров
- •Упражнение № 2-04. Ввод данных в поля Строки параметров объектов
- •Ручной ввод параметров
- •Комбинированный ввод параметров
- •Ввод параметров с использованием Геометрического калькулятора
- •Упражнение № 2-05. Ввод выражений в поля Строки параметров объектов
- •Точное черчение в КОМПАС-ГРАФИК LT
- •Управление перемещением курсора и формой его представления
- •Упражнение № 2-06. Абсолютные и относительные координаты курсора
- •Перемещение курсора мышью
- •Изменение формы представления курсора
- •Быстрое перемещение курсора в начало координат
- •Перемещение курсора с помощью клавиатуры
- •Изменение текущего шага курсора
- •Перемещение курсора в нужную точку чертежа
- •Использование привязок
- •Глобальные и локальные привязки
- •Упражнение № 2-07. Использование глобальных и локальных привязок
- •Локальные привязки
- •Упражнение № 2-08. Использование глобальных и локальных привязок (продолжение)
- •Клавиатурные привязки
- •Упражнение № 2-09. Использование клавиатурных привязок

текущего начала координат (в данном случае это левый нижний угол детали). В КОМПАС-ГРАФИК можно задавать координаты точек относительно текущего положения курсора. Признаком ввода относительных координат является наличие символа ^ перед значением координаты.
1. Известным вам способом переместите курсор в точку р4 с абсолютными координатами X=50; Y=45.
2.С помощью клавиатурной команды <Alt>+<x> активизируйте поле Текущая координата X курсора, введите значение ^12.3. Нажатием на клавишу <Tab> сделайте активным соседнее поле Текущая координата Y курсора, введите значение ^-10.8 и нажмите клавишу <Enter>. Курсор должен переместиться точно в точку р5.
Замечание. Относительные и абсолютные координаты курсора можно задавать как со знаком «плюс», так и со знаком «минус». В данном случае величину смещения по оси Y ^-10.8 нужно ввести со знаком «минус», так как перемещение выполняется в направлении, противоположном положительному направлению оси Y.
При задании положения курсора можно комбинировать ввод абсолютных и относительных координат.
Задание. Переместите курсор в точку р7, положение которой по оси X задано абсолютно: X=65, а по оси Y положение задано относительно точки р6 с абсолютными координатами (X=80; Y=34.2).
1. Способом задания абсолютных координат переместите курсор в точку р6 с координатами X=80; Y=34.2.
2.С помощью клавиатурной команды <Alt>+<x> активизируйте поле Текущая координата X курсора, введите значение 65. Нажатием на клавишу <Tab> сделайте активным соседнее поле Текущая координата Y, введите значение ^-20 и нажмите клавишу <Enter>. Курсор должен переместиться точно в точку р7.
Замечание. При выполнении данного упражнения мы не обращались ни к одной из команд Инструментальной панели. Поэтому перемещение курсора не привело к вводу точек или созданию какихлибо объектов – вы лишь перемещали курсор в определенную точку документа. Возможно, задавать положение курсора путем ввода его координат показалось вам слишком сложным. Не волнуйтесь – на практике этот способ используется не слишком часто.
Использование привязок
В процессе работы над чертежом у пользователя постоянно возникает необходимость точно установить курсор в различные точки элементов, уже существующих на чертеже, иными словами, выполнить привязку к точкам или объек-
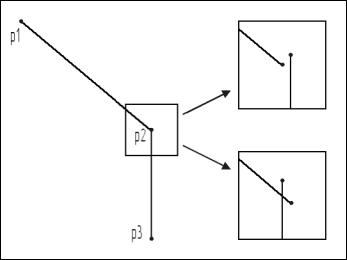
там. Основная ошибка начинающих пользователей заключается в том, что они выполняют эту операцию «на глаз».
Предположим, оператор начертил отрезки р1-р2 и р2-р3 (рис. 2.18), которые должны иметь общую точку р2. Начальная точка р2 второго отрезка была задана «на глаз». На первый взгляд, построение выполнено без ошибок. Скорее всего, и при выводе на печать отрезки будут выглядеть совмещенными. Однако, если увеличить область вокруг точки р2 в несколько десятков раз (или в несколько сотен раз), возможно, вы увидите одну из следующих картин (рис. 2.122):
Рис. 2.122
С точки зрения системы не важно, чему равна величина смещения отрезков: 10 мм или 0,1 мм – главное, что смещение есть. Наличие подобных пересечений или разрывов на чертеже будет иметь самые неприятные последствия: ошибки при простановке размеров, штриховке областей и т.д. Кроме того, если ваш электронный чертеж будет передаваться в автоматизированную систему технологического назначения, например в систему подготовки управляющих программ для станков с ЧПУ, наличие разрывов или пересечений в контурах деталей приведет к сбою в работе технологической системы.
Поэтому при использовании любой графической системы описанный выше способ черчения оказывается совершенно неприемлемым. Залог правильного и безошибочного черчения состоит в том, чтобы переложить проблему совмещения объектов на саму систему путем использования специальных команд привязки.
Замечание. Если при черчении вы не используете привязки, значит, Вы чертите неверно.
Понятие привязки неразрывно связано с понятием характерных точек объектов. Такими точками в КОМПАС-ГРАФИК являются точки, определяющие геометрию объекта или его положение на чертеже. В приведенной ниже таблице 2.3
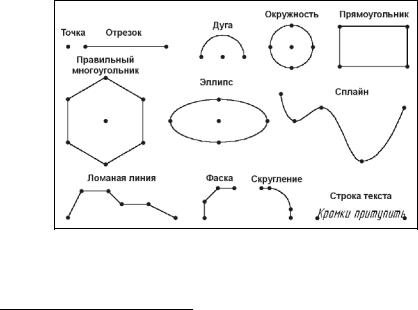
даны основные геометрические объекты КОМПАС-ГРАФИК и их характерные точки.
Таблица 2.3
Геометрический объект |
Его характерные точки |
Точка |
Сама точка |
Отрезок |
Начало отрезка, конец отрезка |
Дуга |
Начало дуги, конец дуги и центр |
Окружность |
4 точки квадрантов и центр |
Прямоугольник |
4 точки в углах прямоугольника |
Правильный многоугольник |
Точки пересечения сторон и центр |
Эллипс |
Конечные точки полуосей и центр |
Сплайн |
Точки перегиба сплайна |
Ломаная линия |
Точки перегиба ломаной |
Фаска |
Аналогично отрезку |
Скругление |
Аналогично дуге |
Строка текста |
Точки начала и конца строки |
Штриховка |
Точки в углах контура штриховки |
Таблица |
Начальные и конечные точки всех отрезков |
На рис. 2.123 характерные точки основных геометрических объектов, доступные для выполнения привязок, показаны явно. При обычном черчении они, разумеется, не видны1. Однако Вы должны постоянно помнить об их существовании и при необходимости использовать для выполнения операций привязки.
Рис. 2.123
1 Характерные точки объектов в виде узелков управления становятся видны при выполнении процедур выделения или редактирования объектов, о чем говорится в Главе 3 «Быстрый старт».
