
- •Требования к аппаратным средствам
- •Минимальная конфигурация компьютера для установки и запуска системы:
- •Характеристики компьютера, рекомендуемые для эффективной работы с КОМПАС-ГРАФИК LT:
- •Установка системы на компьютер
- •Начало и окончание сеанса работы с КОМПАС-ГРАФИК LT
- •Запуск КОМПАС-ГРАФИК LT
- •Закрытие документа и завершение сеанса работы КОМПАС-ГРАФИК LT
- •Первое знакомство с основными элементами интерфейса КОМПАС-ГРАФИК LT
- •Управление окном КОМПАС-ГРАФИК LT
- •Окно документа
- •Заголовок программного окна
- •Строка меню
- •Активизация Строки меню
- •Закрытие Строки меню
- •Просмотр списка команд меню
- •Запуск команды меню
- •Вложенные меню
- •Диалоговые команды
- •Горячие клавиши команд
- •Запрещенные команды
- •Панель управления
- •Строка сообщений
- •Строка текущего состояния
- •Управление изображением в окне документа
- •Просмотр текущего документа целиком
- •Увеличение масштаба изображения с помощью рамки
- •Увеличение и уменьшение масштаба изображения в определенное количество раз
- •Явное задание масштаба изображения документа
- •Регенерация изображения в окне документа
- •Сдвиг изображения с помощью клавиатуры и мыши
- •Создание новых документов
- •Основные типы документов
- •Создание нового чертежа
- •Создание бланка спецификации
- •Создание нового фрагмента
- •Единицы измерений и системы координат в КОМПАС-ГРАФИК LT
- •Использование Системы помощи
- •Ярлычки-подсказки и Строка сообщений
- •Объектная помощь
- •Основная Система помощи
- •Команда “Ограничения версии LT
- •Команда «Содержание»
- •Команда «Объектная»
- •Команда «По ключевым словам»
- •Команда «По клавишам»
- •Команда «По командам»
- •Команда «О программе»
- •Продолжаем знакомство с основными элементами интерфейса
- •Как открыть упражнение
- •Как выполнять упражнения
- •Инструментальная панель
- •Упражнение № 2-01. Работа с Инструментальной панелью
- •Получение контекстной помощи
- •Панели расширенных команд
- •Панель специального управления
- •Строка параметров
- •Автоматический ввод параметров
- •Упражнение № 2-04. Ввод данных в поля Строки параметров объектов
- •Ручной ввод параметров
- •Комбинированный ввод параметров
- •Ввод параметров с использованием Геометрического калькулятора
- •Упражнение № 2-05. Ввод выражений в поля Строки параметров объектов
- •Точное черчение в КОМПАС-ГРАФИК LT
- •Управление перемещением курсора и формой его представления
- •Упражнение № 2-06. Абсолютные и относительные координаты курсора
- •Перемещение курсора мышью
- •Изменение формы представления курсора
- •Быстрое перемещение курсора в начало координат
- •Перемещение курсора с помощью клавиатуры
- •Изменение текущего шага курсора
- •Перемещение курсора в нужную точку чертежа
- •Использование привязок
- •Глобальные и локальные привязки
- •Упражнение № 2-07. Использование глобальных и локальных привязок
- •Локальные привязки
- •Упражнение № 2-08. Использование глобальных и локальных привязок (продолжение)
- •Клавиатурные привязки
- •Упражнение № 2-09. Использование клавиатурных привязок
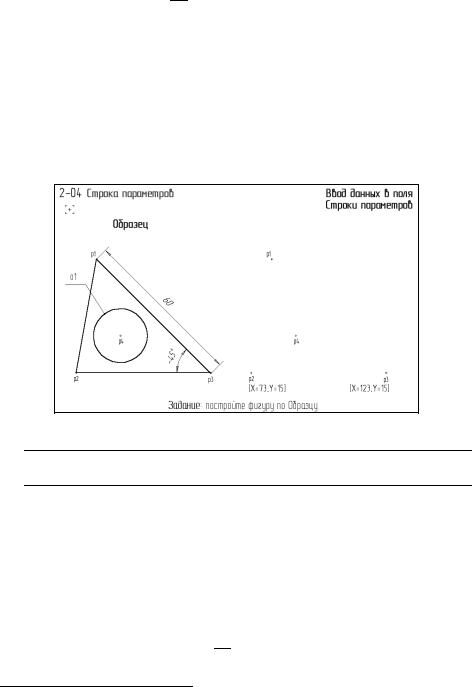
После ввода минимального набора параметров, достаточных для построения объекта, система автоматически создает соответствующий объект (если включен
режим Автосоздание объекта  ).
).
После прекращения работы команды построения или редактирования объекта Строка параметров автоматически выключается и параметры объекта становятся недоступными1.
Познакомимся с основными способами ввода значений в поля Строки параметров на примере построения отрезков и окружностей, уделяя на этот раз основное внимание именно данному элементу интерфейса.
Упражнение № 2-04. Ввод данных в поля Строки параметров объектов
Рис. 2.111
Задание. Постройте фигуру по Образцу, используя различные способы ввода значений в поля Строки параметров.
Существует несколько способов ввода значений в поля Строки параметров. В зависимости от этого значение параметра фиксируется либо автоматически, либо вручную нажатием клавиши <Enter> на клавиатуре. При любом способе фиксации символ «галочка» на кнопке состояния поля (признак ожидания ввода параметра) меняется на символ «перекрестье» (признак фиксации параметра).
Автоматический ввод параметров
Построим отрезок р1-р2 с автоматическим вводом координат его начальной и конечной точек. Допустим, точки р1 и р2 явно заданы на чертеже.
1. Включите кнопку Ввод отрезка 
 .
.
1 О том, как изменить параметры созданного ранее объекта, рассказано в Главе 3 «Быстрый старт».
