
- •Глава 5. Создание рабочего чертежа
- •Создание нового документа
- •Создание нового вида
- •Ввод геометрии
- •Построение главного вида
- •Работа с типовыми элементами чертежей
- •Построение вида сверху
- •Построение вида слева
- •Оформление чертежа
- •Простановка размеров и технологических обозначений
- •Окончательное оформление главного вида детали
- •Окончательное оформление вида сверху
- •Окончательное оформление вида слева
- •Заполнение основной надписи (штампа)
- •Простановка значения неуказанной шероховатости
- •Ввод технических требований
- •Вывод документа на печать
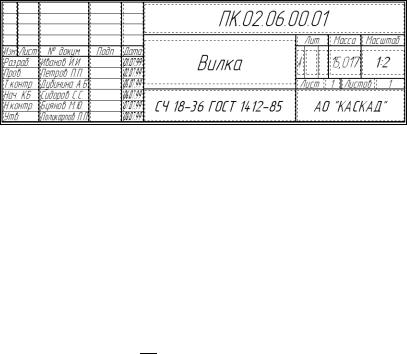
Заполнение основной надписи (штампа)
При заполнении основной надписи (штампа) в полной мере проявляется одно из основных преимуществ КОМПАС-ГРАФИК – наличие специальной модели основного документа (чертежа, текстового документа, спецификации), одним из элементов которой и является штамп. После активизации он готов к приему данных. При этом пользователю не нужно заботиться о размещении текста в ячейках штампа – эту операцию автоматически выполняет сама система.
Можно заполнять только свободные ячейки штампа. Ячейки со стандартным содержимым, не доступны для ввода и редактирования. Образец заполнения штампа показан на рис. 5.145.
Рис. 5.145
Перед началом работы со штампом его необходимо активизировать. Это можно сделать несколькими способами:
1. двойным щелчком мыши в любой точке штампа;
2.командой Компоновка – Основная надпись;
3.щелчком правой клавиши на штампе и выбором из контекстного меню ко-
манды Заполнить основную надпись.
Признаком активности штампа является появление в нем границ ячеек. Кроме того, преобразуется интерфейс системы: изменится содержимое Строки меню и Панели управления, на экране появится Панель специального управления, а в Строке состояния будут отображаться стандартные поля управления текстом. В первой ячейке штампа появится мерцающая наклонная черта – текстовый курсор.
Перед заполнением штампа увеличьте его во весь экран с помощью команды
Изменить масштаб рамкой  .
.
Совет. Ячейки основной надписи обладают определенным "интеллектом". При их заполнении система автоматически располагает текст по центру ячейки или выравнивает его по левой границе, подбирая необходимую высоту и ширину символов для равномерного заполнения ячеек. Если при этом нужно добавить строку, просто нажмите клавишу <Enter>. Система сформирует новую пустую строку в пределах текущей ячейки, и вы сможете продолжить набор текста. Однако, если по ГОСТу данная ячейка не может содержать более одной строки, добавить дополнительную строку не удастся. Необходимый межстрочный интервал также устанавливается автоматически. Если параметры текста (высота, ширина и начертание символов, межстроч-
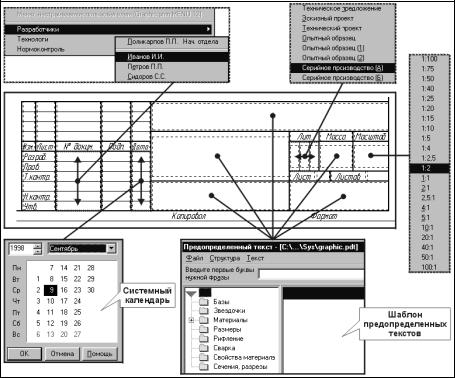
ный интервал, выравнивание текста в ячейке и т.д.), предлагаемые системой, вас не устраивают, вы можете поменять любой из них с помощью соответствующих полей в Строке параметров.
Для заполнения любой ячейки необходимо щелчком мыши сделать ее текущей и ввести нужный текст. Заполните основную надпись по образцу на рис. 5.145.
Отличие. Профессиональная версия системы располагает средствами полуавтоматического заполнения ячеек. Большинство ячеек связано со специальными справочниками, содержащими часто используемую текстовую информацию, т.е. текстовыми шаблонами. Связь ячеек с шаблонами показана на рис. 5.146. Заполнение ячеек в полуавтоматическом режиме сводится к вызову из ячейки шаблона и выбору из него нужного значения. Содержимое всех шаблонов доступно для изменения пользователем.
Рис. 5.146
Простановка значения неуказанной шероховатости
Для простановки значения неуказанной шероховатости выполните последо-
вательность команд Компоновка – Неуказанная шероховатость (рис. 5.147).
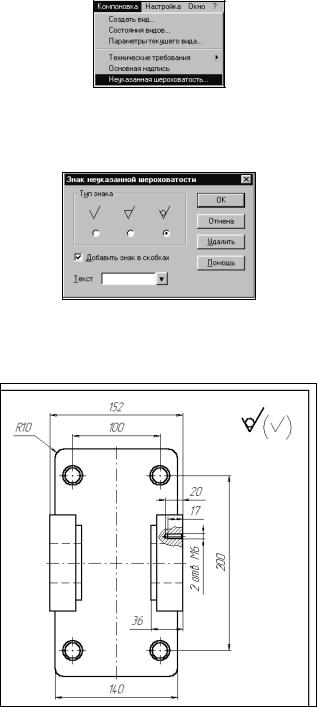
Рис. 5.147
В диалоговом окне Знак неуказанной шероховатости включите кнопку значка Без удаления слоя материала в группе Тип знака и флажок Добавить знак в скобках. Щелчком на кнопке ОК закройте окно (рис. 5.148).
Рис. 5.148
Поскольку значение неуказанной шероховатости в КОМПАС-ГРАФИК также является элементом структуры чертежа, система автоматически располагает ее в его правом верхнем углу (рис. 5.149).
Рис. 5.149
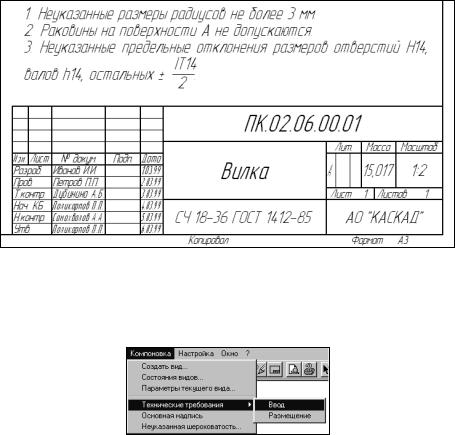
Ввод технических требований
Последнее, что нам осталось сделать для окончательного оформления документа, это ввести технические требования (рис. 5.150).
Рис. 5.150
КОМПАС-ГРАФИК обладает специальными средствами, значительно облегчающими как ввод технических требований, так и их размещение на поле чертежа.
1. Выполните команду Компоновка – Технически требования – Ввод (рис. 5.151).
Рис. 5.151
Система перейдет в режим текстового редактора, и теперь следует просто ввести нужный текст. Введите технические требования, как показано на рис. 5.152. Номера строк вручную проставлять не нужно.
Совет. При вводе текста не заботьтесь о длине строк и их количестве. Пунктирная габаритная рамка показывает максимальную длину строки и размер первой страницы технических требований с учетом свободного места над штампом оформляемого чертежа. Если вводимая строка не поместится в габаритную рамку текста, система автоматически сформирует новую пустую строку. Поэтому клавишу <Enter> нужно нажимать только в конце абзаца.
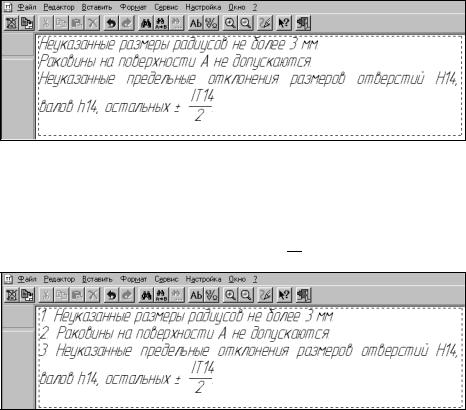
Рис. 5.152
После ввода всех строк можно выполнить их автоматическую нумерацию
(рис. 5.153).
1. Выделите все технические требования с помощью команды Выделить – Все или клавиатурной команды <Ctrl>+<A>. Строки должны быть выделены цветом.
2.Щелкните на кнопке Пронумеровать абзацы  в Строке параметров.
в Строке параметров.
Рис. 5.153
Если введенные строки поместятся внутри габаритной рамки, система сформирует одну страницу технических требований, если же нет – КОМПАС-ГРАФИК выполнит автоматическое разбиение текста на страницы.
При вводе строк технических требований в вашем распоряжении находятся все средства оформления текста, которые предоставляет встроенный текстовый редактор КОМПАС-ГРАФИК. Вы можете:
•копировать фрагменты технических требований из одного чертежа в другой с помощью буфера обмена (команды Копировать и Вставить из меню Ре-
дактор);
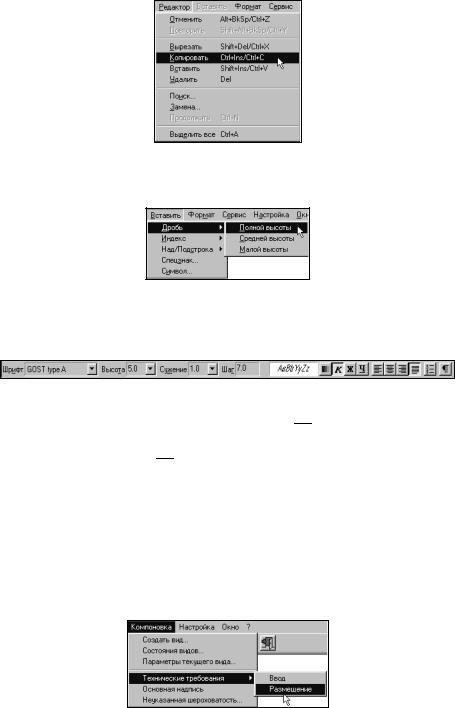
Рис. 5.154
•вставлять дроби, индексы, специальные знаки и т.д. (команды из меню Вста-
вить);
Рис. 5.155
•устанавливать тип шрифта, высоту, сужение и начертание символов; изменять межстрочный интервал и вид выравнивания строк с помощью соответствующих полей в Строке параметров.
Рис. 5.156
3.После ввода и нумерации строк технических требований сохраните их в лист чертежа щелчком на кнопке Сохранить в лист  на Панели управления.
на Панели управления.
4.Закройте окно технических требований щелчком на кнопке Завершить редактирование текста  . Так как перед этим выполнялось сохранение данных в лист чертежа, команда закрытия окна будет выполнена немедленно.
. Так как перед этим выполнялось сохранение данных в лист чертежа, команда закрытия окна будет выполнена немедленно.
После этого вернитесь в окно документа. Над основной надписью чертежа, как это оговорено стандартом, система автоматически разместит сформированные технические требования.
При оформлении чертежа иногда возникает необходимость выполнить компоновку технических требований: изменить размеры, положение или количество страниц. Для выполнения подобных операций служит команда Компоновка – Технические требования – Размещение (рис. 5.157).
Рис. 5.157
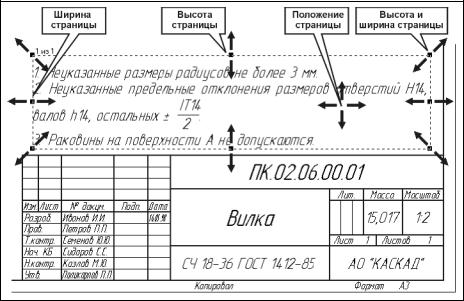
После выполнения этой команды технические требования на листе чертежа заключаются в габаритную рамку со стандартными элементами управления – узелками (рис. 5.158).
Рис. 5.158
Узелки в середине вертикальных и горизонтальных границ рамки позволяют управлять шириной и высотой станицы. Узелки в углах рамки позволяют одновременно изменять высоту и ширину страницы. Чтобы воспользоваться узелком, нужно щелкнуть на нем мышью, не отпуская клавишу, переместить узелок в нужном направлении и отпустить мышь.
Если поместить курсор внутрь габаритной рамки, он примет вид, показанный на рис. 5.158. В этот момент можно изменить положение страницы, перетащив ее в нужное место на листе чертежа.
Если в результате перемещения узелков размеры рамки становятся недостаточными для размещения всего текста технических требований, система автоматически генерирует дополнительную страницу и пытается разместить ее слева от основной надписи.
Положение и размеры каждой страницы настраиваются независимо друг от друга. Если потребуется вновь объединить две страницы в одну, просто увеличьте размеры (например, высоту) первой страницы. После этого текст со второй страницы "перетечет" в первую, а сама страница будет автоматически удалена.
Замечание. Если система считает, что на листе недостаточно места для размещения страниц, она автоматически переносит их влево за границы листа, и потребуется задать их положение вручную. Если какая-либо страница не видна на поле чертежа, щелкните на кнопке Показать все на Панели Управления.
