
- •Глава 4. Оптимальная настройка системы
- •Настройка экрана
- •Настройка размера рабочей области
- •Настройка цветовой гаммы
- •Настройка Панели управления
- •Настройка графического редактора
- •Параметры новых размеров
- •Упрощенная отрисовка
- •Привязки
- •Настройка новых документов
- •Настройка шрифта
- •Настройка параметров размеров и объектов оформления чертежа
- •Настройка параметров новых документов

Глава 4. Оптимальная настройка системы
Прежде всего нужно подготовить рабочее место. Чтобы процесс черчения не был утомительным, под рукой должны лежать все необходимые инструменты и справочная литература, а аппаратура должна быть правильно настроена.
Мы хотим предложить вашему вниманию некоторые советы по предварительной настройке рабочего поля чертежа и сервисных функций.
Настройка экрана
Поскольку вам придется проводить за компьютером значительное время, очень важным является размер монитора, разрешение области экрана и частота его регенерации, цвет рабочего поля и размер кнопок-пиктограмм. Физическое здоровье пользователя, его плодотворная и комфортная работа в значительной степени зависят от характеристик видеосистемы компьютера.
На сегодняшний день минимальным размером монитора для работы с системами САПР является размер 17 дюймов с разрешением не менее 1024х768 точек при частоте обновления экрана не ниже 75 Гц. Следует обратить внимание на соответствие монитора спецификации ТСО-95, определяющей допустимый уровень вредных для здоровья человека электромагнитных полей. Настройка разрешения и частоты регенерации экрана выполняется средствами операционной системы. Поэтому мы будем говорить только о тех настройках, которые выполняются средствами КОМПАС-ГРАФИК LT.
Переход от кульмана к экрану монитора поначалу вызывает некоторое раздражение, поскольку величина рабочего поля сильно уменьшается и невозможно охватить взглядом весь чертеж. Поэтому следует позаботиться об эффективном использовании рабочей области экрана.
Настройка размера рабочей области
Для решения этой задачи можно убрать с экрана Строку сообщений в нижней части экрана1. Для этого запустите сеанс КОМПАС-ГРАФИК, если он еще не за-
пущен, и выполните команду Настройка – Настройка системы – Экран – Размещение – Строка сообщений и включите кнопку Убрать (рис. 4.1).
1 Данный элемент интерфейса КОМПАС-ГРАФИК рекомендуется отключать только после приобретения достаточных навыков работы.

Рис. 4.1
Совет. Во время работы с чертежом можно периодически использовать клавиатурную команду <Ctrl>+<E>, с помощью которой с экрана убираются все управляющие элементы системы (панели кнопок, строки параметров и сообщений), максимально освобождая место для отображения текущего документа. Данная команда работает как переключатель – повторное нажатие клавиш возвращает отображение управляющих элементов на экран.
Настройка цветовой гаммы
Теперь можно заняться настройкой цветовой гаммы экрана. По умолчанию цвет рабочего поля, т.е. цвет листа чертежа, установлен белым (как лист бумаги). Хотя этот цвет поначалу воспринимается нормальным, через некоторое время он может вызвать сильное утомление глаз. Многие пользователи знают, что просматривать с экрана большое количество графических документов, отображаемых "черным по белому", тяжело. Поэтому мы советуем установить неинтенсивный и неяркий цвет рабочего поля. Раскройте раздел Экран и сделайте текущей команду
Фон рабочего поля (рис. 4.2). В группе управления Настройка цвета фона по-
гасите флажок Цвет окна, установленный в Windows и нажмите кнопку Цвет.
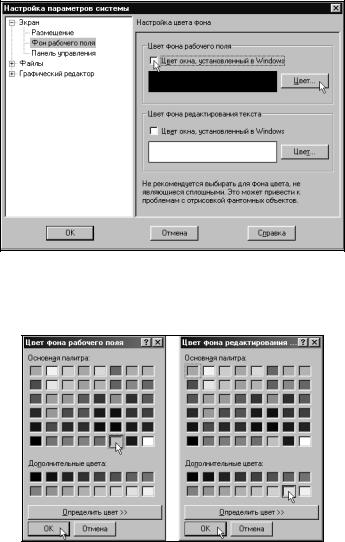
Рис. 4.2
В диалоговом окне Цвет фона рабочего поля установите подходящий цвет. Например, это может быть светло-серый цвет из основной палитры Windows (рис. 4.3, слева). Подтвердите выбор цвета щелчком на кнопке ОК.
Рис. 4.3
Можно изменить цвет фона для областей, в которых будет вводится или редактироваться текст, например сделать его чуть светлее относительно фона рабочего поля. Щелкните на кнопке Цвет в группе Цвет фона редактирования текста и выберите светло-серый цвет в группе Дополнительные цвета (рис. 4.3, справа).
Теперь займемся настройкой курсора. В разделе Графический редактор сделайте текущей команду Курсор (рис. 4.4). Здесь можно порекомендовать уменьшить размер стандартного курсора, сдвинув немного левее ползунок в группе Размер. Это позволит производить более тонкие операции при выполнении привязок и при выборе элементов мышью, что особенно актуально при работе с насы-
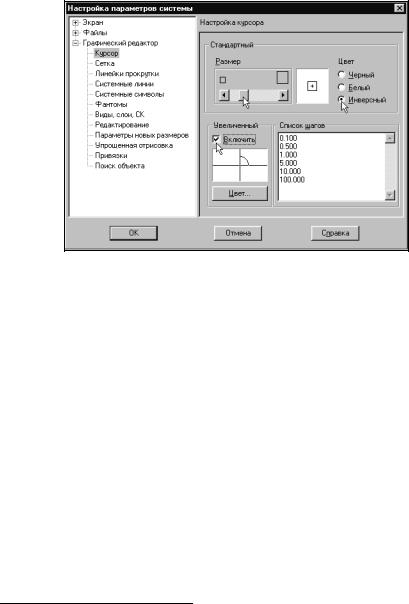
щенными чертежами. Затем включите кнопку Инверсный. При этом курсор будет автоматически изменять свой цвет в зависимости от цвета объекта, на который он указывает. Это позволит вам не потерять курсор, даже если он находится в области, залитой цветом. При желании можно изменить форму курсора по умолчанию, включив флажок в группе Увеличенный. При такой его форме удобнее отслеживать взаимное расположение объектов на чертеже1.
Рис. 4.4
Теперь настроим цвета системных линий (рис. 4.5). Установленные по умолчанию экранные цвета и толщины линий вполне приемлемы, за исключением цвета вспомогательных линий – они имеют тот же цвет, что и все тонкие линии (черный). Это может вызвать неудобства при черчении и чтении чертежа на экране.
1 Напомним, что форму курсора можно менять непосредственно при работе с документом с помощью клавиатурной команды <Ctrl>+<K>.
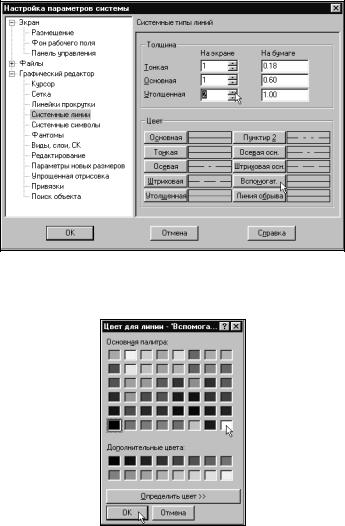
Рис. 4.5
Поэтому для вспомогательных линий установите иной цвет – лучше не очень яркий (например, белый), т.к. они будут применяться довольно часто (рис. 4.6).
Рис. 4.6
Можно также порекомендовать изменить толщину утолщенных линий, установив ее равной двум пикселям (экранным точкам).
Настроим вид системного значка для отображения начала координат текущей системы координат (рис. 4.7). В списке настроек сделайте текущей команду Виды, слои, СК. По умолчанию значок имеет черный цвет и толщину 2 пикселя. При такой настройке он слишком выделяется на поле документа и может частично закрывать объекты чертежа. Включите кнопку оси локальной системы координат и в поле Толщина установите значение 1 пиксель.
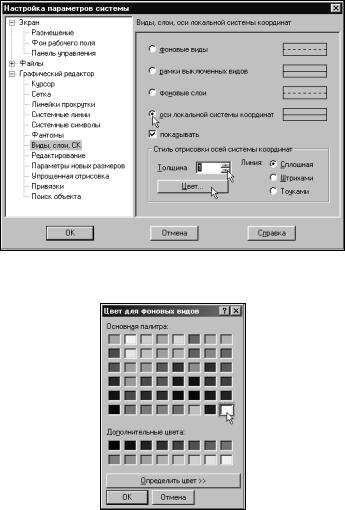
Рис. 4.7
Щелкните на кнопке Цвет... и установите для значка белый цвет (рис. 4.8).
Рис. 4.8
Таким образом, оптимальным можно назвать следующее цветовое решение:
•рабочее поле – светло-серое;
•курсор – черный инверсный;
•основные линии – синие, толщина 1 пиксель;
•тонкие сплошные и прерывистые линии – черные, толщина 1 пиксель;
•утолщенные линии – голубые или синие, толщина 2 пикселя;
•вспомогательные линии – белые, толщина 1 пиксель;
•цвет выделенных объектов – зеленый;
•цвет динамического подсвечивания – красный.
•значок начала координат – белый, толщина 1 пиксель.
