
- •Глава 3. Быстрый старт
- •Выделение и удаление объектов. Отмена и повтор команд
- •Выделение объектов
- •Упражнение № 3-01. Выделение одного объекта и группы объектов мышью. Отмена выделения
- •Упражнение № 3-02. Выделение группы объектов командами Выделить – Рамкой и Прежний список
- •Упражнение № 3-03. Выделение группы объектов командой Выделить – Секущей рамкой.
- •Упражнение № 3-04. Выделение группы объектов командой Выделить – Секущей рамкой.
- •Упражнение № 3-05. Простое удаление объектов. Использование команд Отмена и Повтор
- •Использование вспомогательных построений
- •Упражнение № 3-06. Ввод вспомогательной прямой через две точки
- •Упражнение № 3-07. Ввод вспомогательной прямой через две точки
- •Упражнение № 3-08. Ввод вспомогательной параллельной прямой
- •Простановка размеров
- •Ввод линейных размеров
- •Упражнение № 3-09. Ввод простых линейных размеров
- •Упражнение № 3-10. Ввод линейных размеров с управлением размерной надписью
- •Упражнение № 3-11. Ввод линейных размеров с заданием параметров
- •Ввод угловых размеров
- •Упражнение № 3-12. Ввод угловых размеров
- •Ввод диаметральных размеров
- •Упражнение № 3-13. Ввод диаметральных размеров
- •Ввод радиальных размеров
- •Упражнение № 3-14. Ввод радиальных размеров
- •Упражнение № 3-15. Ввод размеров (самостоятельная работа)
- •Построение фасок
- •Упражнение № 3-16. Построение фасок по катету и углу
- •Упражнение № 3-17. Построение фасок по двум катетам
- •Упражнение № 3-18. Построение фасок с усечением объектов
- •Упражнение № 3-19. Построение фасок (самостоятельная работа)
- •Построение скруглений
- •Упражнение № 3-20. Построение скруглений
- •Упражнение № 3-21. Построение сопряжений с помощью команды Скругление
- •Симметрия объектов
- •Упражнение № 3-22. Полная симметрия
- •Упражнение № 3-23. Частичная симметрия
- •Упражнение № 3-24. Неявная симметрия
- •Упражнение № 3-25. Построение зеркального изображения
- •Упражнение № 3-26. Симметрия объектов (самостоятельная работа)
- •Типовой чертеж детали Пластина
- •Использование видов
- •Создание нового вида
- •Управление видами
- •Виды текущего документа
- •Управление состоянием видов
- •Изменение параметров вида
- •Перемещение видов и компоновка чертежа
- •Несколько советов по использованию видов
- •Усечение и выравнивание объектов
- •Упражнение № 3-27. Простое усечение объектов
- •Упражнение № 3-28. Усечение объектов по двум указанным точкам
- •Упражнение № 3-29. Выравнивание объектов по границе
- •Типовой чертеж детали Вал
- •Упражнение № 3-30. Построение тел вращения. Непрерывный ввод объектов
- •Упражнение № 3-31. Поворот объектов путем задания угла поворота
- •Упражнение № 3-32. Поворот объектов по базовой точке
- •Деформация объектов
- •Упражнение № 3-33. Деформация объектов путем задания величины деформации.
- •Упражнение № 3-34. Деформация объектов путем задания базовой точки
- •Построение плавных кривых
- •Упражнение № 3-35. Построение линии разрыва с помощью команды Ввод кривой Безье.
- •Упражнение № 3-36. Построение лекальных кривых с помощью команды Ввод кривой Безье.
- •Штриховка областей
- •Упражнение № 3-37. Штриховка областей путем указания точки внутри области
- •Упражнение № 3-38. Штриховка областей с построением области штриховки
- •Ввод технологических обозначений
- •Упражнение № 3-39. Ввод обозначения шероховатости поверхностей
- •Упражнение № 3-41. Ввод обозначения линий выноски
- •Упражнение № 3-42. Использование линий выноски для обозначения радиусов
- •Упражнение № 3-43. Использование линий выноски для обозначения сварных швов
- •Упражнение № 3-44. Ввод обозначений линий выноски с редактированием ответвлений
- •Упражнение № 3-45. Ввод обозначений позиций
- •Ввод и редактирование текста
- •Упражнение № 3-46. Ввод и редактирование текста
- •Редактирование текста
- •Упражнение № 3-47. Вставка дробей и специальных знаков. Нумерация абзацев
- •Нумерация строк
- •Упражнение № 3-48. Ввод текста под углом
- •Редактирование объектов
- •Упражнение № 3-49. Редактирование объектов путем перемещения управляющих узелков
- •Упражнение № 3-50. Редактирование объектов путем изменения их параметров
- •Типовой чертеж детали Шаблон
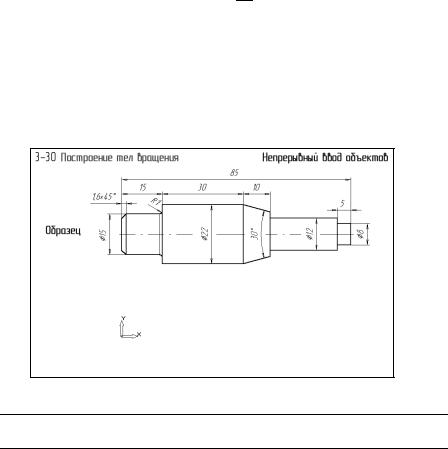
Данная команда позволяет выровнять один или несколько элементов по границе, которой служит какой-либо другой элемент.
2.В ответ на запрос системы Укажите кривую – границу для выравнивания
щелкните мишенью в любой точке осевой линии (мишень 1 на Образце). Система выделила осевую линию цветом.
3.В ответ на запрос системы Укажите кривую, которую нужно выровнять
щелкните мишенью в любой точке отрезка фаски (мишень 2 на Образце). Система продлила отрезок до его пересечения с осевой линией, которую вы выбрали в качестве границы выравнивания.
4.Таким же образом продлите до осевой остальные вертикальные отрезки (мишени 2, 3 и т.д. на Образце).
5.Щелчком на кнопке Прервать команду  на Панели специального управления завершите работу команды Выровнять по границе.
на Панели специального управления завершите работу команды Выровнять по границе.
Типовой чертеж детали Вал
Упражнение № 3-30. Построение тел вращения. Непрерывный ввод объектов
Рис. 3.154
Задание. Из точки начала координат постройте изображение вала по размерам на Образце.
Деталь Вал, как и любое другое тело вращения, имеет выраженную симметрию относительно оси вращения. Поэтому следует подумать о построении одной из ее половин, а другую построить с помощью команды Симметрия.
Построение детали начнем с ввода осевой линии. Хотя по правилам черчения она должна выступать на несколько миллиметров в обе стороны за пределы детали, первоначально ее длину удобнее установить равной длине детали. Это немного облегчит выполнение построений.
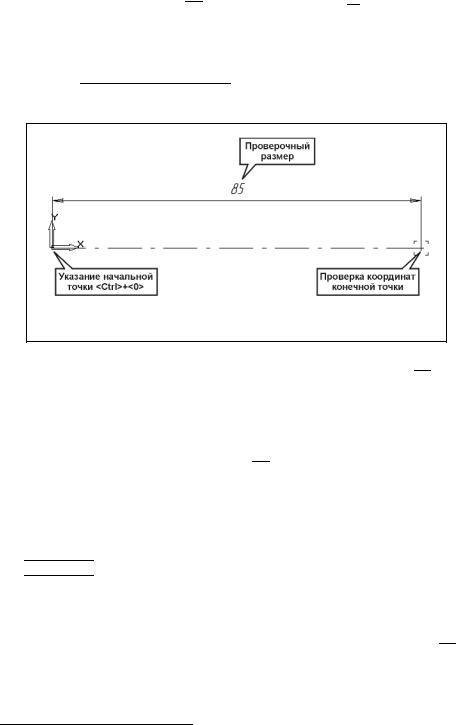
1. Включите кнопку Отрезок  на странице Геометрия
на странице Геометрия 

 .
.
2.Для указания начальной точки отрезка в точке начала координат выполните клавиатурную команду <Ctrl>+<0> и нажмите клавишу <Enter>.
3.Установите в качестве текущего стиль линии Осевая. В поле Длина отрезка в Строке параметров введите значение 851, в поле Угол наклона введите зна-
чение 0 
 . Система выполнит построение отрезка
. Система выполнит построение отрезка
(рис. 3.155).
Рис. 3.155
4.Завершите работу команды щелчком на кнопке Прервать команду  .
.
Положение остальных геометрических объектов так или иначе будет зависеть от осевой линии. Если она была построена с ошибкой, эта ошибка автоматически скажется на всех последующих построениях. Прежде чем двигаться дальше, убедимся, что осевая построена правильно. Это можно сделать разными способами:
•С помощью кнопки Линейный размер  проставьте размер, определяющий длину осевой. Он должен равняться 85 мм. После проверки размер удалите.
проставьте размер, определяющий длину осевой. Он должен равняться 85 мм. После проверки размер удалите.
•Мышью поместите курсор рядом с конечной точкой осевой и нажатием на клавишу <5> дополнительной клавиатуры выполните клавиатурную привязку к точке. Проверьте значение текущих координат курсора в полях Строки текущего состояния. Они должны равняться 85 мм по оси Х и 0 мм по оси Y

 .
.
•И, наконец, самый радикальный способ. Дважды щелкните мышью на осевой в любой ее части. На экране появится Строка параметров – система перешла в режим редактирования параметров отрезка (рис. 3.156). Проверьте зна-
чения полей Начальная точка, Конечная точка, Длина отрезка, Угол наклона отрезка, Текущий стиль. Щелчком на кнопке Создать объект  на Панели специального управления завершите сеанс редактирования.
на Панели специального управления завершите сеанс редактирования.
1 Не забудьте, что ввод данных в поле Строки параметров всегда заканчивается нажатием на клавишу
<Enter>.
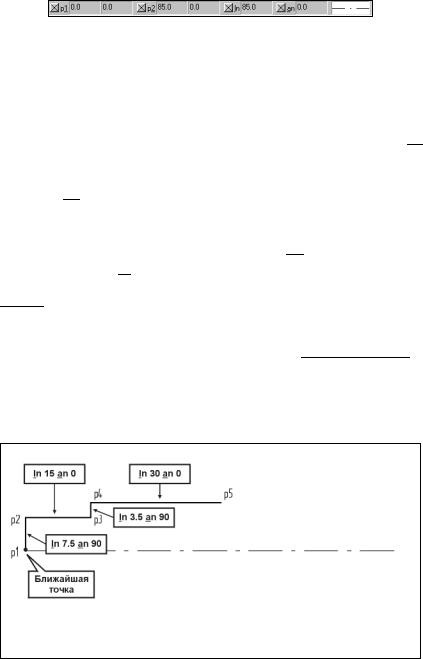
Рис. 3.156
Замечание. Последний способ является стандартной процедурой КОМ- ПАС-ГРАФИК LT, позволяющей выполнить редактирование любого существующего объекта на чертеже. После двойного щелчка на объекте в Строке параметров появятся те же самые поля, которые отображались при его создании. Можно изменить значение любого параметра. Сеанс редактирования все-
гда заканчивается щелчком на кнопке Создать объект  .
.
Из точки р1 построим четыре отрезка (см. рис. 3.157). Напомним, что для ввода непрерывной серии отрезков следует пользоваться командой Непрерывный
ввод объектов 
 . При ее выполнении начальная точка запрашивается только для самого первого отрезка. Далее за точку начала очередного отрезка автоматически принимается конец предыдущего.
. При ее выполнении начальная точка запрашивается только для самого первого отрезка. Далее за точку начала очередного отрезка автоматически принимается конец предыдущего.
1. Включите кнопку Непрерывный ввод объектов  на странице Геометри-
на странице Геометри-
ческие построения  Инструментальной панели.
Инструментальной панели.
2.В Строке параметров установите в качестве текущего стиль линии Основная
 .
.
3.Для построения отрезка р1-р2 с помощью глобальной привязки Ближайшая точка укажите точку р1. В Строке параметров в поле Длина отрезка введите значение 7.5, а в поле Угол наклона значение 90  – система выполнит построение отрезка.
– система выполнит построение отрезка.
4.Для построения отрезка р2-р3 введите значение длины 15 и угла наклона 0.
5.Самостоятельно постройте оставшиеся два отрезка. Значения длин и углов наклона показаны на рис. 3.157.
Рис. 3.157
Для ввода трех отрезков, составляющих конический участок вала, выполним серию вспомогательных построений (рис. 3.158).
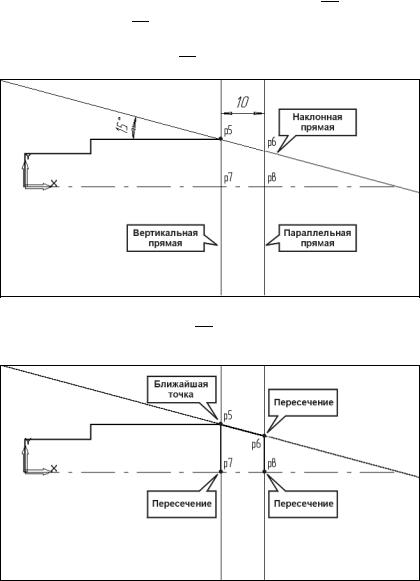
1. Через точку р5 с постройте вспомогательную прямую  под углом -15° и вертикальную прямую
под углом -15° и вертикальную прямую  .
.
2.Справа от вертикальной прямой на расстоянии 10 мм постройте параллельную вспомогательную прямую  .
.
Рис. 3.158
3.С помощью команды Отрезок  постройте три отрезка р5-р6, р5-р7 и р6-р8. Порядок использования привязок показан на рис. 3.159.
постройте три отрезка р5-р6, р5-р7 и р6-р8. Порядок использования привязок показан на рис. 3.159.
Рис. 3.159
4.С помощью команды Удалить – Вспомогательные кривые и точки удалите вспомогательные построения. После этого чертеж должен выглядеть, как показано на рис. 3.160.
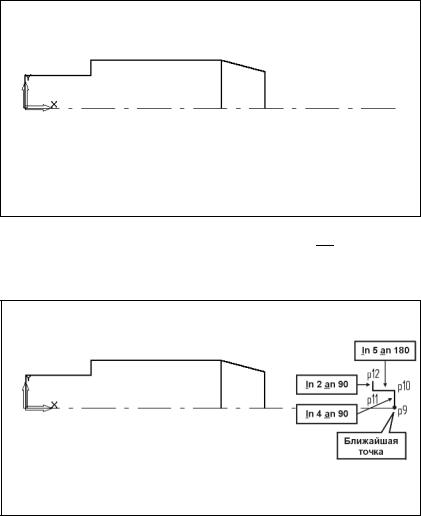
Рис. 3.160
5.С помощью команды Непрерывный ввод объектов  постройте отрезки р9-р10, р10-р11 и р11-р12 на правом торце вала. Значения длин и углов наклона показаны на рис. 3.161. Не прерывайте команду.
постройте отрезки р9-р10, р10-р11 и р11-р12 на правом торце вала. Значения длин и углов наклона показаны на рис. 3.161. Не прерывайте команду.
Рис. 3.161
При построении последнего отрезка р12-р13 (рис. 3.162) может возникнуть небольшая проблема: не известна его длина. Для правильного построения объекта в начале определим его направление, а положение конечной точки укажем с помощью мыши.
6.В поле Угол наклона в Строке параметров введите значение 180°. Положение
его конечной точки р13 поможет определить привязка Пересечение
(рис. 3.162).
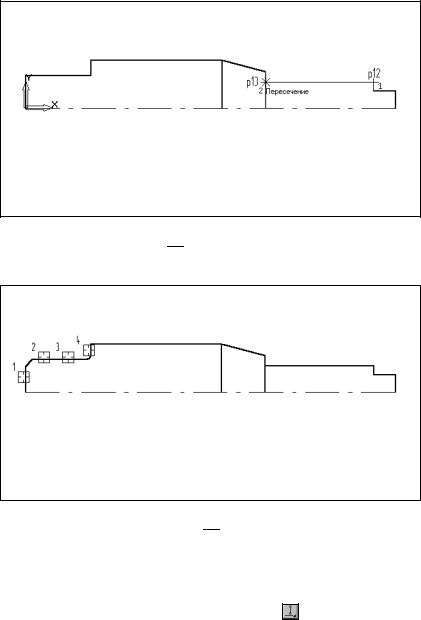
Рис. 3.162
7.С помощью команды Фаска  постройте на левом торце вала фаску 1.6х45°. Пример указания отрезков показан на рис. 3.163 (мишени 1 и 2).
постройте на левом торце вала фаску 1.6х45°. Пример указания отрезков показан на рис. 3.163 (мишени 1 и 2).
Рис. 3.163
8.С помощью команды Скругление  постройте скругление радиусом 1 мм. Пример указания отрезков показан на рис. 3.163 (мишени 3 и 4).
постройте скругление радиусом 1 мм. Пример указания отрезков показан на рис. 3.163 (мишени 3 и 4).
Для окончательного оформления фаски и линии перехода поверхностей построим отрезки р14-р15 и р16-р17 (рис. 3.165).
1. Включите кнопку Перпендикулярный отрезок |
на Панели расширенных |
команд ввода отрезков (рис. 3.164). |
|
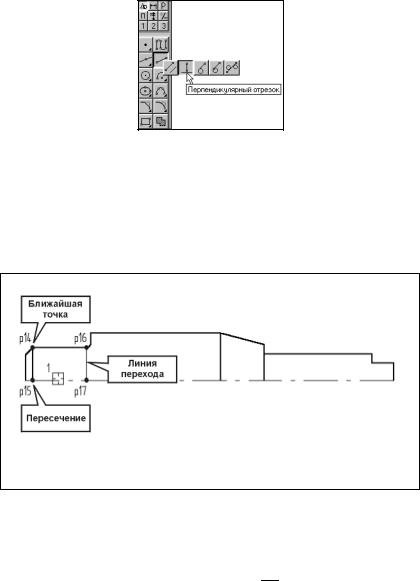
Рис. 3.164
2.В ответ на запрос системы Укажите кривую для построения перпендику-
лярного отрезка щелкните мишенью на осевой линии в любой ее точке (мишень 1 на рис. 3.165). Теперь все отрезки будут строиться перпендикулярно осевой.
3.Постройте отрезок фаски р14-р15. В качестве начальной точки укажите точку р14. Определить положение конечной точки р15 можно с помощью привязки Пересечение. После построения не прерывайте команду.
Рис. 3.165
4.Постройте линию перехода поверхностей р16-р17 (рис. 3.165). Вначале установите в качестве текущего стиль линии Тонкая. Так как объект для построения перпендикуляра уже определен при построении отрезка фаски, остается лишь указать начальную и конечную (р16 и р17) точки отрезка.
5.С помощью кнопки Выровнять по границе  на Панели расширенных команд усечения и выравнивания объектов продлите до осевой линии два небольших вертикальных отрезка (рис. 3.166). В качестве границы выравнивания укажите осевую линию (мишень 1). Далее укажите выравниваемые отрезки (мишени 2 и 3).
на Панели расширенных команд усечения и выравнивания объектов продлите до осевой линии два небольших вертикальных отрезка (рис. 3.166). В качестве границы выравнивания укажите осевую линию (мишень 1). Далее укажите выравниваемые отрезки (мишени 2 и 3).
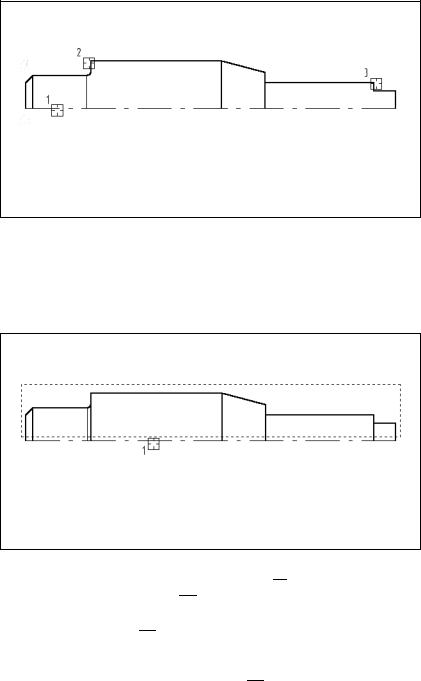
Рис. 3.166
Верхняя половина детали полностью построена. Нижнюю половину получим с помощью команды Симметрия.
1. С помощью команды Выделить – Секущей рамкой выделите верхнюю половину детали за исключением осевой линии. Пример формирования рамки выбора показан на рис. 3.167.
Рис. 3.167
2.Вызовите на экран страницу Редактирование  Инструментальной панели и нажмите кнопку Симметрия
Инструментальной панели и нажмите кнопку Симметрия .
.
3.Поскольку ось симметрии присутствует на чертеже в явном виде, нажмите кнопку Выбор объекта  на Панели специального управления.
на Панели специального управления.
4.Укажите мишенью на горизонтальную ось симметрии детали в любой ее точке – система выполнит построение симметричного изображения.
5.Щелчком на кнопке Прервать команду  прекратите работу команды и снимите выделение с объектов.
прекратите работу команды и снимите выделение с объектов.
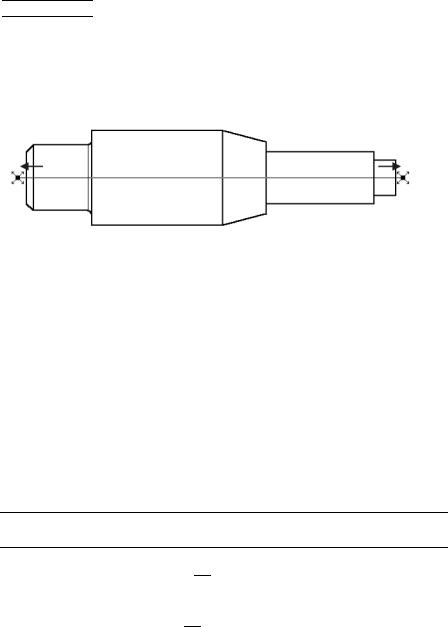
Восстановите нормальную длину осевой линии, продлив ее влево и вправо за пределы детали.
1. В Строке текущего состояния установите текущий шаг курсора равным 1 мм


 .
.
2.Щелкните мышью на осевой линии в любой ее точке. Система выделит объект цветом и сгенерирует в его конечных точках два узелка управления (Рис. 3.168).
Рис. 3.168
3.Мышью поместите курсор рядом с правым узелком.
4.Нажатием на клавишу <5> на дополнительной клавиатуре выполните клавиатурную привязку к узелку. При этом курсор примет вид четырехнаправленной стрелки.
5.Нажатием на клавишу <Enter> зафиксируйте точку – узелок будет выделен цветом. Теперь характерная точка будет перемещаться вместе с курсором.
6.Дважды нажмите клавишу <→> – узелок переместится на 2 мм вправо.
7.Нажатием на клавишу <Enter> зафиксируйте новое положение узелка.
8.Точно таким же образом переместите на 2 мм влево за контур детали левый узелок.
9.Щелчком в любом свободном месте чертежа снимите выделение с осевой линии.
Задание. Самостоятельно проставьте на чертеже все необходимые размеры по Образцу.
Совет. После простановки размеров не забудьте с помощью команды Усечь
кривую двумя точками  удалить участки осевой линии в тех местах, где она пересечет линейные и угловой размеры. После окончания оформления чертежа сохраните его на диске щелчком на кнопке
удалить участки осевой линии в тех местах, где она пересечет линейные и угловой размеры. После окончания оформления чертежа сохраните его на диске щелчком на кнопке
Сохранить документ  .
.
Поворот объектов
