
- •Глава 3. Быстрый старт
- •Выделение и удаление объектов. Отмена и повтор команд
- •Выделение объектов
- •Упражнение № 3-01. Выделение одного объекта и группы объектов мышью. Отмена выделения
- •Упражнение № 3-02. Выделение группы объектов командами Выделить – Рамкой и Прежний список
- •Упражнение № 3-03. Выделение группы объектов командой Выделить – Секущей рамкой.
- •Упражнение № 3-04. Выделение группы объектов командой Выделить – Секущей рамкой.
- •Упражнение № 3-05. Простое удаление объектов. Использование команд Отмена и Повтор
- •Использование вспомогательных построений
- •Упражнение № 3-06. Ввод вспомогательной прямой через две точки
- •Упражнение № 3-07. Ввод вспомогательной прямой через две точки
- •Упражнение № 3-08. Ввод вспомогательной параллельной прямой
- •Простановка размеров
- •Ввод линейных размеров
- •Упражнение № 3-09. Ввод простых линейных размеров
- •Упражнение № 3-10. Ввод линейных размеров с управлением размерной надписью
- •Упражнение № 3-11. Ввод линейных размеров с заданием параметров
- •Ввод угловых размеров
- •Упражнение № 3-12. Ввод угловых размеров
- •Ввод диаметральных размеров
- •Упражнение № 3-13. Ввод диаметральных размеров
- •Ввод радиальных размеров
- •Упражнение № 3-14. Ввод радиальных размеров
- •Упражнение № 3-15. Ввод размеров (самостоятельная работа)
- •Построение фасок
- •Упражнение № 3-16. Построение фасок по катету и углу
- •Упражнение № 3-17. Построение фасок по двум катетам
- •Упражнение № 3-18. Построение фасок с усечением объектов
- •Упражнение № 3-19. Построение фасок (самостоятельная работа)
- •Построение скруглений
- •Упражнение № 3-20. Построение скруглений
- •Упражнение № 3-21. Построение сопряжений с помощью команды Скругление
- •Симметрия объектов
- •Упражнение № 3-22. Полная симметрия
- •Упражнение № 3-23. Частичная симметрия
- •Упражнение № 3-24. Неявная симметрия
- •Упражнение № 3-25. Построение зеркального изображения
- •Упражнение № 3-26. Симметрия объектов (самостоятельная работа)
- •Типовой чертеж детали Пластина
- •Использование видов
- •Создание нового вида
- •Управление видами
- •Виды текущего документа
- •Управление состоянием видов
- •Изменение параметров вида
- •Перемещение видов и компоновка чертежа
- •Несколько советов по использованию видов
- •Усечение и выравнивание объектов
- •Упражнение № 3-27. Простое усечение объектов
- •Упражнение № 3-28. Усечение объектов по двум указанным точкам
- •Упражнение № 3-29. Выравнивание объектов по границе
- •Типовой чертеж детали Вал
- •Упражнение № 3-30. Построение тел вращения. Непрерывный ввод объектов
- •Упражнение № 3-31. Поворот объектов путем задания угла поворота
- •Упражнение № 3-32. Поворот объектов по базовой точке
- •Деформация объектов
- •Упражнение № 3-33. Деформация объектов путем задания величины деформации.
- •Упражнение № 3-34. Деформация объектов путем задания базовой точки
- •Построение плавных кривых
- •Упражнение № 3-35. Построение линии разрыва с помощью команды Ввод кривой Безье.
- •Упражнение № 3-36. Построение лекальных кривых с помощью команды Ввод кривой Безье.
- •Штриховка областей
- •Упражнение № 3-37. Штриховка областей путем указания точки внутри области
- •Упражнение № 3-38. Штриховка областей с построением области штриховки
- •Ввод технологических обозначений
- •Упражнение № 3-39. Ввод обозначения шероховатости поверхностей
- •Упражнение № 3-41. Ввод обозначения линий выноски
- •Упражнение № 3-42. Использование линий выноски для обозначения радиусов
- •Упражнение № 3-43. Использование линий выноски для обозначения сварных швов
- •Упражнение № 3-44. Ввод обозначений линий выноски с редактированием ответвлений
- •Упражнение № 3-45. Ввод обозначений позиций
- •Ввод и редактирование текста
- •Упражнение № 3-46. Ввод и редактирование текста
- •Редактирование текста
- •Упражнение № 3-47. Вставка дробей и специальных знаков. Нумерация абзацев
- •Нумерация строк
- •Упражнение № 3-48. Ввод текста под углом
- •Редактирование объектов
- •Упражнение № 3-49. Редактирование объектов путем перемещения управляющих узелков
- •Упражнение № 3-50. Редактирование объектов путем изменения их параметров
- •Типовой чертеж детали Шаблон
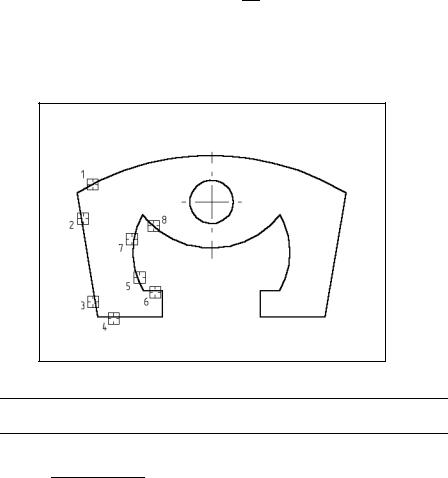
1. Нажмите кнопку Построить скругление  .
.
2.Раскройте список стандартных радиусов поля Радиус скругления и выберите из него значение 10.
3.Последовательно укажите курсором на дугу и отрезок, между которыми нужно построить скругление (рис. 3.82, мишени 1 и 2).
4.Постойте аналогичное скругление в правой части детали.
Рис. 3.82
Задание. Самостоятельно постройте остальные скругления. Примеры выбора объектов показаны на рис. 3.82.
Совет. Перед построением скруглений радиусом 4.5 мм вручную введите данное значение в поле Радиус скругления в Строке параметров,

 так как оно отсутствует в списке стандартных радиусов.
так как оно отсутствует в списке стандартных радиусов.
Симметрия объектов
В машиностроительном черчении довольно часто деталь (или отдельные ее элементы) имеет симметричные участки относительно вертикальной, горизонтальной или наклонной оси симметрии. В подобных случаях конструктор должен тщательно начертить один элемент, а симметричные участки строятся с помощью команды Симметрия. Эту команду можно успешно использовать и при отсутствии оси симметрии на чертеже в явном виде. В таком случае ее можно легко построить с помощью вспомогательных построений.
Команда Симметрия на странице Редактирование Инструментальной панели (рис. 3.83, слева) позволяет симметрично отобразить выделенные объекты активного документа относительно произвольной оси симметрии. Если ни один элемент не выделен, команда будет недоступна.
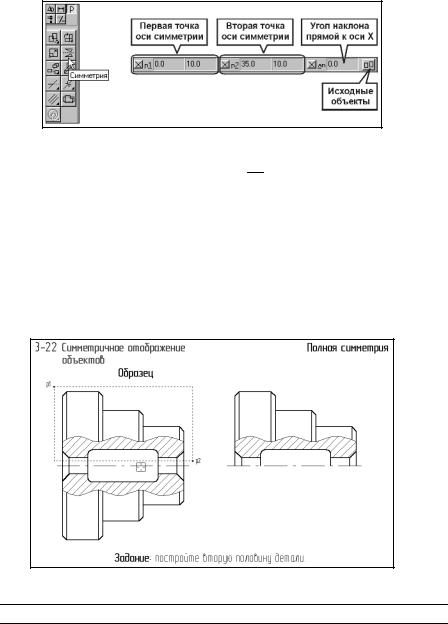
Рис. 3.83
Чтобы использовать в качестве оси симметрии начерченный ранее отрезок
или прямую, нажмите кнопку Выбор объекта  на Панели специального управления, а затем укажите курсором нужный элемент.
на Панели специального управления, а затем укажите курсором нужный элемент.
Кроме того, можно явно задать параметры оси симметрии (координаты точек и угол ее наклона) в полях Строки параметров объектов (рис. 3.83, справа).
После выполнения операции можно задать удаление или сохранение исходных выделенных объектов. Для этого используйте кнопку Исходные объекты в Строке параметров объектов.
Упражнение № 3-22. Полная симметрия
Рис. 3.84
Задание. Закончите чертеж детали, построив ее нижнюю половину.
Приведенная в упражнении деталь представляет собой тело вращения. Такие детали всегда имеют ярко выраженную ось симметрии, поэтому при их построении использование команды Симметрия особенно эффективно.
1. С помощью команды Выделить – Секущей рамкой выделите верхнюю половину детали, за исключением осевой линии. Ее не нужно включать в группу выбора, так как в противном случае после выполнения симметричного ото-
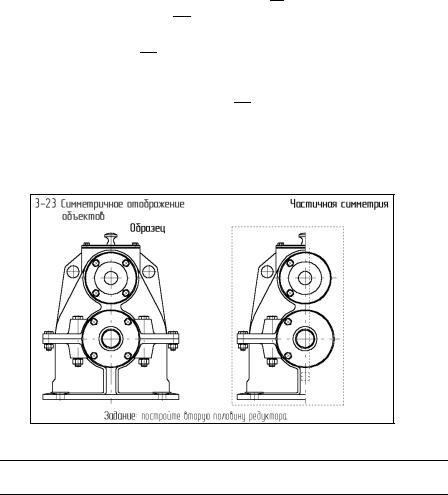
бражения произойдет наложение линий друг на друга. Пример формирования рамки выбора показан на Образце.
2.Вызовите на экран страницу Редактирование  Инструментальной панели и нажмите кнопку Симметрия
Инструментальной панели и нажмите кнопку Симметрия  .
.
3.Поскольку ось симметрии присутствует на чертеже в явном виде, нажмите кнопку Выбор объекта  на Панели специального управления.
на Панели специального управления.
4.Укажите мишенью на горизонтальную ось симметрии детали в любой ее точке – система выполнила построение симметричного изображения.
5.Щелчком на кнопке Прервать команду  прекратите работу команды.
прекратите работу команды.
6.Щелчком в любом свободном месте чертежа снимите выделение с исходных объектов.
Упражнение № 3-23. Частичная симметрия
Рис. 3.85
Задание. Закончите построение главного вида редуктора, построив его правую половину.
Использование команды Симметрия требует творческого отношения со стороны конструктора. Даже в полностью симметричных конструкциях могут присутствовать элементы, которые удобнее вычерчивать целиком. Например, в данном случае, несмотря на полную симметрию изделия, не следует изображать половинки крышек подшипников в виде отдельных дуг. Такие элементы гораздо удобнее изображать целиком, так построение окружностей выполнять проще, чем построение дуг.
1. С помощью команды Выделить – Рамкой выделите всю половину редуктора целиком, как это показано в Задании.
2.Чтобы избежать наложения объектов, исключите из группы выбора окружности и оси симметрии. Для этого раскройте меню Выделить, затем дополнительное меню Исключить и выполните из него команду Секущей ломаной
(рис. 3.86).
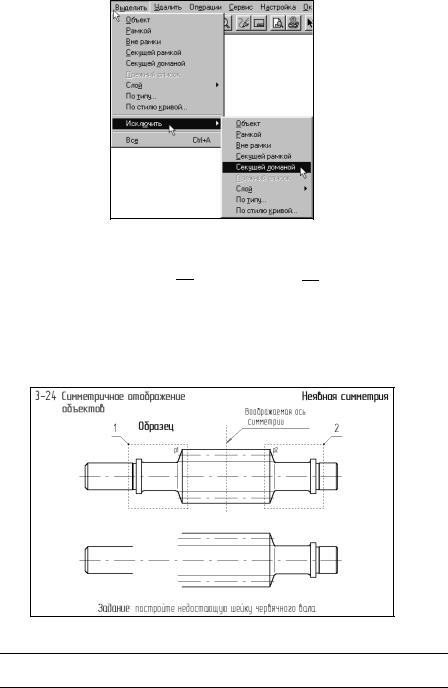
Рис. 3.86
3.Постройте секущую ломаную, как показано в Задании. Все объекты, которые пересечет секущая, будут исключены из группы выбора.
4.Нажмите кнопки Симметрия  и Выбор объекта
и Выбор объекта  .
.
5.Укажите мишенью на вертикальную ось симметрии детали в любой ее точке
– система выполнила построение симметричного изображения.
6.Прекратите работу команды и снимите выделение с исходных объектов.
Упражнение № 3-24. Неявная симметрия
Рис. 3.87
Задание. Выполните скругление контура детали Скоба радиусами дуг по размерам, указанным на Образце.
Иногда бывает, что деталь имеет некоторые симметричные участки, но ось симметрии для них отсутствует. Эту проблему легко решить: временно построить
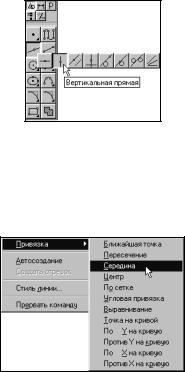
ось симметрии с помощью вспомогательных построений, использовать ее при выполнении симметрии, а потом удалить.
В данном примере червячный вал имеет два абсолютно одинаковых участка, выделенных на Образце рамками 1 и 2. Явной оси симметрии между ними нет. В таком случае нужно тщательно начертить один из участков, а противоположный построить с помощью команды Симметрия. Воображаемая ось симметрии проходит вертикально через середину червяка (отрезок р1-р2).
1. Активизируйте команду Вертикальная прямая из Панели расширенных команд вспомогательных построений (рис. 3.88).
Рис. 3.88
Система просит указать точку, через которую пройдет вспомогательная прямая. Определим ее с помощью локальных привязок.
2.Щелчком правой клавиши мыши в любом свободном месте чертежа вызовите на экран контекстное меню и выполните из него команду Привязка – Сере-
дина (рис. 3.89).
Рис. 3.89
3.Укажите мишенью на верхний горизонтальный отрезок червяка в любой его точке (отрезок р1-р2). После срабатывания привязки щелчком мыши зафиксируйте положение прямой (рис. 3.90).
