
- •Глава 3. Быстрый старт
- •Выделение и удаление объектов. Отмена и повтор команд
- •Выделение объектов
- •Упражнение № 3-01. Выделение одного объекта и группы объектов мышью. Отмена выделения
- •Упражнение № 3-02. Выделение группы объектов командами Выделить – Рамкой и Прежний список
- •Упражнение № 3-03. Выделение группы объектов командой Выделить – Секущей рамкой.
- •Упражнение № 3-04. Выделение группы объектов командой Выделить – Секущей рамкой.
- •Упражнение № 3-05. Простое удаление объектов. Использование команд Отмена и Повтор
- •Использование вспомогательных построений
- •Упражнение № 3-06. Ввод вспомогательной прямой через две точки
- •Упражнение № 3-07. Ввод вспомогательной прямой через две точки
- •Упражнение № 3-08. Ввод вспомогательной параллельной прямой
- •Простановка размеров
- •Ввод линейных размеров
- •Упражнение № 3-09. Ввод простых линейных размеров
- •Упражнение № 3-10. Ввод линейных размеров с управлением размерной надписью
- •Упражнение № 3-11. Ввод линейных размеров с заданием параметров
- •Ввод угловых размеров
- •Упражнение № 3-12. Ввод угловых размеров
- •Ввод диаметральных размеров
- •Упражнение № 3-13. Ввод диаметральных размеров
- •Ввод радиальных размеров
- •Упражнение № 3-14. Ввод радиальных размеров
- •Упражнение № 3-15. Ввод размеров (самостоятельная работа)
- •Построение фасок
- •Упражнение № 3-16. Построение фасок по катету и углу
- •Упражнение № 3-17. Построение фасок по двум катетам
- •Упражнение № 3-18. Построение фасок с усечением объектов
- •Упражнение № 3-19. Построение фасок (самостоятельная работа)
- •Построение скруглений
- •Упражнение № 3-20. Построение скруглений
- •Упражнение № 3-21. Построение сопряжений с помощью команды Скругление
- •Симметрия объектов
- •Упражнение № 3-22. Полная симметрия
- •Упражнение № 3-23. Частичная симметрия
- •Упражнение № 3-24. Неявная симметрия
- •Упражнение № 3-25. Построение зеркального изображения
- •Упражнение № 3-26. Симметрия объектов (самостоятельная работа)
- •Типовой чертеж детали Пластина
- •Использование видов
- •Создание нового вида
- •Управление видами
- •Виды текущего документа
- •Управление состоянием видов
- •Изменение параметров вида
- •Перемещение видов и компоновка чертежа
- •Несколько советов по использованию видов
- •Усечение и выравнивание объектов
- •Упражнение № 3-27. Простое усечение объектов
- •Упражнение № 3-28. Усечение объектов по двум указанным точкам
- •Упражнение № 3-29. Выравнивание объектов по границе
- •Типовой чертеж детали Вал
- •Упражнение № 3-30. Построение тел вращения. Непрерывный ввод объектов
- •Упражнение № 3-31. Поворот объектов путем задания угла поворота
- •Упражнение № 3-32. Поворот объектов по базовой точке
- •Деформация объектов
- •Упражнение № 3-33. Деформация объектов путем задания величины деформации.
- •Упражнение № 3-34. Деформация объектов путем задания базовой точки
- •Построение плавных кривых
- •Упражнение № 3-35. Построение линии разрыва с помощью команды Ввод кривой Безье.
- •Упражнение № 3-36. Построение лекальных кривых с помощью команды Ввод кривой Безье.
- •Штриховка областей
- •Упражнение № 3-37. Штриховка областей путем указания точки внутри области
- •Упражнение № 3-38. Штриховка областей с построением области штриховки
- •Ввод технологических обозначений
- •Упражнение № 3-39. Ввод обозначения шероховатости поверхностей
- •Упражнение № 3-41. Ввод обозначения линий выноски
- •Упражнение № 3-42. Использование линий выноски для обозначения радиусов
- •Упражнение № 3-43. Использование линий выноски для обозначения сварных швов
- •Упражнение № 3-44. Ввод обозначений линий выноски с редактированием ответвлений
- •Упражнение № 3-45. Ввод обозначений позиций
- •Ввод и редактирование текста
- •Упражнение № 3-46. Ввод и редактирование текста
- •Редактирование текста
- •Упражнение № 3-47. Вставка дробей и специальных знаков. Нумерация абзацев
- •Нумерация строк
- •Упражнение № 3-48. Ввод текста под углом
- •Редактирование объектов
- •Упражнение № 3-49. Редактирование объектов путем перемещения управляющих узелков
- •Упражнение № 3-50. Редактирование объектов путем изменения их параметров
- •Типовой чертеж детали Шаблон
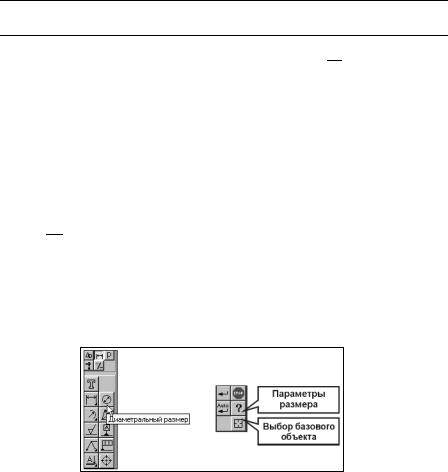
Задание. Для отрезков р1-р2 и р2-р3 постройте угловой размер 330° (размер 5).
5.В ответ на запросы системы последовательно укажите отрезки р1-р2 и р2-р3.
6.Щелчком мыши включите кнопку На угол более 180 гр.  в Строке параметров.
в Строке параметров.
7.В ответ на запрос системы Укажите положение размерной линии и надпи-
си плавно перемещайте курсор мышью влево, вправо, вверх и вниз от отрезков р1-р2 и р2-р3. При этом вы будете наблюдать строящиеся фантомы размеров с углом более 180 градусов. Добейтесь того, чтобы система предложила все 4 варианта данных углов.
8.Мы построим только один вариант, который соответствует размеру 5 на Образце. Для этого переместите курсор вниз на необходимое расстояние и щелчком мыши задайте положение размерной линии по Образцу.
9.Завершите выполнение команды повторным щелчком на кнопке Угловой размер  .
.
Ввод диаметральных размеров
Данная команда позволяет ввести один или несколько диаметральных размеров. Для перехода к команде необходимо нажать кнопку Диаметральный размер на Инструментальной панели (рис. 3.49, слева).
Рис. 3.49
Далее укажите курсором базовую окружность или дугу, а затем зафиксируйте положение размерной надписи.
Для вызова диалога, в котором можно задать или изменить оформление размера (простановка надписи на выносной полке, тип стрелок и т.д.), нажмите кнопку Параметры размера на Панели специального управления (рис. 3.49, справа). Если для простановки размера нужно заново указать окружность или дугу, нажмите кнопку Выбор объекта, а затем укажите курсором нужный элемент.
Для вызова диалога ввода и редактирования размерной надписи щелкните левой кнопкой мыши на поле Размерная надпись в строке параметров объектов, прежде чем зафиксировать размер (рис. 3.50). Дополнительная кнопка Тип размерной линии управляет способом отрисовки диаметрального размера (с обрывом или полный).
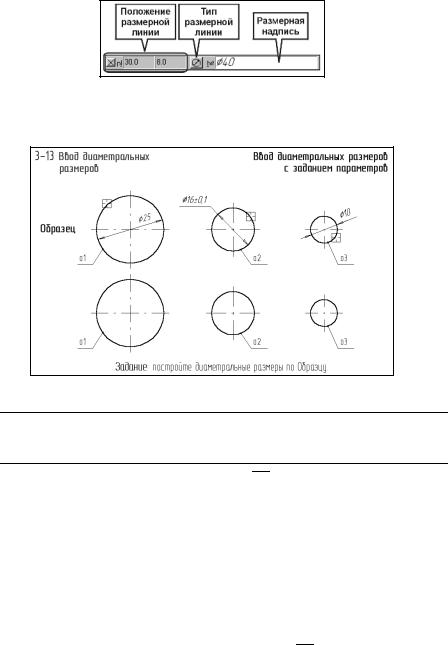
Рис. 3.50
Упражнение № 3-13. Ввод диаметральных размеров
Рис. 3.51
Задание. Постройте диаметральный размер 25 мм для окружности о1. Размерную надпись расположите внутри окружности таким образом, чтобы она не наложилась на осевые линии.
1. Включите кнопку Диаметральный размер 
 .
.
2.В ответ на запрос системы Укажите окружность или дугу для построения размера щелкните мишенью в любой точке окружности о1.
Попробуйте плавно перемещать курсор. Вы увидите строящийся фантом диаметрального размера. В данный момент система ожидает указания точки на размерной линии. Так можно управлять ориентацией размерной линии.
Как и в случае линейного размера, можно выбрать одно из стрех стандартных положений размерной надписи: слева от окружности, внутри нее и справа от нее. Если вы просто зафиксируете текст внутри окружности, он наложиться на осевые линии, что противоречит требованиям стандартов.
3.Щелкните мышью на кнопке Параметры размера  на Панели специального управления.
на Панели специального управления.
4.В диалоговом окне Задание параметров размера щелчком мыши включите кнопку Ручное в группе Размещение текста (рис. 3.52).
5.Щелчком на кнопке ОК закройте диалоговое окно.
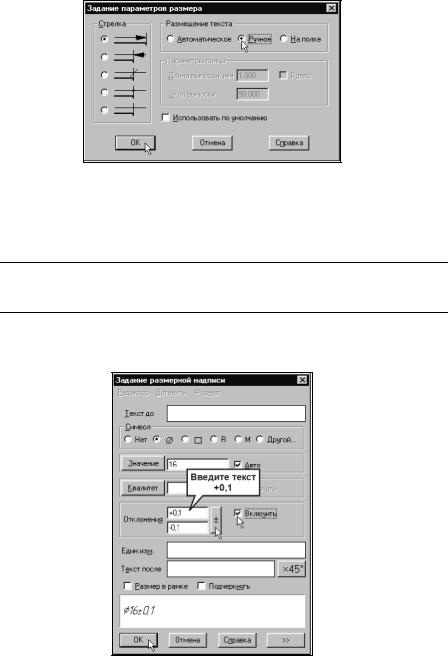
Рис. 3.52
6.Теперь можно задать любое положение размерной надписи. Добейтесь положения размера по Образцу и зафиксируйте точку. Система построила размер, автоматически определила значение диаметра и подставила это значение в размерный текст, добавив при этом значок диаметра.
Задание. Постройте диаметральный размер 16 мм для окружности о2. К размерной надписи добавьте значение симметричного отклонения
иразместите ее на полке, направленной влево.
1. Щелкните мишенью в любой точке окружности о2.
2.Щелчком мыши в поле Размерная надпись Строки параметров вызовите на экран диалоговое окно Задание размерной надписи (рис. 3.53).
Рис. 3.53
3.Щелчком мыши сделайте текущим текстовое поле для ввода значения верхнего предельного отклонения в группе Отклонения. Введите в поле текст
+0,1.
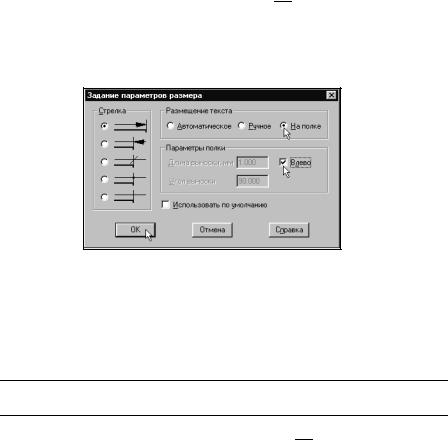
4.Для оформления симметричного предельного отклонения щелкните на кнопке плюс/минус справа от текстового поля – система автоматически заполнила текстовое поле для ввода нижнего предельного отклонения.
5.Для подключения симметричного предельного отклонения к тексту размерной надписи установите флажок Включить в группе Отклонения.
6.Посмотрите на поле просмотра в нижней части окна диалога. Убедитесь, что размерная надпись сформирована правильно. Щелчком на кнопке ОК закройте окно.
7.Щелкните на кнопке Параметры размера  на Панели специального управления.
на Панели специального управления.
8.В диалоговом окне Задание параметров размера включите кнопку На полке в группе Размещение текста и флажок Влево в группе Параметры полки.
Нажмите ОК.
Рис. 3.54
9.В ответ на запрос системы Укажите точку начала полки плавно переме-
щайте курсор вправо и вверх. Вы увидите строящийся фантом диаметрального размера с полкой. Добейтесь, чтобы положение размерной надписи соответствовало Образцу.
10. Щелчком мыши зафиксируйте размер. Система построила диаметральный размер.
Задание. Постройте диаметральный размер 10 мм для окружности о3. Стрелки размерной надписи разместите вне окружности.
1. Укажите мишенью в любой точке окружности о3.
2.Щелкните мышью на кнопке Параметры размера  .
.
3.Включите кнопку Стрелка снаружи в группе Стрелка (рис. 3.55).
