
ИКГ_1 / 2 Проекционное черчение / AutoCad_3_D_технология_создания_чертежей_Мет_пос_к_практ_задан
.pdf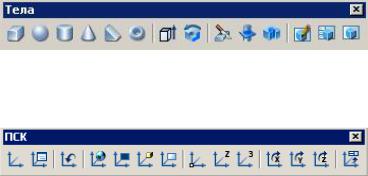
Рис. 8. Панель Тела
Рис. 9. Панель ПСК
ВНИМАНИЕ: Отключите флажок «Восстановить ортогональную ПСК». Для этого необходимо выполнить следующие действия: Вид Именованные виды Ортогональные и изометрические виды.
По умолчанию в системе AutoCAD установлен режим, при котором изменение ортогонального вида сопровождается изменением ПСК. В нашем случае этот режим неприемлем.
Установите значение системной переменной ISOLINES (набрать с клавиатуры), отвечающей за количество образующих линий, отображаемых на искривленных поверхностях, равным 16.
Команда: isolines
Новое значение ISOLINES <4>: 16
Проанализируйте форму детали, предложенной для выполнения.
Для формирования твердотельных объектов при помощи команд REVOLVE ( ) – Вращение и EXTRUDE (
) – Вращение и EXTRUDE ( ) – Выдавливание важно помнить, что при создании исходного контура объекта необходимо применять замкнутую полилинию
) – Выдавливание важно помнить, что при создании исходного контура объекта необходимо применять замкнутую полилинию
(PLINE ( ) – Полилиния).
) – Полилиния).
Если необходимо построить правильную пирамиду, то вначале лучше всего построить конус с радиусом основания, равным радиусу описанной окружности пирамиды, затем в основании конуса построить по данным размерам
равносторонний треугольник. В дальнейшем, используя команду SLICE ( ) – Разрез, можно получить требуемый трехмерный объект (рис. 10 и 11).
) – Разрез, можно получить требуемый трехмерный объект (рис. 10 и 11).
Команда SLICE ( ) – Разрез позволяет разрезать тело плоскостью на две части и при необходимости одну из них удалить.
) – Разрез позволяет разрезать тело плоскостью на две части и при необходимости одну из них удалить.
11
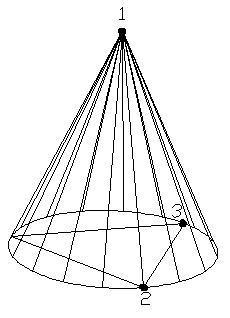
Рис. 10. Твердотельный конус
Команда: _slice
Выберите объекты: найдено: 1 Выберите объекты:
Первая точка на режущей плоскости [Объект/Zось/Вид/XY/YZ/
ZX/3точки] <3точки>: 3{разрезать по трем точкам}
Первая точка на плоскости: {первая точка на режущей плоскости– вершина}
Вторая точка на плоскости: {вторая точка на режущей плоскости}
Третья |
точка |
на |
плоскости: {третья |
точка на |
режущей |
плоскости} |
|
|
|
|
|
Укажите |
точку |
с |
нужной стороны от |
плоскости |
[Обе |
стороны]: |
|
|
|
|
|
Выберите опцию Обе |
стороны. Конус разделится на два тела. Удалите |
||||
ненужную часть тела. |
|
|
|
|
|
12
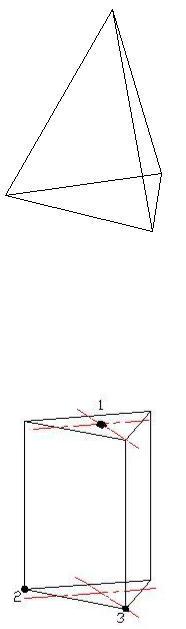
Рис. 11. Твердотельная пирамида, полученная при помощи команды «Разрез»
Если пирамида неправильная, то вначале необходимо построить неправильную призму, определить вершину пирамиды, а затем воспользоваться
командой SLICE ( ) – Разрез (рис. 12 и 13).
) – Разрез (рис. 12 и 13).
Рис. 12. Твердотельная неправильная призма
13
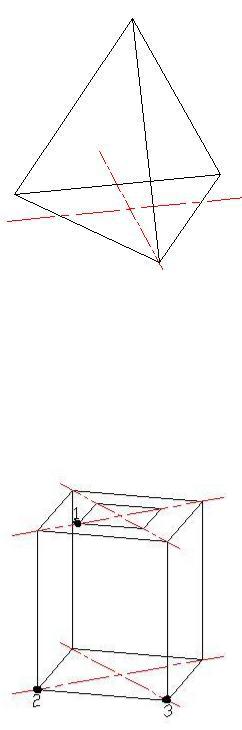
Рис. 13. Твердотельная неправильная пирамида, полученная при помощи команды «Разрез»
Если необходимо построить усеченную пирамиду, то вначале строим по размерам нижнего основания пирамиды правильную призму, используя команду EXTRUDE ( ) – Выдавливание. Далее на заданной высоте от основания призмы строим контур верхнего основания пирамиды, а затем воспользуемся командой
) – Выдавливание. Далее на заданной высоте от основания призмы строим контур верхнего основания пирамиды, а затем воспользуемся командой
SLICE ( ) – Разрез (рис. 14 и 15).
) – Разрез (рис. 14 и 15).
Рис. 14. Твердотельная призма
14
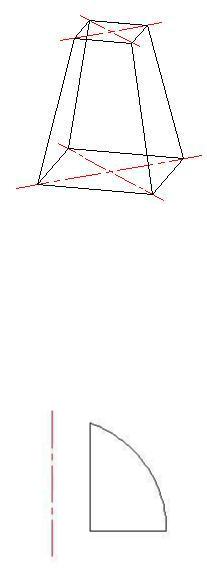
Рис. 15. Твердотельная усеченная пирамида, полученная при помощи команды «Разрез»
Если исходная деталь имеет форму вращения, то в данном случае
целесообразнее будет воспользоваться командой REVOLVE ( ) – Вращение. Для этого потребуется построить половину контура сечения детали и вращением его вокруг оси получить требуемый объем. Создание контура сечения детали выполняется при помощи команды PLINE (
) – Вращение. Для этого потребуется построить половину контура сечения детали и вращением его вокруг оси получить требуемый объем. Создание контура сечения детали выполняется при помощи команды PLINE ( ) – Полилиния (рис. 16 и 17).
) – Полилиния (рис. 16 и 17).
Рис. 16. Контур и ось для формирования тела вращения
Команда: _revolve
Текущая плотность каркаса: ISOLINES=16 Выберите объекты: {выбрать полилинию} найдено: 1
Выберите объекты: {нажать <Enter> для завершения выбора}
Начальная точка оси вращения или
[Объект/X (ось)/Y (ось)]:о {перейти в режим указания оси вращения объектом}
Конечная точка оси: {указать осевую линию}
Угол вращения <360>:{нажать <Enter>, согласившись с вращением на полный круг}
15
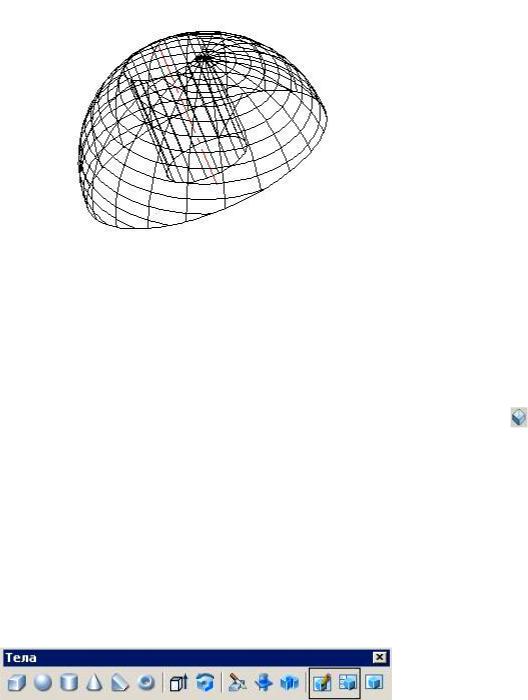
Рис. 17. Твердотельный объект, полученный путем вращения
После завершения построения при помощи команды 3DORBIT ( ) – 3М Орбита изучите форму детали, убедившись, что она соответствует заданию.
) – 3М Орбита изучите форму детали, убедившись, что она соответствует заданию.
ВАЖНО! Прежде чем приступить к дальнейшему редактированию детали, необходимо установить требуемый изометрический вид. Для этого необходимо вначале совместить плоскость ХY с плоскостью основания детали, а затем
установить Ю-З изометрию, используя кнопку на панели инструментов Вид (или наиболее приемлемую для детали, см. рис. 7).
5. Специальные средства оформления листа чертежа
В панели инструментов Тела (рис. 18) есть две кнопки, предназначенные для подготовки согласованных видовых экранов с видами трехмерных тел. Создаваемые и обрабатываемые командами этих кнопок видовые экраны имеют специальную организацию. Видовые экраны получают имена, и с этими видовыми экранами связываются специально создаваемые слои рисунка.
Рис. 18. Панель инструментов Сплошные (Тела)
Команда SOLVIEW (Подготовка – вид), которой соответствует кнопка  панели инструментов Тела и пункт падающего меню Рисование→ Тела→Подготовка→Вид, позволяет создавать согласованные видовые экраны.
панели инструментов Тела и пункт падающего меню Рисование→ Тела→Подготовка→Вид, позволяет создавать согласованные видовые экраны.
Рассмотрим эту команду на примере, изображенном на рис. 19.
16
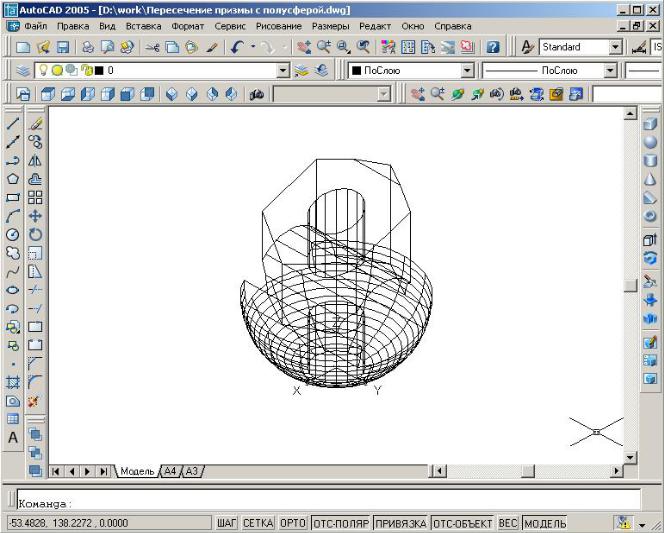
Рис. 19. Твердотельный объект
В пространстве модели построен объект, для которого в пространстве листа нужно создать видовые экраны согласованных проекций. Перейдем на закладку листа А3, в которой пока еще нет видовых экранов (если есть, то их можно удалить). Первый запрос команды SOLVIEW (Подготовка – вид):
Задайте опцию [Пск/Орто/Дополнительный/Сечение]:
Возможны опции команды:
Пск – создание видового экрана с видом по заданной ПСК;
Орто – создание видового экрана с видом, ортогональным к виду указанного видового экрана;
Дополнительный – создание видового экрана с видом по линии дополнительного сечения;
Сечение – создание видового экрана с сечением.
17
Выберем опцию Пск. Следующий запрос:
Задайте опцию [Имя/Мск/?/Текущая] <Текущая>:
Выберем опцию Мск для вида сверху, так как МСК соответствует плоскости нижнего основания моделируемого объекта. Далее:
Масштаб вида <1>: Enter
Система AutoCAD начинает строить первую проекцию и запрашивает положение центра вида:
Центр вида:
Укажите точку центра вида в левой нижней четверти листа. Система создаст видовой экран с условной кромкой по границе рабочего поля листа и сделает первое приближение по размещению вида (рис. 20).
18
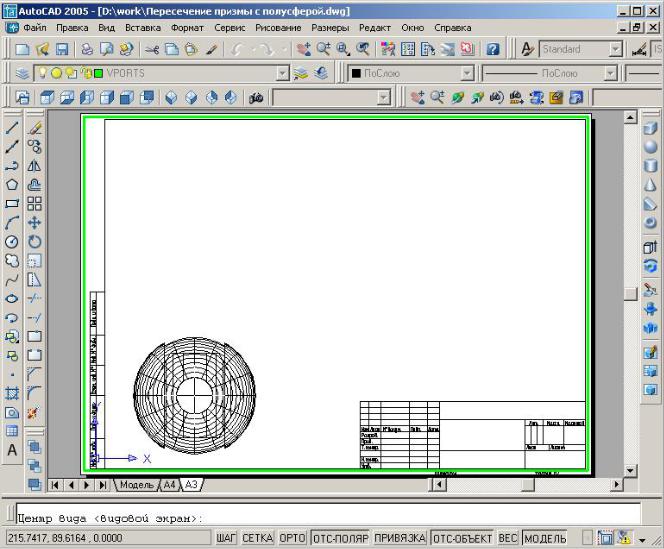
Рис. 20. Размещение центра первого вида
С первого раза вид может расположиться неудачно (например, слишком близко к нижней границе рабочего поля). Поэтому следующий запрос позволяет либо уточнить положение точки центра вида, либо нажатием клавиши <Enter> зафиксировать положение центра и перейти к заданию границ видового экрана:
Центр вида <видовой экран>:
Запрос повторяется до тех пор, пока не нажимается клавиша <Enter>. Поэтому можно сколько угодно раз уточнять положение центра вида. После нажатия <Enter> появится запрос о положение границ прямоугольного видового экрана:
Первый угол видового экрана:
19
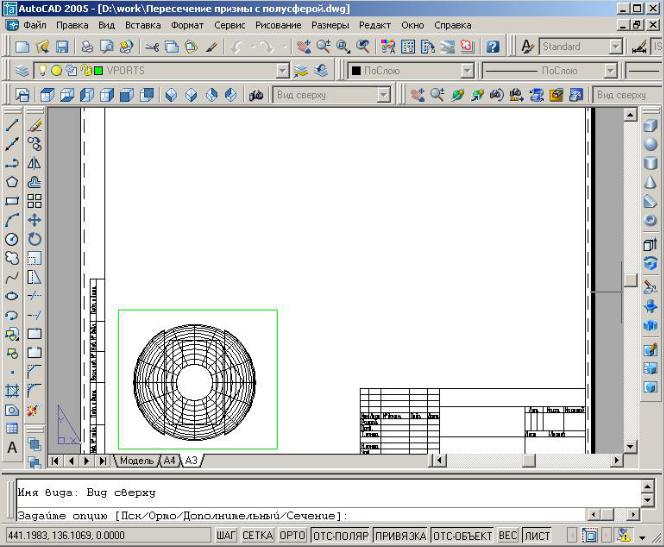
Далее:
Противоположный угол видового экрана:
После задания границ видового экрана нужно ввести его имя:
Имя вида:
Введите имя (например Вид сверху). Система AutoCAD завершает построение первого видового экрана (рис. 21). Затем снова повторяется запрос:
Рис. 21. Размещение первого видового экрана
Задайте опцию [Пск/Орто/Дополнительный/Сечение]:
20
