
-
Создание Листа формата а1 с рамкой
Для создания листа А1 формата создадим новый рисунок со следующими параметрами (Формат-Страница): Формат – А1, Ориентация – Альбомная, Поля – по 2 см со всех сторон (определяются параметрами плоттера) либо по стандарту (левое – 2 см, остальные по 0.5 см).
Включаем привязку к сетке (Вид – Сетка – Показать сетку и Вид – Сетка – Привязка к сетке). Предварительно в параметрах OpenOffice Draw (Сервис – Параметры – OpenOffice.org Draw – Сетка - Разрешение) необходимо задать шаг сетки 0,5 см.
 Рисунок
16 – Рамка
Рисунок
16 – Рамка
Чертим прямоугольник с толщиной линий 0,1 см и невидимой заливкой по контурам листа. В правом нижнем углу чертим с помощью инструментов Линия и Прямоугольник рамку (рисунок 16). Толщину толстых линий принимаем за 0,08 см, тонких – за 0,03 см. Заполняем текстовую часть рамки.
Защищаем рамку от изменения, выбрав Изменить слой – Заблокированный.
Последующие построения и заполнение рамки выполняем в других слоях.
-
Построение Схемы сетей
Для построения схемы сети необходимо иметь изображения основных элементов – компьютеров, концентраторов, коммутаторов, беспроводных точек доступа. Их можно взять из Галереи, раздел Компьютеры, а можно нарисовать самому. Рассмотрим построение схемы сети Fast Ethernet с пятью машинами на базе пяти портового коммутатора на витой паре.
Физическая сеть 2D
1. Изображаем требуемые элементы, используя операцию Изменить - Фигуры-Вычесть для получения портов у коммутатора. Добавляем в отверстия портов точки соединения (смотри рисунок 2).
2. Размещаем элементы на схеме и соединяем их (рисунок 17).
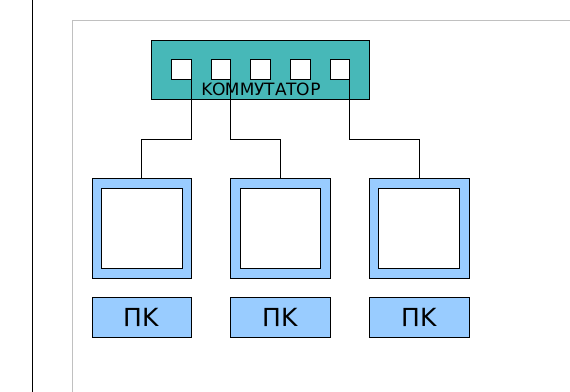 Рисунок
17 - Схема физической сети Ethernet
Рисунок
17 - Схема физической сети Ethernet
Физическая сеть 3D
Большего эффекта можно добиться, выполнив устройства в 3D. Для этого пошагово выполняем следующие действия:
1. Создаем заготовку для системного блока, размещая на его передней панели требуемые элементы – приводы, кнопки и индикаторы (рисунок 18а). Разные объекты выделяем разными цветами;
2. Преобразуем наш объект в 3D (Преобразовать – В трехмерный объект) (рисунок 18б);
3. Добавим глубины. Для этого выберем из выпадающего меню (правая кнопка мыши) Трехмерные эффекты, а затем двойным щелчком мышки по рисунку войдем в группу (рисунок 19);
4. Добавим глубины. Перебирая объекты клавишей [TAB], увеличим Глубину с 1 см. до 5 см, не трогая дробную часть. Если возникают проблемы с отображением составных частей системного блока, то необходимо уменьшить Скругленные края с 10% до 5% или даже до 0%.
5. Выходим из группы (Изменить – Выход из группы) и поворачиваем системный блок (Изменить – Повернуть), как показано на рисунке 20.
6. Аналогично рисуем монитор. Подставку и монитор объединяем с помощью команд (Изменить – Фигура - Объединить). Для снятия скриншота экрана необходимо нажать клавишу [PrintScreen] и сохранить его в файл.

 а) б)
а) б)
Рисунок 18 – Построение системного блока
 Рисунок
19 – Добавим глубины
Рисунок
19 – Добавим глубины

Рисунок 20 – Готовый системный блок
Далее необходимо вставить полученный рисунок (Вставка – Изображение – Из файла...) и уменьшить его до размеров монитора. Дальнейшие построения производим аналогично пунктам 1-5. Толщину монитора оставляем равной 1 см. Полученный монитор размещаем рядом с системным блоком (рисунок 21).

Рисунок 21 – компьютер с монитором
 7.
Рисование коммутатора пошагово показано
на рисунке 22.
7.
Рисование коммутатора пошагово показано
на рисунке 22.
Рисунок 22 – Рисование коммутатора
8. В завершении размещаем в гнездах коммутатора точки соединения и дорисовываем схему аналогично плоской (рисунок 23).

Рисунок 23 – Итоговая схема
