
Учебная практика / ooo / draw / ooo_draw_gallery
.odtИван Хахаев
ikh1@yandex.ru
Создание и использование темы галереи в OOo Draw
1Зачем это нужно?
Векторный графический редактор OpenOffice.org Draw позволяет работать со страницами размерами от C6 до A0 с масштабами от 1:100 до 100:1, при этом обеспечивая установку размеров и позиций объектов с точностью до 0,1 мм. Кроме того, в пакете имеется замечательный инструмент «Соединительная линия» и возможность редактировать точки соединений у объектов. Таких характеристик вполне достаточно для подавляющего большинства работ, связанных с созданием всяческих схем. Однако при отсутствии наборов стандартных элементов схем такое использование пакета становится проблематичным.
Поскольку проект является открытым и некоммерческим (хотя и поддерживается коммерческими компаниями), каждый пользователь может внести посильный вклад в развитие проекта, в части, например, создания какой-то базы элементов. Один раз созданная, такая база может дополняться и элементы в ней могут редактироваться с целью адаптации к местным особенностям.
В этой заметке описывается процесс создания собственной темы галереи изображений в OpenOffice.org, переноса ее на другой компьютер и подключения этой темы к галерее для другого пользователя.
2Создание темы галереи.
Предположим, для оформления лабораторных работ по физике требуется набор стандартных элементов электрических схем – резисторы, конденсаторы, диоды, транзисторы и пр. Кроме того, требуются схемные элементы соединений, когда в месте пересечения проводников ставится точка.
Призвав на помощь все умение работать с OOo Draw, изобразим пару элементов (рис. 1), с которых начнется создание новой полезной галереи.
 Рисунок
1. Первые элементы галереи.
Рисунок
1. Первые элементы галереи.
Затем найдем на панелях инструментов OOo Draw кнопку «Галерея» и нажмем ее. Увидим панель галереи со списком имеющихся тем (рис 2).
 Рисунок
2. Панель галереи.
Рисунок
2. Панель галереи.
Для создания своей темы, которая будет затем редактироваться, пополняться и переноситься, нажмем на кнопку «Создать тему...» и в появившемся диалоговом окне (рис. 3) дадим новой теме подходящее имя (например, «discrete»). Вкладка «Файлы» этого диалога позволяет добавлять в собственную тему имеющиеся графические файлы, но это сейчас не наш путь.
 Рисунок
3. Создание собственной темы.
Рисунок
3. Создание собственной темы.
Определившись с названием, после нажатия на кнопку «ОК» наблюдаем вновь созданную пустую тему галереи (рис. 4). Теперь возникает задача вставки в эту тему имеющихся заготовок деталей.
 Рисунок
4. Пустая новая тема.
Рисунок
4. Пустая новая тема.
Для вставки объекта в галерею сначала выделим его щелчком левой кнопкой мыши (рис. 5), затем наведем указатель мыши на выделенный объект так, чтобы курсор мыши приобрел вид «руки» (как для перемещения объекта).
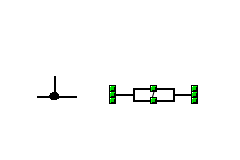 Рисунок
5. Объект выделен.
Рисунок
5. Объект выделен.
Если в такой позиции нажать на левую кнопку мыши и не отпускать, то через секунду указатель мыши превратится в стрелку с маленьким пунктирным прямоугольником «на хвосте». Продолжая удерживать левую кнопку, тащим объект в пустой поле галереи. Если при попадании указателя мыши в поле галереи к пустому прямоугольничку добавляется черный прямоугольничек со значком «+», значит. все сделано правильно и кнопку мыши можно отпустить и увидеть новый элемент галереи (рис. 6).
 Рисунок
6. Новый элемент в галерее.
Рисунок
6. Новый элемент в галерее.
Аналогично поступаем со второй заготовкой, а потом по мере желания и способностей можно дополнять тему элементами.
Имена элементам темы присваиваются автоматически, и они ничего не говорят пользователю. Полезно переименовать элементы, выбрав из контекстного меню, появляющегося при щелчке правой кнопкой мыши на элементе галереи, команду «Заголовок». В появившемся диалоге меняем заголовок элемента (имя) на что-то понятное. Например, для резисторов это может быть указание на мощность (рис. 7), для других элементов – их роль в схеме или еще что-то, помогающее пользователям ориентироваться в назначении элементов.
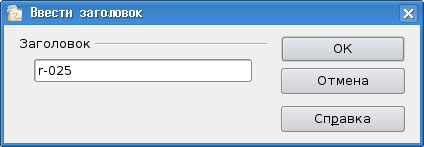 Рисунок
7. Присвоение имени элементу галереи.
Рисунок
7. Присвоение имени элементу галереи.
Проведя такие манипуляции со всеми заготовками объектов, можно считать процесс создания своей темы законченным и заняться переносом результатов на другие компьютеры.
3Перенос темы галереи.
Путь к новой теме по умолчанию можно определить с помощью диалога настройки путей к ресурсам OpenOffice.org (рис. 8), который открывается командой главного меню «Сервис/Параметры...». Например, он может выглядеть как <$HOME>/.openoffice.org2/user/gallery, где $HOME – домашний каталог пользователя. В этом каталоге создаются файлы с именами вида sgXXX.*, где XXX – какие-то цифры, зависящие от количества зарегистрированных тем галереи. Если в теме есть элементы, то она состоит из трех файлов с одинаковыми именами и расширениями .sdg, .sdv и .thm (например, sg123.sdg, sg123.sdv и sg123.thm).
Соответственно, для переноса темы в другую галерею (на другой компьютер или для другого пользователя) достаточно скопировать эти три файла в нужное место назначения, а потом отредактировать путь к темам галереи в пункте «Пути» настроек OpenOffice.org (рис. 8).
 Рисунок
8. Диалог настройки путей к ресурсам
OpenOffice.org.
Рисунок
8. Диалог настройки путей к ресурсам
OpenOffice.org.
Нажав на кнопку «Правка...» в диалоге настройки путей к галерее добавляем путь к папке, содержащей новые темы (рис. 9).
 Рисунок
9. Добавление пути к новой теме.
Рисунок
9. Добавление пути к новой теме.
Если папка с новыми темами доступна нескольким пользователям на запись, то они могут работать над галереей совместно, помогая друг другу и ускоряя процесс создания баз элементов.
