
- •Глава 1 Введение во Writer
- •Что из себя представляет Writer?
- •Запуск Writer'а
- •Запуск из системного меню
- •Примечание для пользователей Mac
- •Запуск от существующего документа
- •Примечание для пользователей Windows
- •Использование Быстрого запуска под Windows
- •Использование значка Быстрый запуск
- •Отключение Быстрого запуска
- •Восстановление Быстрого запуска
- •Использование Быстрого запуска под Linux
- •Предварительная загрузка OOo под Linux/KDE
- •Запуск из командной строки
- •Интерфейс Writer
- •Меню
- •Панели инструментов
- •Отображение или скрытие панелей инструментов
- •Подменю и отрывные панели инструментов
- •Перемещение панелей инструментов
- •Плавающие панели инструментов
- •Присоединяемые/плавающие окна и панели инструментов
- •Настройка панелей инструментов
- •Контекстное меню
- •Линейки
- •Строка состояния
- •Изменение вида документа
- •Использование Навигатора
- •Быстрое перемещение по документу
- •Использование панели инструментов Навигация
- •Перегруппировка глав с использованием Навигатора
- •Установка временных закладок
- •Выбор режима перетаскивания
- •Создание нового документа
- •Создание пустого документа
- •Создание документа при помощи шаблона
- •Открытие существующего документа
- •Сохранение документа
- •Защита паролем
- •Автоматическое сохранение документа
- •Сохранение в формате документа Microsoft Word
- •Получение справки
- •Закрытие документа
- •Закрытие Writer
- •Глава 2 Параметры Writer
- •Выбор параметров, затрагивающих весь OOo
- •Сведения о пользователе
- •Общие параметры
- •Параметры отображения
- •Параметры печати
- •Пути
- •Параметры цвета
- •Шрифты
- •Безопасность
- •Параметры внешнего вида
- •Выбор параметров для загрузки и сохранения документов
- •Общие параметры Загрузки/Сохранения
- •Параметры Загрузка/Сохранение – Свойства VBA
- •Параметры Загрузка/Сохранение – Microsoft Office
- •Параметры Загрузка/Сохранение – Совместимость с HTML
- •Задание параметров для Writer
- •Общие параметры
- •Параметры отображения
- •Знаки форматирования
- •Параметры сетки
- •Основные шрифты
- •Параметры печати
- •Заданные по умолчанию параметры таблицы
- •Параметры отслеживания изменений
- •Параметры совместимости
- •Параметры Автозаголовка
- •Параметры e-mail для рассылки писем
- •Выбор параметров для HTML документов
- •Выбор языковых параметров
- •Установка требуемых словарей
- •Смена некоторых региональных и языковых параметров
- •Выбор параметров проверки орфографии
- •Управление функцией Writer’а Автозамена
- •Глава 3 Работа с текстом
- •Введение
- •Выделение текста
- •Выбор непоследовательных элементов
- •Выделение вертикального блока текста
- •Вырезание, копирование и вставка текста
- •Быстрое перемещение абзацев
- •Поиск и замена текста
- •Использование групповых символов (регулярных выражений)
- •Поиск и замена определенного форматирования
- •Поиск и замена стилей абзаца
- •Вставка специальных символов
- •Вставка неразрывного пробела и дефиса
- •Вставка тире
- •Форматирование абзаца
- •Установка позиций табуляции и отступов
- •Определение Ваших позиций табуляции и отступов
- •Форматирование символов
- •Автоформатирование
- •Создание нумерованных и маркированных списков
- •Использование панели инструментов Маркеры и нумерация
- •Пример: настройка вложенного списка
- •Использование сносок и концевых сносок
- •Вставка сносок/концевых сносок
- •Определение формата сносок/концевых сносок
- •Проверка орфографии
- •Использование языковых инструментов
- •Использование тезауруса
- •Расстановка переносов слов
- •Использование Автозамены
- •Использование завершения слов
- •Использование Автотекста
- •Нумерация строк
- •Отмена и возврат изменений
- •Отслеживание изменений в документе
- •Подготовка документов к рецензированию
- •Запись изменений
- •Принятие или отклонение изменений и комментариев
- •Слияние измененных документов
- •Сравнение документов
- •Вставка примечаний
- •Ссылки на другие части документа
- •Использование гиперссылок
- •Использование перекрестных ссылок
- •Использование закладок
- •Работа с гиперссылками
- •Вставка гиперссылки
- •Редактирование гиперссылок
- •Переключение между режимами вставки и замещения
- •Подсчет слов в выделении
- •Введение
- •Выбор метода разметки
- •Установка основной разметки страницы с использованием стилей
- •Вставка разрыва страницы без переключения стиля
- •Определение отличающейся первой страницы для документа
- •Изменение ориентации страницы в документе
- •Создание альбомного стиля страницы
- •Вставка альбомной страницы в документ с книжной ориентацией
- •Изменение полей страницы
- •Использование колонок для определения разметки страницы
- •Определение числа колонок на странице
- •Использование предопределённой разметки колонок
- •Определение числа колонок
- •Изменение ширины колонок и интервалов между ними
- •Форматирование разделительных линий
- •Возврат к одноколоночной разметке
- •Изменение числа колонок для существующего текста
- •Распределение текста по колонкам
- •Использование врезок для разметки страницы
- •Пример: использование врезки для расположения текста по центру страницы
- •Создание врезок
- •Перемещение, изменение размеров и параметров врезки
- •Привязка врезки
- •К странице
- •К абзацу
- •К символу
- •Как символ
- •Связывание врезок
- •Использование таблиц для разметки страницы
- •Пример: Создание боковых заголовков с помощью таблиц
- •Использование разделов для разметки страниц
- •Создание разделов
- •Использование страницы Раздел
- •Наименование разделов
- •Связывание разделов
- •Защита разделов от записи
- •Защита разделов паролем
- •Скрытие разделов
- •Использование страницы Столбцы
- •Использование страницы Отступы
- •Использование страницы Сноски/Концевые сноски
- •Настройка сносок
- •Настройка концевых сносок
- •Использование страницы Фон
- •Сохранение нового раздела
- •Редактирование и удаление разделов
- •Выделение раздела
- •Редактирование атрибутов раздела
- •Удаление разделов
- •Редактирование формата раздела
- •Обновление связей
- •Автоматическое обновление связей
- •Обновление ссылок вручную
- •Создание верхних и нижних колонтитулов
- •Колонтитулы книжной ориентации на страницах с альбомной ориентацией
- •Нумерация страниц
- •Предварительные сведения: поля
- •Предварительные сведения: вставка колонтитула
- •Форматирование верхнего колонтитула
- •Простая нумерация страниц
- •Сочетание текста и номера страницы в колонтитуле
- •Изменение формата номера
- •Нумерация первой страницы не с 1
- •Нумерация страниц по главам
- •Возобновление нумерации страниц
- •Пример: Возобновление нумерации страниц: предисловие
- •Проблемы при возобновления нумерации страниц
- •Решение проблем количества страниц
- •Нумерация страниц с книжной и альбомной ориентацией
- •Глава 5 Печать, экспорт, отправка по факсу и электронной почте
- •Введение
- •Быстрая печать
- •Управление печатью
- •Выбор параметров печати для документа
- •Выбор параметров печати по умолчанию
- •Печать в черно-белом режиме на цветном принтере
- •Предварительный просмотр страниц перед печатью
- •Печать брошюрой
- •Печать конвертов
- •Печать этикеток
- •Отправка факса
- •Отправка факса через диалоговое окно Печать
- •Добавление значка Факс на панель инструментов
- •Экспорт в PDF
- •Быстрый экспорт в PDF
- •Управление содержимым PDF и качеством
- •Вкладка Общие диалогового окна Параметры PDF
- •Страница Начальный вид диалогового окна Параметры PDF
- •Страница Пользовательский интерфейс диалогового окна Параметры PDF
- •Страница Ссылки диалогового окна Параметры PDF
- •Страница Безопасность диалогового окна Параметры PDF
- •Экспорт в другие форматы
- •Отправка документов Writer по электронной почте
- •Отправка документа по электронной почте нескольким получателям
- •Цифровая подпись документов
- •Глава 6 Введение в Стили
- •Что такое стили?
- •Зачем использовать стили?
- •Категории стилей
- •Окно Стили и форматирование
- •Основы выбора стиля
- •Использование режима стилевой заливки
- •Функции Создать стиль из выделенного, Обновить стиль по образцу и Загрузить стили
- •Использование Создать стиль из выделенного
- •Обновление стиля (из выделения)
- •Загрузка стилей (из шаблона или документа)
- •Использование фильтра отображаемых стилей
- •Перетаскивание выделения для создания стиля
- •Применение стилей
- •Применение стилей абзаца
- •Пример: Применение стиля абзаца
- •Применение стилей символа
- •Отключение/отмена стилей символа
- •Применение стилей врезок
- •Применение стилей страниц
- •Пример: Главы
- •Пример: Страница с особыми форматированием
- •Применение стилей списка
- •Возобновление нумерации
- •Изменение стилей
- •Изменение стиля с использованием диалогового окна Стиль
- •Примеры: Изменение стилей абзаца
- •Выравнивание по центру для стиля Заголовок 1
- •Отступ для стиля Заголовок 3
- •Использование Автообновления
- •Создание пользовательских стилей абзаца: примеры
- •Создание стиля абзаца Поэма
- •Создание стиля Заголовок Поэмы
- •Пример поэмы
- •Изменение форматирования ваших стилей
- •Отступ для стиля Поэма
- •Окончательный результат
- •Копирование и перемещение стилей
- •Удаление стилей
- •Назначение стилей комбинациям клавиш
- •Определение иерархии заголовков
- •Задание стилей абзаца для уровней структуры
- •Настройка нумерации заголовков
- •Настройка отступов заголовков
- •Позиционирование в новых документах OOo3
- •Позиционирование в старых документах, открытых в OOo3
- •Глава 7 Работа со стилями
- •Введение
- •Создание собственных (новых) стилей
- •Диалоговое окно Стиль
- •Страница Управление
- •Понимание связанных стилей
- •Создание связанного стиля
- •Пример: Изменение свойства родительского стиля
- •Работа со стилями абзаца
- •Параметры на странице Отступы и интервалы
- •Параметры на странице Выравнивание
- •Параметры размещения текста для стилей абзаца
- •Параметры шрифта для стиля абзаца
- •Определение относительного размера шрифта
- •Выбор языка для стиля абзаца
- •Параметры, определяющие положение текста
- •Пример: Поворот текста в стиле абзаца
- •Параметры межсимвольного расстояния
- •Управление позициями табуляции
- •Использование страницы Нумерация
- •Настройка буквицы
- •Настройка фона и обрамления абзаца
- •Работа с условными стилями абзаца
- •Работа со стилями символа
- •Зачем использовать стили символа?
- •Создание нового стиля символа
- •Переход к стилям символа
- •Работа со стилями врезок
- •Как работают стили врезок
- •Планирование стилей
- •Создание новых стилей врезок
- •Работа со стилями страниц
- •Создание нового стиля страницы
- •Свойство Следующий стиль
- •Настройка титульного листа
- •Основные параметры для стиля страницы
- •Страницы Фон и Обрамление
- •Верхние и нижние колонтитулы страниц
- •Страница Колонки
- •Страница Сноска
- •Пример: последовательность страниц книжной главы
- •Работа со стилями списка
- •Определение внешнего вида вложенного списка
- •Создание нового стиля списка
- •Страницы Маркеры, Тип нумерации и Изображения
- •Страница Структура
- •Страница Положение
- •Страница Параметры
- •Объединение стилей списка и абзаца
- •Пример: Создание простого стиля списка
- •Создание нумерованного списка CDTracks
- •Применение стиля списка
- •Глава 8 Работа с графикой
- •Графика в Writer
- •Добавление изображений в документ
- •Вставка изображения из файла
- •Ссылка на файл изображения
- •Внедрение связанных изображений
- •Вставка изображений из других источников
- •Графическая программа
- •Сканер
- •Галерея OpenOffice.org
- •Изменение изображения
- •Использование панели инструментов Изображение
- •Фильтры
- •Цвет
- •Установка прозрачности объекта
- •Использование панели инструментов Форматирование и диалогового окна Изображение
- •Кадрирование изображения
- •Изменение размеров изображения
- •Поворот изображения
- •Другие параметры
- •Удаление изображения
- •Использование инструментов рисования Writer
- •Создание рисованных объектов
- •Установка и изменение свойств нарисованных объектов
- •Изменение размера нарисованных объектов
- •Группировка нарисованных объектов
- •Размещение изображения в тексте
- •Расположение изображений
- •Привязка изображения
- •Выравнивание изображений
- •Обтекание текста вокруг изображений
- •Редактирование контура
- •Пример 1: обтекание страницы
- •Пример 2: простой контур обтекания в действии
- •Пример 3: Сквозное обтекание и На фоне
- •Добавление названий к изображениям
- •Автоматическое добавление названий
- •Использование диалогового окна Название
- •Изменение положения названия по умолчанию
- •Добавление названия вручную
- •Размещение изображения и его названия в отдельных абзацах
- •Использование таблицы
- •Добавление изображений в Галерею
- •Поддерживаемые типы графических файлов
- •Глава 9 Работа с таблицами
- •Введение
- •Создание таблицы
- •Вставка новой таблицы
- •Создание вложенных таблиц
- •Использование Автозамены для создания таблицы
- •Создание таблицы из форматированного текста
- •Пример
- •Форматирование размещения таблицы
- •Параметры по умолчанию
- •Изменение размера и положения таблицы
- •Изменение размера строк и столбцов
- •Вставка строк и столбцов
- •Объединение и разбиение ячеек
- •Определение обрамления таблицы
- •Выбор фонового цвета и изображения
- •Отображение или сокрытие границ таблицы
- •Форматирование текста таблицы
- •Определение расположения на странице
- •Выравнивание по вертикали
- •Форматы чисел
- •Поворот текста в ячейке таблицы
- •Ввод данных и манипулирование в таблицах
- •Перемещение между ячейками
- •Сортировка данных в таблице
- •Использование функций электронных таблиц в таблице
- •Дополнительные операции с таблицами
- •Добавление названия
- •Перекрестная ссылка на таблицу
- •Автоматическое форматирование таблиц
- •Создание строки заголовка в существующей таблице
- •Объединение и разбиение таблиц
- •Удаление таблицы
- •Копирование таблицы
- •Перемещение таблицы
- •Вставка абзаца перед или после таблицы
- •Использование таблиц в качестве инструмента макетирования страниц
- •Меню и панель инструментов Таблица
- •Глава 10 Работа с шаблонами
- •Введение
- •Использование шаблона для создания документа
- •Создание шаблона
- •Создание шаблона из документа
- •Создание шаблона с использованием мастера
- •Редактирование шаблона
- •Обновление документа после изменения шаблона
- •Добавление шаблонов посредством Менеджера расширений
- •Задание шаблона по умолчанию
- •Установка указанного шаблона в качестве шаблона по умолчанию
- •Восстановление первоначального значения шаблона по умолчанию
- •Привязка документа к другому шаблону
- •Управление шаблонами
- •Создание папки шаблонов
- •Удаление папки шаблонов
- •Перемещение шаблона
- •Удаление шаблона
- •Импорт шаблона
- •Экспорт шаблона
- •Глава 11 Использование рассылки писем
- •Что такое рассылка писем?
- •Создание источника данных
- •Регистрация источника данных
- •Создание бланка письма
- •Печать почтовых этикеток
- •Редактирование сохраненного файла почтовых этикеток
- •Печать конвертов
- •Настройка конвертов для печати
- •Слияние и печать конвертов
- •Использование Мастера рассылки писем для создания бланка письма
- •Шаг 1: Выбор начального документа
- •Шаг 2: Выбор типа документа
- •Шаг 3: Вставка блока с адресом
- •Выбор источника данных (списка адресов)
- •Выбор блока с адресом
- •Сопоставление полей
- •Шаг 4: Создание приветствия
- •Шаг 5: Настройка расположения
- •Шаг 6: Редактирование документа и вставка дополнительных полей
- •Шаг 7: Персонализация документов
- •Шаг 8: Сохранить, напечатать или отправить
- •Глава 12 Оглавление, алфавитные указатели и списки литературы
- •Введение
- •Оглавление
- •Быстрое создание оглавления
- •Настройка оглавления
- •Использование страницы Вид
- •Добавление заголовка
- •Установка типа указателя
- •Определение области действия оглавления
- •Создание оглавления на основе структуры нумерации
- •Создание меток указателя
- •Защита от изменения вручную
- •Изменение числа включаемых уровней
- •Создание из дополнительных стилей
- •Использование страницы Элементы
- •Изменение элементов
- •Удаление элементов
- •Добавление элементов
- •Гиперссылка в качестве элемента
- •Применение стилей символа
- •Применение изменений ко всем уровням структуры
- •Позиция табуляции относительно отступа стиля абзаца
- •Использование страницы Стили
- •Использование страницы Колонки
- •Добавление нескольких колонок
- •Использование страницы Фон
- •Добавление цвета
- •Добавление изображения
- •Удаление цвета или изображения
- •Поддержка оглавления
- •Редактирование оглавления
- •Обновление оглавления
- •Удаление оглавления
- •Алфавитные указатели
- •Добавление записей указателя
- •Быстрое создание алфавитного указателя
- •Настройка элементов указателя
- •Пример использования ключа указателя
- •Настройка внешнего вида указателя
- •Использование страницы Вид
- •Использование страницы Элементы
- •Изменение элементов
- •Удаление элементов
- •Добавление элементов
- •Применение стилей символа
- •Форматирование элементов
- •Использование страниц Стили, Столбцы и Фон
- •Поддержка указателя
- •Просмотр и редактирование существующих элементов указателя
- •Другие типы указателей
- •Библиография
- •Создание базы данных библиографии
- •Фильтрация записей
- •Смена расположения столбцов
- •Изменение источника данных
- •Изменение параметров полей
- •Добавление записей в базу данных
- •Поддержка записей в базе данных
- •Добавление ссылки (цитаты) в документ
- •Форматирование списка литературы
- •Использование закладки Вид
- •Использование страницы Элементы
- •Использование страниц Стили, Столбцы и Фон
- •Формирование списка литературы
- •Определение стиля абзаца для списка литературы
- •Обновление и редактирование существующего списка литературы
- •Инструменты для работы со списками литературы
- •Глава 13 Работа с составными документами
- •Зачем использовать составной документ?
- •Стили и составной документ
- •Использование Навигатора
- •Создание составного документа
- •Разбиение одного документа на составной документ и поддокументы
- •Объединение нескольких документов в составной документ
- •Начало без существующих документов
- •Метод 1. Быстрый и легкий, но не рекомендуемый
- •Метод 2. Не слишком сложный, но с ограничениями
- •Метод 3. Полное управление
- •Рекомендуемый метод для создания составных документов
- •Шаг 1. Спланируйте проект
- •Шаг 2. Создайте шаблон, содержащий необходимые стили, поля, и другие элементы
- •Создание составного документа
- •Создание поддокументов
- •Шаг 4. Вставка дополнительной информации непосредственно в составной документ
- •Шаг 5. Вставка поддокумента в составной документ
- •Шаг 6. Добавление оглавления, списка используемой литературы или алфавитного указателя
- •Редактирование составного документа
- •Изменение внешнего вида документа
- •Редактирование поддокументов
- •Перекрестные ссылки между поддокументами
- •Подготовка объектов для перекрестных ссылок
- •Использование закладок
- •Установка ссылок
- •Вставка перекрестных ссылок
- •Создание одного файла из составного документа и его под-документов
- •Решение проблем
- •Включение ссылки на главу в верхнем колонтитуле на первой странице
- •Включение страниц альбомной ориентации в составной документ с книжной ориентацией страниц
- •Привязка изображений к странице
- •Глава 14 Работа с полями
- •Введение в поля
- •Быстрая и легкая вставка полей
- •Использование свойств документа в качестве хранилища для изменяющейся информации
- •Использование других полей для хранения изменяемой информации
- •Использование Автотекста для вставки часто используемых полей
- •Определение ваших собственных последовательностей нумерации
- •Создание переменной диапазона нумерации
- •Использование Автотекста для вставки поля диапазона нумерации
- •Использование автоматических перекрестных ссылок
- •Вставка перекрестных ссылок
- •Доступные форматы
- •Подготовка элементов как объектов для перекрестных ссылок
- •Использование закладок
- •Установка ссылок
- •Использование полей в верхних и нижних колонтитулах
- •Использование полей вместо структуры нумерации для нумерации приложений
- •Приемы работы с полями
- •Kомбинации клавиш для полей
- •Фиксирование содержимого полей
- •Преобразование полей в текст
- •Разработка условного содержания
- •Выбор используемого типа условного содержания
- •Условный текст
- •Скрытый текст
- •Скрытые абзацы
- •Скрытые разделы
- •Планирование вашего условного содержания
- •Выбор или определение переменной
- •Определение логического выражения (условия), включающего выбранную переменную
- •Создание переменной
- •Поля Сведения о документе
- •Определенное пользователем поле переменной
- •Применение условия к содержанию
- •Условный текст
- •Скрытый текст
- •Скрытый абзац
- •Скрытые разделы
- •Изменение значения переменной
- •Использование полей подстановки
- •Использование полей ввода и списков
- •Глава 15 Использование форм в Writer
- •Введение
- •Когда использовать формы
- •Альтернативы использованию форм в Writer
- •Создание простой формы
- •Создание документа
- •Панели инструментов формы
- •Режим разработки
- •Вставка элементов управления форм
- •Настройка элементов управления
- •Использование форм
- •Справочная информация по элементам управления
- •Пример: простая форма
- •Создание документа
- •Добавление элементов управления
- •Настройка элементов управления
- •Последние штрихи
- •Доступ к источникам данных
- •Создание базы данных
- •Доступ к существующему источнику данных
- •Создание формы для ввода данных
- •Ввод данных в форму
- •Дополнительная настройка формы
- •Связывание макросов с элементом управления
- •Документы только для чтения
- •Тонкая настройка прав доступа к базе данных
- •Параметры форматирования элементов управления
- •XForms
- •Глава 16 Объекты Math
- •Что из себя представляет Math?
- •Начало
- •Ввод формулы
- •Окно Выбор
- •Пример 1:
- •Контекстное меню
- •Разметка
- •Греческие символы
- •Пример 2:
- •Настройки
- •Редактор формул в виде плавающего окна
- •Как я могу сделать формулу крупнее?
- •Планировка формулы
- •Скобки — ваши друзья
- •Формула более чем из одной строки
- •Области общих проблем
- •Как мне добавить пределы сумме/интегралу?
- •Скобки для матриц выглядят уродливыми!
- •Различные типы скобок
- •Как мне сделать производную?
- •Нумерация формул
- •Команды Math – справочная информация
- •Унарные / бинарные операторы
- •Операции отношения
- •Операции над множествами
- •Функции
- •Операторы
- •Атрибуты
- •Разное
- •Скобки
- •Форматирование
- •Греческие символы
- •Специальные символы
- •Примеры
- •Глава 17 Настройка Writer
- •Введение
- •Настройка содержимого меню
- •Создание нового меню
- •Изменение существующих меню
- •Добавление команд в меню
- •Изменение элементов меню
- •Настройка панелей инструментов
- •Создание новой панели инструментов
- •Добавление команды на панель инструментов
- •Выбор значков для команд панели инструментов
- •Пример: Добавление значка Факс на панель инструментов
- •Назначение сочетаний клавиш
- •Пример: Назначение стилей на комбинацию клавиш
- •Пример: Назначение макроса комбинации клавиш
- •Сохранение изменений в файле
- •Загрузка сохраненных настроек клавиатуры
- •Восстановление комбинаций клавиш
- •Назначение макросов событиям
- •Добавление функциональности с помощью расширений
- •Установка расширений
- •Использование расширений
- •Template Changer
- •Compose Special Characters
- •Professional Template Pack II
- •PDF Import
- •Writer’s Tools
- •Приложение A Комбинации клавиш
- •Введение
- •Функциональные клавиши для Writer
- •Комбинации клавиш для Writer
- •Сочетания клавиш для таблиц в Writer
- •Комбинации клавиш для абзацев и уровней заголовков
- •Комбинации клавиш для перемещения и изменения размеров врезок, изображений и объектов
- •Алфавитный указатель
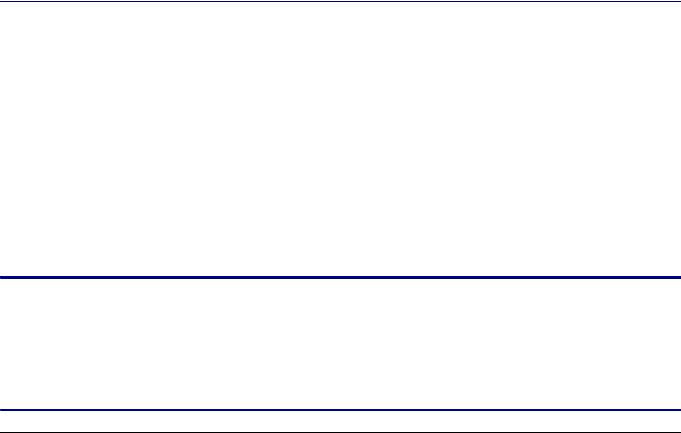
тот же эффект, что и использование инструмента Выделение цветом на панели инструментов Форматирование.
Переход к стилям символа
Для людей, привыкших к форматирования текста вручную, может быть трудно привыкнуть к стилям символа. Ниже приведены некоторые советы, чтобы делать переход легче:
•Никогда не смешивайте стили символа и ручное форматирование. Ручное форматирование заменяет стили символа. Если Вы комбинируете их, можно в конечном счете тратить часы в отчаяние пытаясь выяснить, почему ваши стили символа не работают.
•Щелкните правой кнопкой мыши и выберите
Форматирование по умолчанию, удалив любое форматирования текста (как ручное, так и стилями символа).
•Осознайте, что нажатие на значок Полужирный на панели инструментов не проще, чем дважды щелкнуть на стиле символа, который задает полужирное начертание шрифта.
•Оставьте окно Стили и форматирование открытым, чтобы легко получать доступ к стилям символа.
Работа со стилями врезок
Врезки часто используются в качестве контейнеров для текста или изображений. Для обеспечения связности во внешнем виде врезок используемых в подобных целях, неплохо определить стили врезок. Например, Вы можете захотеть, чтобы фотографии были заключены во врезку с оттененной границей, штриховые рисунки во врезку с простой границей, примечания на полях во врезку без границы, но с затененным фоном, и так далее.
Writer дает несколько предопределенных стилей врезок, которые Вы можете изменить как пожелаете; и Вы можете определить другие стили врезок. Методика определения и применения стилей врезок подобна методике для других типов стилей.
Существует значительное совпадение между использованием врезок и разделов для некоторых целей
Совет макетирования страницы. Вы можете найти полезное, посмотрев Главу 4 (Форматирование страниц) для получения дополнительной информации об использовании врезок и разделов.
Глава 7 Работа со стилями |
277 |

Как работают стили врезок
Когда объект добавляется во Writer, он автоматически вкладывается во врезку определенного типа. Врезка устанавливает, как объект помещается на страницу, а так же как он взаимодействует с другими элементами в документе. Вы можете изменить врезку изменив используемый стиль врезки или используя ручное переопределение отдельных свойств при добавлении врезки к документу.
Поскольку врезки и объекты используются совместно, иногда легко забыть, что они различные элементы. В некоторых случаях, таких как диаграммы, Вы можете изменять врезку и объект порознь, таким образом стоит помнить о различиях.
В отличие от других элементов которые используют стили, врезки могут быть определены только частично их стилем, потому что их использование может несколько измениться. Некоторые элементы врезок, такие как привязка и элементы защиты, должны быть определены вручную индивидуально для врезки.
Вы можете задать формат врезки вручную, когда Вы выбираете Вставка > Врезка. Открывающееся диалоговое окно содержит все доступные параметры стилей врезок, а так же некоторые доступные только тогда, когда врезка вставлена. Как и в случае с другими стилями, самый эффективный способ форматирования врезок — окно Стили и форматирование.
Планирование стилей
Если Вы используете сочетание изображений, Вы можете захотеть определить два связанных стиля, один с границей для изображений с белым фоном и другой без границы для всех других фонов. Вам также может понадобиться разработать одну или более врезок только для текста.
Во всех остальных случаях, стили врезок заданные по умолчанию (перечисленные в Таблице 3) охватывают потребности большинства пользователей. Единственное существенное дополнение, в котором, возможно, нуждаются многие из пользователей — один или более стилей для врезок текста.
278 |
OpenOffice.org 3 Руководство по Writer |
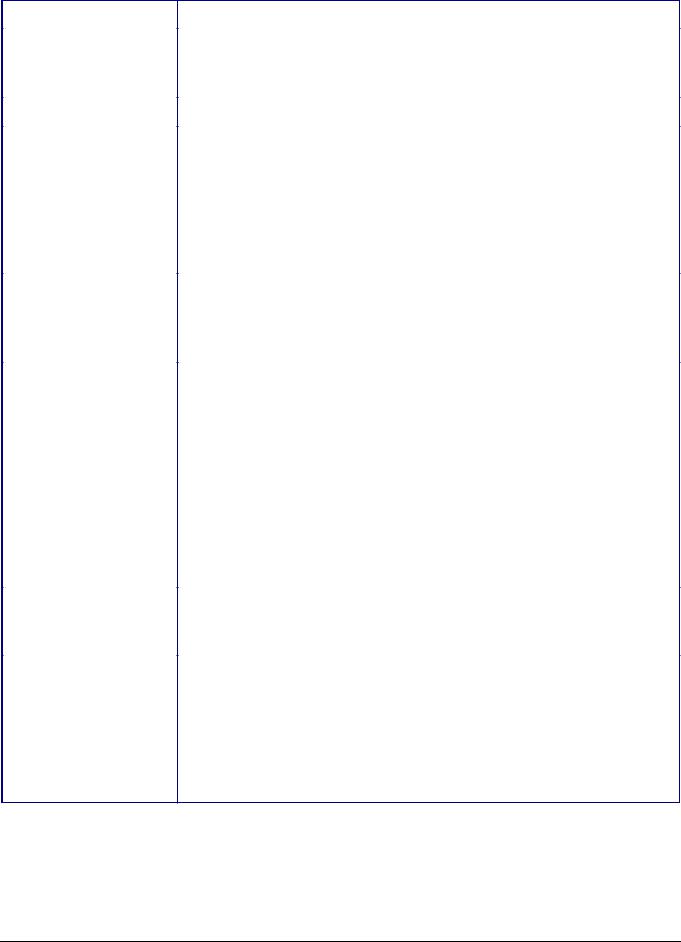
Таблица 3. Различные стили врезок и их использование
|
Стиль |
Комментарии и Использование |
|
||
|
Формула |
Стиль врезок, используемый для формул. По |
|
|
умолчанию включает Автоподбор размера, который |
|
|
регулирует размер врезки по формуле. |
|
Врезка |
Стиль врезки по умолчанию. |
|
Изображения |
Стиль по умолчанию для изображений. По |
|
|
умолчанию включает автоматическую регулировку |
|
|
размера под размер изображений, нет обтекания |
|
|
текста и тонкой границы вокруг врезки. Это |
|
|
приемлемые значения по умолчанию, за |
|
|
исключением границы. Если фон графики не белый, |
|
|
а фон документа белый, граница обычно не нужна. |
|
Подписи |
Стиль по умолчанию для использования с Файл > |
|
|
Создать > Этикетки. Он, кажется, используется |
|
|
OpenOffice.org автоматически и вообще не |
|
|
предназначен для пользователей. |
|
Заметки |
Стиль для размещения врезки около левого края. |
|
|
Поскольку название подсказывает, стиль Заметки |
|
|
предназначен для комментариев, добавляемых на |
|
|
краю текста. Стиль также полезен для создания |
|
|
боковых заголовков — заголовков по соседству с |
|
|
левым краем, которые часто используются в |
|
|
технической документации. Для настройки боковых |
|
|
заголовков, создайте стили основного текста с |
|
|
двухдюймовым или более отступом слева. Тогда, |
|
|
поместите курсор в начале абзаца основного текста, |
|
|
добавьте врезку, и примените стиль Заметки. |
|
OLE |
Стиль по умолчанию для OLE объектов и плавающих |
|
|
врезок. По умолчанию помещает врезку сверху в |
|
|
центре основного текста. |
|
Водяные знаки |
Стиль по умолчанию для водяных знаков, |
|
|
изображений, размещаемых как фон в области |
|
|
текста. По умолчанию задано сквозное обтекание |
|
|
текста, текст располагается над врезкой и тем, что в |
|
|
нее помещено. Изображение должно быть |
|
|
достаточно бледным, чтобы текст, располагающийся |
|
|
над ней, был удобочитаемым. |
|
|
|
Глава 7 Работа со стилями |
279 |

Создание новых стилей врезок
Вы можете получить доступ к настройке параметров врезок выбрав Создать или Изменить в окне Стили и форматирование для стиля врезки.
Параметры врезки доступные на нижеперечисленных страницах:
•Страница Тип: устанавливает размер и положение врезки. Один из самых полезных здесь параметров — Автоподбор, который автоматически подстраивает размер врезки к объекту, который она содержит. Если стилем врезки является один их используемый автоматически, то этот параметр должен быть установлен.
•Страница Параметры: устанавливает печатается ли содержимое врезки и возможно ли редактирование в документе только для чтения. Закладка также устанавливает направление текста, которое может быть полезным, если Вы используете врезку для содержимого на языке, который использует направление текста справа-налево.
•Страница Обтекание: устанавливает как текст размещается относительно врезки и как близко текст подходит к врезке. Если Вы хотите, чтобы содержание врезки выступало из окружающих абзацев, установите обтекание в Нет. Это, вероятно, единственная самая важная закладка для врезки.
•Страница Фон: устанавливает в качестве фона цвет или графический объект. Эта закладка полезна главным образом для текстовых врезок при сложной компоновке страницы, в которых текстовая врезка имеет фон, отличный от общего фона страницы.
•Страница Обрамление: закладка устанавливает обрамление врезки, если это необходимо. Многие начинающие дизайнеры делают ошибку добавляя границы к каждой врезке. Однако, когда цветной фон отчетливо обозначает разделение между содержанием врезки и остальной частью страницы, границы не нужны.
•Страница Колонки: устанавливает число колонок, используемых во врезке. Эта закладка может игнорироваться, если структура не используется для текста. Страница та же, которая используется для создания стиля страниц, и ее параметры описанные в разделе “Страница Колонки” на стр. 285.
•Страница Макрос: устанавливает макрос для использования с врезкой, чтобы вызывать некоторые действия, когда
280 |
OpenOffice.org 3 Руководство по Writer |
