
- •Оглавление
- •Глава 1 Что такое OpenOffice.org?
- •Что такое OpenOffice.org?
- •Что действительно входит в OpenOffice.org?
- •Writer (текстовый процессор)
- •Calc (электронная таблица)
- •Impress (презентационная графика)
- •Draw (редактор векторной графики)
- •Base (база данных)
- •Math (редактор формул)
- •Преимущества OpenOffice.org
- •Как действительно сравнивается OpenOffice.org?
- •Возможности
- •Стили и форматирование
- •Совместимость
- •Программируемость
- •Безопасность
- •Новые возможности в версии 2
- •Минимальные требования
- •Получение программного обеспечения
- •Установка программного обеспечения
- •Как получить справку
- •Справочная система
- •Бесплатная сетевая поддержка
- •Оплачиваемая поддержка и обучение
- •Другие ресурсы и расширения
- •Краткая история OpenOffice.org
- •Как лицензируется OpenOffice.org?
- •Что такое «open source»?
- •Часто задаваемые вопросы
- •Глава 2 Вызов на выполнение OpenOffice.org
- •Запуск OOo из системного меню
- •Windows
- •Linux/GNOME
- •Linux/KDE
- •Запуск из существующего документа
- •Быстрый запуск в Windows
- •Использование иконки Быстрый запуск
- •Отключение Быстрого запуска
- •Возобновление Быстрого запуска
- •Предварительная загрузка OOo в Linux/KDE
- •Запуск из командной строки
- •Открытие файлов
- •Форматы файлов
- •Форматы файлов по умолчанию
- •Открытие текстовых документов
- •Открытие электронных таблиц
- •Открытие презентаций
- •Открытие графических файлов
- •Открытие файлов формул
- •Сохранение файлов
- •Защита паролем
- •Автоматическое сохранение документа
- •Writer может сохранять в следующих форматах файлов
- •Calc может сохранять в следующих форматах файлов
- •Draw может сохранять в следующих форматах файлов
- •Экспорт файлов
- •Экспорт в XHTML
- •Экспорт в PDF
- •Параметры PDF
- •Страницы
- •Изображения
- •Общие
- •Удаление и переименование файлов
- •Переименование файла
- •Удаление файла
- •Ассоциация файлов
- •Создание новых файлов
- •Использование диалоговых окон Открыть и Сохранить как
- •Глава 4 Меню и панели
- •Меню
- •Настройка шрифта меню
- •Настройка меню
- •Панели инструментов
- •Кнопки и панели примитивов
- •Отображение или удаление панелей
- •Перемещение панелей инструментов
- •Настройка панели инструментов
- •Создание панели инструментов
- •Использование закрепленных/плавающих окон
- •Использование Навигатора
- •Упорядочение глав с помощью Навигатора
- •Выбор параметров, затрагивающих весь OOo
- •Сведения о пользователе
- •Общие параметры
- •Всплывающие подсказки
- •Подробные всплывающие подсказки
- •Помошник
- •Отображение справки
- •Диалоги Открытия/Сохранения
- •Состояние документа
- •Год (двузначное число)
- •Параметры памяти
- •Параметры отображения
- •Список шрифтов – Предварительный просмотр шрифтов
- •Список шрифтов – Отображать историю шрифтов
- •Восстановить – Вид правки
- •Восстановить – Открытые окна
- •Трехмерное изображение
- •Мышь
- •Параметры печати
- •Пути
- •Цвета
- •Шрифты
- •Безопасность
- •Внешний вид
- •Специальные настройки
- •Параметры Java
- •Выбор параметров для загрузки и сохранения документов
- •Общие параметры Загрузки/Сохранения
- •Загружать настройки пользователя вместе с документом
- •Редактировать свойства документа перед сохранением
- •Автосохранение каждые
- •Оптимизация по размеру для формата XML (за счет качества оформления кода)
- •Формат файла по умолчанию
- •Параметры Загрузка/Сохранение – Свойства VBA
- •Параметры Загрузка/Сохранение – Microsoft Office
- •Выбор языковых параметров
- •Установка требуемых словарей
- •Изменение локальных и языковых настроек
- •Выбор параметров орфографии
- •Управление функцией OOo Автозамена
- •Глава 6 Начинаем работать с модулем Writer:
- •Что такое Writer?
- •Интерфейс Writer
- •Изменение режима отображения
- •Создание нового документа
- •Создание документа из шаблона
- •Сохранение документа
- •Сохранение документа в формате Microsoft Word
- •Работа с текстом
- •Выделение непоследовательных элементов
- •Вырезание, копирование и вставка текста
- •Быстрое перемещение абзацев
- •Поиск и замена текста, форматирование
- •Вставка специальных символов
- •Установка шага табуляции и отступов
- •Проверка орфографии
- •Использование Автозамены
- •Использование Дополнения слова
- •Использование Автотекста
- •Вставка тире и неразделяемых пробелов
- •Форматирование текста
- •Использование стилей
- •Форматирование абзацев
- •Форматирование символов
- •Автоформатирование
- •Создание нумерованных и маркированных списков
- •Использование панели Маркеры и нумерация
- •Перенос слов
- •Отмена и повторение изменений
- •Отслеживание исправлений в документе
- •Запись исправлений
- •Вставка примечаний
- •Принятие или отклонение исправлений и примечаний
- •Форматирование страниц
- •Какой механизм разметки страниц выбрать?
- •Нумерация страниц
- •Использование общего числа страниц
- •Возобновление нумерации страниц
- •Изменение полей страницы
- •Глава 8 Начинаем работать с модулем Draw:
- •Что такое Draw
- •Рабочий стол
- •Панели инструментов
- •Стандартная панель
- •Панель Линия и заполнение
- •Панель Рисунок
- •Рисование прямой линии
- •Рисование прямоугольника
- •Рисование окружности
- •Ввод текста
- •Панель цветов
- •Панель Параметры
- •Использование сетки
- •Линейки
- •Строка состояния
- •Функции повышенного типа
- •Дублирование
- •Морфинг
- •Обмен объектами с другими программами
- •Глава 10 Начинаем работать с модулем Base:
- •Введение
- •Создание базы данных
- •Создание новой базы данных
- •Создание таблиц базы данных
- •Использование мастера создания таблиц
- •Создание таблицы путем копирования существующей таблицы
- •Создание таблицы в режиме дизайна
- •Создание таблиц для списков выбора
- •Ввод данных в таблицу выбора
- •Создание форм базы данных
- •Использование мастера для создания форм
- •Использование мастера для создания формы Информация о знакомых
- •Создание форм в режиме дизайна
- •Создание субформ
- •Создание представления для нескольких таблиц
- •Доступ к другим источникам данных
- •Доступ к базе данных dBase
- •Доступ к адресной книге Mozilla
- •Доступ к электронным таблицам
- •Регистрация баз данных в OOo v. 2.0
- •Использование источников данных
- •Просмотр источников данных
- •Редактирование источников данных
- •Использование источников данных в документах
- •Ввод данных с помощью формы
- •Создание запросов
- •Использование мастера для создания запроса
- •Создание запроса в режиме дизайна
- •Создание отчетов
- •Глава 11 Начинаем работать с объектами Math:
- •Введение
- •Начало
- •Ввод формулы
- •Окно Выбор
- •Контекстное меню
- •Язык разметки
- •Символы греческого алфавита
- •Настройки
- •Редактор формул как плавающее окно
- •Как сделать формулу крупнее?
- •Разметка формулы
- •Скобки - ваши друзья
- •Формула, занимающая несколько строк
- •Общие проблемы
- •Как добавить пределы для суммы/интеграла?
- •Скобки для матриц выглядят уродливыми!
- •Как вставить производную?
- •Нумерация формул
- •Глава 12 Работа с шаблонами
- •Введение
- •Использование шаблона для создания документа
- •Создание шаблона
- •Создание шаблона из документа
- •Создание шаблона с помощью мастера
- •Редактирование шаблона
- •Определение шаблона по умолчанию
- •Шаблон пользователя в качестве шаблона по умолчанию
- •Восстановление шаблона по умолчанию OOo
- •Управление шаблонами
- •Создание папки для шаблонов
- •Удаление папки для шаблонов
- •Перемещение шаблона
- •Удаление шаблона
- •Импорт шаблона
- •Экспорт шаблона
- •Глава 13 Работа со стилями:
- •Что такое стили?
- •Зачем использовать стили?
- •Применение стилей
- •Использование окна Стили и форматирование
- •Использование стилевой заливки
- •Список Стиль
- •Назначение стилей горячим клавишам
- •Изменение стилей
- •Изменение стиля с помощью диалога Стиль
- •Изменение стиля по образцу
- •Создание новых (пользовательских) стилей
- •Создание стиля с помощью диалога Стиль
- •Создание стиля из выделенного
- •Перетаскивание выделенного для создания стиля
- •Writer
- •Calc
- •Draw/Impress
- •Удаление стилей
- •Копирование и перемещение стилей
- •Использование диалога Управление шаблонами
- •Загрузка стилей из шаблонов или документов
- •Глава 14 Работа с галереей
- •Что такое Галерея
- •Вставка объектов в документ
- •Вставка объектов как связи
- •Вставка объекта как фона
- •Добавление изображений в Галерею
- •Удаление изображений из Галереи
- •Создание новой темы
- •Удаление темы
- •Размещение Галереи и объектов в ней
- •Глава 15 Использование текстовых эффектов:
- •Введение
- •Панель Текстовые эффекты
- •Создание объекта Текстовых эффектов
- •Редактирование объектов Текстовых эффектов
- •Использование панели Текстовые эффекты
- •Использование Панели форматирования
- •Параметры линии
- •Параметры области
- •Параметры позиционирования
- •Использование меню параметров
- •Перемещение и изменение размеров объектов Текстовые эффекты
- •Глава 16 Создание веб-страниц:
- •Введение
- •Вставка гиперссылок
- •Сохранение документа в виде ряда веб-страниц
- •Создание веб-страниц с помощью Мастера
- •Сохранение презентаций в виде веб-страниц
- •Глава 17 Первые шаги в работе с макросами:
- •Язык макросов OpenOffice.org
- •Хранение макросов в библиотеке документов
- •Шаг 1. Создание библиотеки
- •Шаг 2. Создание модуля
- •Шаг 3. Ввод вашего первого макроса
- •Хранение макроса в библиотеке приложений
- •Интегрированная среда разработки
- •Использование точек останова
- •Управление библиотеками
- •Как сохраняются библиотеки
- •Библиотеки приложения
- •Библиотеки документа
- •Использование диалога Управление макросами
- •Переименование модулей и библиотек
- •Добавление библиотек
- •Заключение
- •Алфавитный указатель
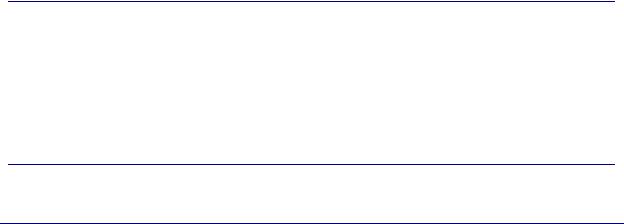
Язык макросов OpenOffice.org
Примечани Диалог - окно, которое появляется на экране, обычно требует ввода или
епредставления информации. Диалоги обычно исчезают после того, как требуемый ввод выполнен. Созданные пользователем диалоги сохраняются в библиотеках диалогов тем же самым образом, каким макросы сохраняются в библиотеках макросов. Каждая библиотека может содержать множество диалогов. Контейнеры библиотеки могут хранить и библиотеки макросов и библиотеки диалогов. Смотри Главу 17, «Диалоги и элементы управления» в OpenOffice.org Macros Explained для получения
дополнительной информации о диалогах.
Хранение макросов в библиотеке документов
Каждый документ OpenOffice.org является контейнером библиотек и способен содержать макросы и диалоги. Когда документ содержит макросы, которые он использует, обладание документом подразумевает обладание макросом. Это удобный метод распространения и хранения. Пошлите документ другому человеку или измените его размещение и макросы будут доступны и пригодны к употреблению.
Традиционный метод представления языка программирования, написание программы тем или иным образом выводящей сообщение «Hello World». Целые Web сайты существуют с единственной целью показать программы «Hello World» на стольких многих различных языках программирования насколько возможно (например, смотри http://www2.latech.edu/~acm/HelloWorld.shtml). Не будем нарушать традиций, и первый показанный макрос будет вариацией на тему «Hello World.»
Шаг 1. Создание библиотеки
Все документы OOo, независимо от типа документа, могут содержать макросы. Чтобы добавить макрос к любому документу OOo, документ должен быть открыт для редактирования. Сначала, создадим новый текстовый документ, который будет называться «Безымянный1» – предполагая, что никакой другой еще неназванный документ не является открытым в настоящее время. Когда документ создан, OpenOffice.org создает пустую библиотеку по имени Standard. Библиотека Standard, однако, остается пустой, пока не создан вручную новый модуль. Используйте диалоговое окно Макрос OpenOffice.org, чтобы организовать библиотеки и модули: выполните Сервис > Макросы > Управление макросами > OpenOffice.org Basic
(смотри Рис. 172).
Список «Макрос из» отображает доступные контейнеры библиотек; он включает каждый открытый документ, ваши личные макросы, и макросы, распространяемые с OOo. Ваши личные макросы, отображаемые как «Мои макросы» на Рис. 172, обычно сохраняется в вашим личном каталоге пользователя. «Макросы OpenOffice.org» обычно сохраняются в отдельно в каталоге с программными файлами OOo. Хотя ваш личный макрос сохранен и отображается отдельно от макросов OOo, оба, являются частью библиотеки прикладного уровня. Контейнеры библиотеки документа перечислены, с использованием заданного имени документа. Большинство контейнеров библиотек уже
Глава 17 Первые шаги в работе с макросами: |
231 |
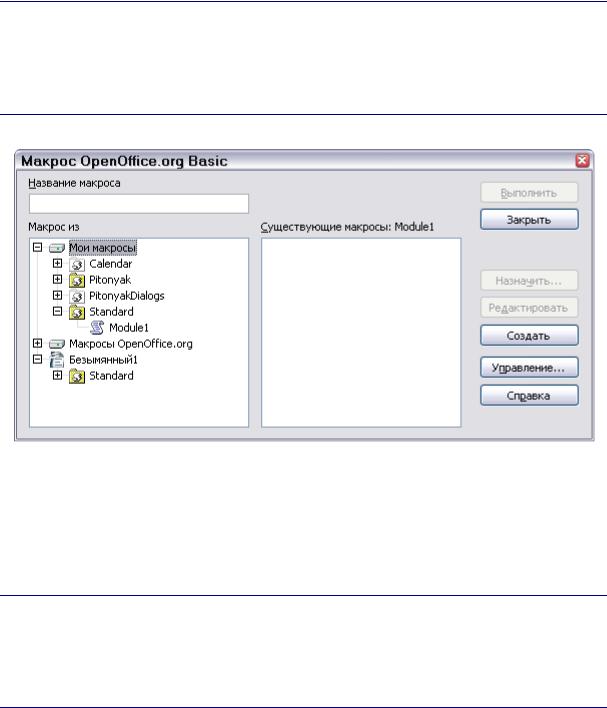
Хранение макросов в библиотеке документов
имеет библиотеку по имени Standard. Выполните двойной щелчок на значке контейнера библиотеки для отображения содержавшихся библиотек. Выполните двойной щелчок на библиотеке для отображения содержавшихся модулей.
Примечани До версии 2.0, OOo отображал «Мои макросы» и «Макросы
еOpenOffice.org» в одном списке. Новые диалоги являются более интуитивными, сохраняя очень подобные впечатление и ощущение. Поддержка редактирования и выполнения макросов на языках кроме OOo Basic была также добавлена; смотри Сервис > Макросы > Управление макросами > JavaScript, например.
Рис. 172. Использование диалога Макросы для создания нового макроса и организации библиотеки.
Библиотека Standard для безымянного документа автоматически создается при создании нового документа. Документ в настоящее время не содержит никаких модулей – помните, что макросы сохраняются в модулях. Хотя Вы могли нажать на кнопку Создать для создания нового модуля, не делайте этого! Пункт этого раздела должен создать новую библиотеку.
СОВЕТ Не храните ваши макросы в библиотеке Standard. Создайте новую библиотеку с описательным названием и храните там ваши макросы. Когда библиотека добавляется, она может перезаписать существующую библиотеку с тем же самым именем. Если все ваши библиотеки называют Standard, это препятствует Вам добавлять ваши библиотеки в другие контейнеры библиотек.
232 |
Глава 17 Первые шаги в работе с макросами: |
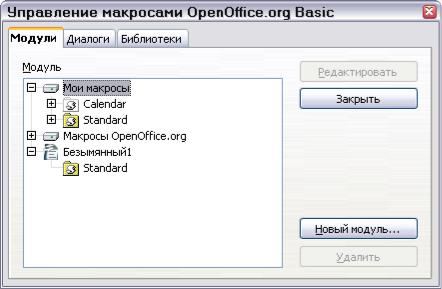
Хранение макросов в библиотеке документов
Нажмите на кнопку Управление чтобы открыть диалог Управление макросами (смотри Рис. 173). Как и в диалоговом окне Макрос, здесь перечислены все контейнеры библиотек. На Рис. 173, библиотека Standard подсвечена в документе «Безымянный1»; прокрутите список вниз, чтобы найти «Безымянный1» если требуется. Диалог Управление макросами содержит несколько закладок и текущая закладка Модули. Поскольку название подразумевает, закладка Модули имеет дело с модулями. Вот - описание пунктов этого диалога:
•Кнопка Новый модуль создает новый модуль в выбранной библиотеке.
•Кнопка Удалить удаляет выбранный в настоящее время модуль; не доступна, если модуль не выбран.
•Кнопка Редактировать открывает выбранный в настоящее время модуль для редактирования в IDE (Integrated Development Environment – Интегрированная среда разработки; смотри стр. 243); не доступна, если модуль не выбран.
•Кнопка Закрыть закрывает диалог Управление макросами.
Рис. 173. Использование диалога Управление макросами для управления модулями
Цель этого раздела состоит в том, чтобы создать библиотеку названную осмысленно, которая содержится в документе «Безымянный1». Перейдите на вкладку Библиотеки, чтобы иметь дело с библиотеками (смотри Рис. 174).
Глава 17 Первые шаги в работе с макросами: |
233 |
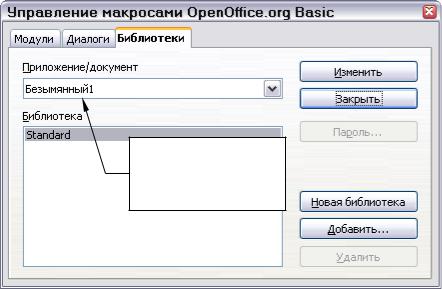
Хранение макросов в библиотеке документов
Выберите документ или контейнер библиотек приложения из выпадающего списка
Рис. 174. Использование диалога Управление макросами для управления библиотеками.
Когда эта часть диалога отображается, в списке Приложение/Документ выбран контейнер Мои макросы и диалоги. Выберите документ «Безымянный1» так, чтобы изменения проводились в безымянном документе. Кнопки, показанные на закладке Библиотеки затрагивают библиотеки, а не модули. Вот их описание:
•Кнопка Новая библиотека создает новую библиотеку в выбранном документе или приложении.
•Кнопка Пароль позволяет Вам задать или изменить пароль для выбранной библиотеки. Заметьте, что Вы не можете задать пароль библиотеке по умолчанию.
•Кнопка Удалить удаляет выбранный в настоящее время модуль; не доступна, если модуль не выбран.
•Кнопка Добавить обеспечивает механизм для копирования библиотеки из другого контейнера библиотеки (документа или приложения) в контейнер библиотеки, выбранный в списке Приложения/Документы. Управление библиотеками обсуждается далее в этой главе.
•Кнопка Изменить открывает выбранную в настоящее время библиотеку для редактирования в IDE (смотри стр. 243).
•Кнопка Закрыть закрывает диалог Управление макросами.
Нажмите кнопку Новая библиотека для создания новой библиотеки (смотри Рис. 175). Хотя название по умолчанию «Library1», лучше выбрать значащее название, типа «MyFirstLibrary» или «TestLibrary». Нажмите OK, чтобы создать библиотеку.
234 |
Глава 17 Первые шаги в работе с макросами: |
