
- •Оглавление
- •Глава 1 Что такое OpenOffice.org?
- •Что такое OpenOffice.org?
- •Что действительно входит в OpenOffice.org?
- •Writer (текстовый процессор)
- •Calc (электронная таблица)
- •Impress (презентационная графика)
- •Draw (редактор векторной графики)
- •Base (база данных)
- •Math (редактор формул)
- •Преимущества OpenOffice.org
- •Как действительно сравнивается OpenOffice.org?
- •Возможности
- •Стили и форматирование
- •Совместимость
- •Программируемость
- •Безопасность
- •Новые возможности в версии 2
- •Минимальные требования
- •Получение программного обеспечения
- •Установка программного обеспечения
- •Как получить справку
- •Справочная система
- •Бесплатная сетевая поддержка
- •Оплачиваемая поддержка и обучение
- •Другие ресурсы и расширения
- •Краткая история OpenOffice.org
- •Как лицензируется OpenOffice.org?
- •Что такое «open source»?
- •Часто задаваемые вопросы
- •Глава 2 Вызов на выполнение OpenOffice.org
- •Запуск OOo из системного меню
- •Windows
- •Linux/GNOME
- •Linux/KDE
- •Запуск из существующего документа
- •Быстрый запуск в Windows
- •Использование иконки Быстрый запуск
- •Отключение Быстрого запуска
- •Возобновление Быстрого запуска
- •Предварительная загрузка OOo в Linux/KDE
- •Запуск из командной строки
- •Открытие файлов
- •Форматы файлов
- •Форматы файлов по умолчанию
- •Открытие текстовых документов
- •Открытие электронных таблиц
- •Открытие презентаций
- •Открытие графических файлов
- •Открытие файлов формул
- •Сохранение файлов
- •Защита паролем
- •Автоматическое сохранение документа
- •Writer может сохранять в следующих форматах файлов
- •Calc может сохранять в следующих форматах файлов
- •Draw может сохранять в следующих форматах файлов
- •Экспорт файлов
- •Экспорт в XHTML
- •Экспорт в PDF
- •Параметры PDF
- •Страницы
- •Изображения
- •Общие
- •Удаление и переименование файлов
- •Переименование файла
- •Удаление файла
- •Ассоциация файлов
- •Создание новых файлов
- •Использование диалоговых окон Открыть и Сохранить как
- •Глава 4 Меню и панели
- •Меню
- •Настройка шрифта меню
- •Настройка меню
- •Панели инструментов
- •Кнопки и панели примитивов
- •Отображение или удаление панелей
- •Перемещение панелей инструментов
- •Настройка панели инструментов
- •Создание панели инструментов
- •Использование закрепленных/плавающих окон
- •Использование Навигатора
- •Упорядочение глав с помощью Навигатора
- •Выбор параметров, затрагивающих весь OOo
- •Сведения о пользователе
- •Общие параметры
- •Всплывающие подсказки
- •Подробные всплывающие подсказки
- •Помошник
- •Отображение справки
- •Диалоги Открытия/Сохранения
- •Состояние документа
- •Год (двузначное число)
- •Параметры памяти
- •Параметры отображения
- •Список шрифтов – Предварительный просмотр шрифтов
- •Список шрифтов – Отображать историю шрифтов
- •Восстановить – Вид правки
- •Восстановить – Открытые окна
- •Трехмерное изображение
- •Мышь
- •Параметры печати
- •Пути
- •Цвета
- •Шрифты
- •Безопасность
- •Внешний вид
- •Специальные настройки
- •Параметры Java
- •Выбор параметров для загрузки и сохранения документов
- •Общие параметры Загрузки/Сохранения
- •Загружать настройки пользователя вместе с документом
- •Редактировать свойства документа перед сохранением
- •Автосохранение каждые
- •Оптимизация по размеру для формата XML (за счет качества оформления кода)
- •Формат файла по умолчанию
- •Параметры Загрузка/Сохранение – Свойства VBA
- •Параметры Загрузка/Сохранение – Microsoft Office
- •Выбор языковых параметров
- •Установка требуемых словарей
- •Изменение локальных и языковых настроек
- •Выбор параметров орфографии
- •Управление функцией OOo Автозамена
- •Глава 6 Начинаем работать с модулем Writer:
- •Что такое Writer?
- •Интерфейс Writer
- •Изменение режима отображения
- •Создание нового документа
- •Создание документа из шаблона
- •Сохранение документа
- •Сохранение документа в формате Microsoft Word
- •Работа с текстом
- •Выделение непоследовательных элементов
- •Вырезание, копирование и вставка текста
- •Быстрое перемещение абзацев
- •Поиск и замена текста, форматирование
- •Вставка специальных символов
- •Установка шага табуляции и отступов
- •Проверка орфографии
- •Использование Автозамены
- •Использование Дополнения слова
- •Использование Автотекста
- •Вставка тире и неразделяемых пробелов
- •Форматирование текста
- •Использование стилей
- •Форматирование абзацев
- •Форматирование символов
- •Автоформатирование
- •Создание нумерованных и маркированных списков
- •Использование панели Маркеры и нумерация
- •Перенос слов
- •Отмена и повторение изменений
- •Отслеживание исправлений в документе
- •Запись исправлений
- •Вставка примечаний
- •Принятие или отклонение исправлений и примечаний
- •Форматирование страниц
- •Какой механизм разметки страниц выбрать?
- •Нумерация страниц
- •Использование общего числа страниц
- •Возобновление нумерации страниц
- •Изменение полей страницы
- •Глава 8 Начинаем работать с модулем Draw:
- •Что такое Draw
- •Рабочий стол
- •Панели инструментов
- •Стандартная панель
- •Панель Линия и заполнение
- •Панель Рисунок
- •Рисование прямой линии
- •Рисование прямоугольника
- •Рисование окружности
- •Ввод текста
- •Панель цветов
- •Панель Параметры
- •Использование сетки
- •Линейки
- •Строка состояния
- •Функции повышенного типа
- •Дублирование
- •Морфинг
- •Обмен объектами с другими программами
- •Глава 10 Начинаем работать с модулем Base:
- •Введение
- •Создание базы данных
- •Создание новой базы данных
- •Создание таблиц базы данных
- •Использование мастера создания таблиц
- •Создание таблицы путем копирования существующей таблицы
- •Создание таблицы в режиме дизайна
- •Создание таблиц для списков выбора
- •Ввод данных в таблицу выбора
- •Создание форм базы данных
- •Использование мастера для создания форм
- •Использование мастера для создания формы Информация о знакомых
- •Создание форм в режиме дизайна
- •Создание субформ
- •Создание представления для нескольких таблиц
- •Доступ к другим источникам данных
- •Доступ к базе данных dBase
- •Доступ к адресной книге Mozilla
- •Доступ к электронным таблицам
- •Регистрация баз данных в OOo v. 2.0
- •Использование источников данных
- •Просмотр источников данных
- •Редактирование источников данных
- •Использование источников данных в документах
- •Ввод данных с помощью формы
- •Создание запросов
- •Использование мастера для создания запроса
- •Создание запроса в режиме дизайна
- •Создание отчетов
- •Глава 11 Начинаем работать с объектами Math:
- •Введение
- •Начало
- •Ввод формулы
- •Окно Выбор
- •Контекстное меню
- •Язык разметки
- •Символы греческого алфавита
- •Настройки
- •Редактор формул как плавающее окно
- •Как сделать формулу крупнее?
- •Разметка формулы
- •Скобки - ваши друзья
- •Формула, занимающая несколько строк
- •Общие проблемы
- •Как добавить пределы для суммы/интеграла?
- •Скобки для матриц выглядят уродливыми!
- •Как вставить производную?
- •Нумерация формул
- •Глава 12 Работа с шаблонами
- •Введение
- •Использование шаблона для создания документа
- •Создание шаблона
- •Создание шаблона из документа
- •Создание шаблона с помощью мастера
- •Редактирование шаблона
- •Определение шаблона по умолчанию
- •Шаблон пользователя в качестве шаблона по умолчанию
- •Восстановление шаблона по умолчанию OOo
- •Управление шаблонами
- •Создание папки для шаблонов
- •Удаление папки для шаблонов
- •Перемещение шаблона
- •Удаление шаблона
- •Импорт шаблона
- •Экспорт шаблона
- •Глава 13 Работа со стилями:
- •Что такое стили?
- •Зачем использовать стили?
- •Применение стилей
- •Использование окна Стили и форматирование
- •Использование стилевой заливки
- •Список Стиль
- •Назначение стилей горячим клавишам
- •Изменение стилей
- •Изменение стиля с помощью диалога Стиль
- •Изменение стиля по образцу
- •Создание новых (пользовательских) стилей
- •Создание стиля с помощью диалога Стиль
- •Создание стиля из выделенного
- •Перетаскивание выделенного для создания стиля
- •Writer
- •Calc
- •Draw/Impress
- •Удаление стилей
- •Копирование и перемещение стилей
- •Использование диалога Управление шаблонами
- •Загрузка стилей из шаблонов или документов
- •Глава 14 Работа с галереей
- •Что такое Галерея
- •Вставка объектов в документ
- •Вставка объектов как связи
- •Вставка объекта как фона
- •Добавление изображений в Галерею
- •Удаление изображений из Галереи
- •Создание новой темы
- •Удаление темы
- •Размещение Галереи и объектов в ней
- •Глава 15 Использование текстовых эффектов:
- •Введение
- •Панель Текстовые эффекты
- •Создание объекта Текстовых эффектов
- •Редактирование объектов Текстовых эффектов
- •Использование панели Текстовые эффекты
- •Использование Панели форматирования
- •Параметры линии
- •Параметры области
- •Параметры позиционирования
- •Использование меню параметров
- •Перемещение и изменение размеров объектов Текстовые эффекты
- •Глава 16 Создание веб-страниц:
- •Введение
- •Вставка гиперссылок
- •Сохранение документа в виде ряда веб-страниц
- •Создание веб-страниц с помощью Мастера
- •Сохранение презентаций в виде веб-страниц
- •Глава 17 Первые шаги в работе с макросами:
- •Язык макросов OpenOffice.org
- •Хранение макросов в библиотеке документов
- •Шаг 1. Создание библиотеки
- •Шаг 2. Создание модуля
- •Шаг 3. Ввод вашего первого макроса
- •Хранение макроса в библиотеке приложений
- •Интегрированная среда разработки
- •Использование точек останова
- •Управление библиотеками
- •Как сохраняются библиотеки
- •Библиотеки приложения
- •Библиотеки документа
- •Использование диалога Управление макросами
- •Переименование модулей и библиотек
- •Добавление библиотек
- •Заключение
- •Алфавитный указатель
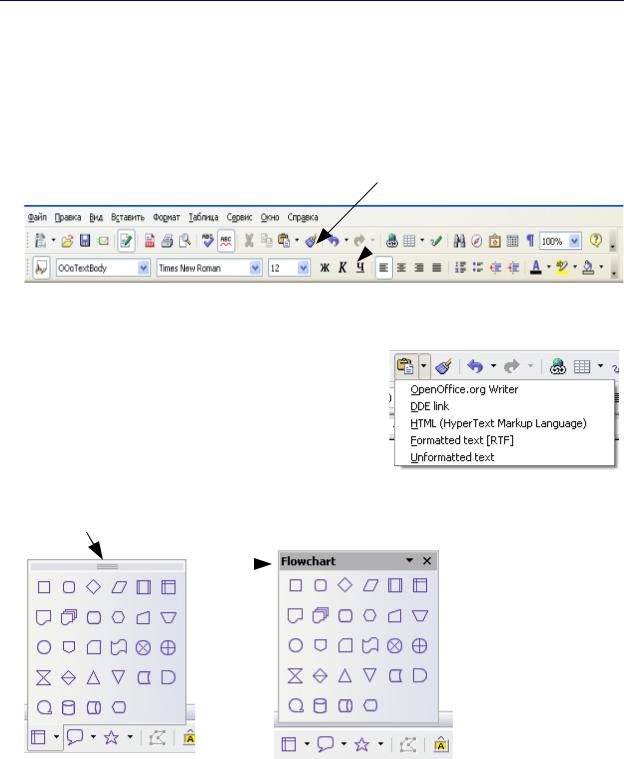
Панели инструментов
Панели инструментов
Верхняя панель (позиция по умолчанию) имеет название Стандартная панель. Стандартная панель имеет постоянный вид во всех приложениях OpenOffice.org.
Вторая панель сверху (позиция по умолчанию) это Панель форматирования. Вид этой панели зависит от контекста и меняется в зависимости от текущего положения курсора и выделенных областей. Поэтому эта панель называется иногда Контекстной панелью. Например, если курсор находится внутри таблицы, то на Контекстной панели будут видны как Полоса таблицы, так и Текстовая полоса.
Стандартная панель Панель
 форматирования
форматирования
Кнопки и панели примитивов
Кнопки с маленькими черными треугольниками выводят подменю, панели примитивов и другие элементы в зависимости от назначения кнопки.
Рис. 24 Показывает подменю Вставить.
Рис. 19 Показывает панель примитивов из главной
панели Рисование.
Рис. 18: Пример подменю
Щелкни и тащи |
Плавающая панель примитивов |
Рис. 19: Пример панели примитивов
Панели примитивов всегда являются плавающими панелями и не могут быть закрепленными. Переместить такие панели можно перетаскиванием.
46 |
Глава 4 Меню и панели |
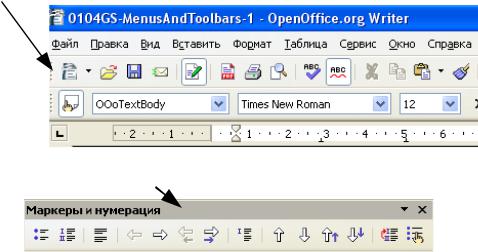
Панели инструментов
Отображение или удаление панелей
Чтобы отобразить или спрятать панель, выберите пункт меню Вид > Панели инструментов, а затем щелкните на имени панели в списке. Перед именем активной панели располагается флажок.
Перемещение панелей инструментов
Чтобы перетащить закрепленную панель, поместите курсор мыши на рукоятку панели, удерживайте левую кнопку мыши нажатой, перетащите панель на новое место. Чтобы перетащить плавающую панель, щелкните на ее строке заголовка и перетащите на новое место.
Для закрепления панели в другой области экрана, поместите курсор мыши на рукоятку панели, удерживайте левую кнопку мыши нажатой, перетащите панель на новое место, затем отпустите кнопку мыши. Панель будет закреплена в новом месте. Рис. 20 показывает примеры.
Рукоятка закрепленной панели
Строка заголовка плавающей панели
Рис. 20: Перемещение панелей
Настройка панели инструментов
Существует три основных способа использования диалогового окна настройки панелей:
•На панели, щелкните на стрелке, расположенной в конце панели и выберите пункт
Настройка панели инструментов.
•Выберите пункт меню Вид > Панели инструментов > Настройка.
Глава 4 Меню и панели |
47 |
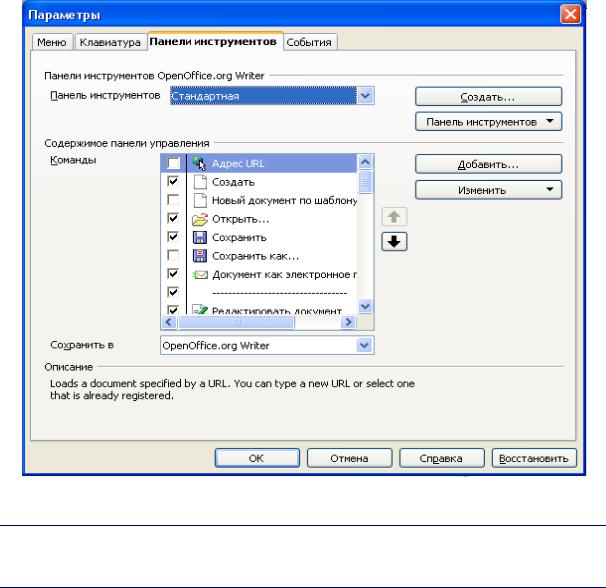
Панели инструментов
•Выберите пункт меню Сервис > Настройка . На вкладке Панели инструментов
(Рис. 21), выберите изменяемую панель и щелкните на кнопке Панель инструментов или Изменить.
Рис. 21. Вкладка Панели инструментов окна Параметры
Заметка Встроенная иконка редактирования панели отсутствует. Чтобы использовать иконку пользователя, сохраните ее рисунок в *.bmp формате. Иконки должны иметь размер 16 x 16 или 26 x 26 пикселей и не могут иметь более 256 цветов.
Создание панели инструментов
Для создания панели:
1)Выберите пункт меню Сервис > Настройка > Панели инструментов.
2)Щелкните на кнопке Создать. Будет создана панель с именем “Новая панель инструментов1”.
3)Настройте панель как указано выше.
48 |
Глава 4 Меню и панели |
