
- •Оглавление
- •Глава 1 Что такое OpenOffice.org?
- •Что такое OpenOffice.org?
- •Что действительно входит в OpenOffice.org?
- •Writer (текстовый процессор)
- •Calc (электронная таблица)
- •Impress (презентационная графика)
- •Draw (редактор векторной графики)
- •Base (база данных)
- •Math (редактор формул)
- •Преимущества OpenOffice.org
- •Как действительно сравнивается OpenOffice.org?
- •Возможности
- •Стили и форматирование
- •Совместимость
- •Программируемость
- •Безопасность
- •Новые возможности в версии 2
- •Минимальные требования
- •Получение программного обеспечения
- •Установка программного обеспечения
- •Как получить справку
- •Справочная система
- •Бесплатная сетевая поддержка
- •Оплачиваемая поддержка и обучение
- •Другие ресурсы и расширения
- •Краткая история OpenOffice.org
- •Как лицензируется OpenOffice.org?
- •Что такое «open source»?
- •Часто задаваемые вопросы
- •Глава 2 Вызов на выполнение OpenOffice.org
- •Запуск OOo из системного меню
- •Windows
- •Linux/GNOME
- •Linux/KDE
- •Запуск из существующего документа
- •Быстрый запуск в Windows
- •Использование иконки Быстрый запуск
- •Отключение Быстрого запуска
- •Возобновление Быстрого запуска
- •Предварительная загрузка OOo в Linux/KDE
- •Запуск из командной строки
- •Открытие файлов
- •Форматы файлов
- •Форматы файлов по умолчанию
- •Открытие текстовых документов
- •Открытие электронных таблиц
- •Открытие презентаций
- •Открытие графических файлов
- •Открытие файлов формул
- •Сохранение файлов
- •Защита паролем
- •Автоматическое сохранение документа
- •Writer может сохранять в следующих форматах файлов
- •Calc может сохранять в следующих форматах файлов
- •Draw может сохранять в следующих форматах файлов
- •Экспорт файлов
- •Экспорт в XHTML
- •Экспорт в PDF
- •Параметры PDF
- •Страницы
- •Изображения
- •Общие
- •Удаление и переименование файлов
- •Переименование файла
- •Удаление файла
- •Ассоциация файлов
- •Создание новых файлов
- •Использование диалоговых окон Открыть и Сохранить как
- •Глава 4 Меню и панели
- •Меню
- •Настройка шрифта меню
- •Настройка меню
- •Панели инструментов
- •Кнопки и панели примитивов
- •Отображение или удаление панелей
- •Перемещение панелей инструментов
- •Настройка панели инструментов
- •Создание панели инструментов
- •Использование закрепленных/плавающих окон
- •Использование Навигатора
- •Упорядочение глав с помощью Навигатора
- •Выбор параметров, затрагивающих весь OOo
- •Сведения о пользователе
- •Общие параметры
- •Всплывающие подсказки
- •Подробные всплывающие подсказки
- •Помошник
- •Отображение справки
- •Диалоги Открытия/Сохранения
- •Состояние документа
- •Год (двузначное число)
- •Параметры памяти
- •Параметры отображения
- •Список шрифтов – Предварительный просмотр шрифтов
- •Список шрифтов – Отображать историю шрифтов
- •Восстановить – Вид правки
- •Восстановить – Открытые окна
- •Трехмерное изображение
- •Мышь
- •Параметры печати
- •Пути
- •Цвета
- •Шрифты
- •Безопасность
- •Внешний вид
- •Специальные настройки
- •Параметры Java
- •Выбор параметров для загрузки и сохранения документов
- •Общие параметры Загрузки/Сохранения
- •Загружать настройки пользователя вместе с документом
- •Редактировать свойства документа перед сохранением
- •Автосохранение каждые
- •Оптимизация по размеру для формата XML (за счет качества оформления кода)
- •Формат файла по умолчанию
- •Параметры Загрузка/Сохранение – Свойства VBA
- •Параметры Загрузка/Сохранение – Microsoft Office
- •Выбор языковых параметров
- •Установка требуемых словарей
- •Изменение локальных и языковых настроек
- •Выбор параметров орфографии
- •Управление функцией OOo Автозамена
- •Глава 6 Начинаем работать с модулем Writer:
- •Что такое Writer?
- •Интерфейс Writer
- •Изменение режима отображения
- •Создание нового документа
- •Создание документа из шаблона
- •Сохранение документа
- •Сохранение документа в формате Microsoft Word
- •Работа с текстом
- •Выделение непоследовательных элементов
- •Вырезание, копирование и вставка текста
- •Быстрое перемещение абзацев
- •Поиск и замена текста, форматирование
- •Вставка специальных символов
- •Установка шага табуляции и отступов
- •Проверка орфографии
- •Использование Автозамены
- •Использование Дополнения слова
- •Использование Автотекста
- •Вставка тире и неразделяемых пробелов
- •Форматирование текста
- •Использование стилей
- •Форматирование абзацев
- •Форматирование символов
- •Автоформатирование
- •Создание нумерованных и маркированных списков
- •Использование панели Маркеры и нумерация
- •Перенос слов
- •Отмена и повторение изменений
- •Отслеживание исправлений в документе
- •Запись исправлений
- •Вставка примечаний
- •Принятие или отклонение исправлений и примечаний
- •Форматирование страниц
- •Какой механизм разметки страниц выбрать?
- •Нумерация страниц
- •Использование общего числа страниц
- •Возобновление нумерации страниц
- •Изменение полей страницы
- •Глава 8 Начинаем работать с модулем Draw:
- •Что такое Draw
- •Рабочий стол
- •Панели инструментов
- •Стандартная панель
- •Панель Линия и заполнение
- •Панель Рисунок
- •Рисование прямой линии
- •Рисование прямоугольника
- •Рисование окружности
- •Ввод текста
- •Панель цветов
- •Панель Параметры
- •Использование сетки
- •Линейки
- •Строка состояния
- •Функции повышенного типа
- •Дублирование
- •Морфинг
- •Обмен объектами с другими программами
- •Глава 10 Начинаем работать с модулем Base:
- •Введение
- •Создание базы данных
- •Создание новой базы данных
- •Создание таблиц базы данных
- •Использование мастера создания таблиц
- •Создание таблицы путем копирования существующей таблицы
- •Создание таблицы в режиме дизайна
- •Создание таблиц для списков выбора
- •Ввод данных в таблицу выбора
- •Создание форм базы данных
- •Использование мастера для создания форм
- •Использование мастера для создания формы Информация о знакомых
- •Создание форм в режиме дизайна
- •Создание субформ
- •Создание представления для нескольких таблиц
- •Доступ к другим источникам данных
- •Доступ к базе данных dBase
- •Доступ к адресной книге Mozilla
- •Доступ к электронным таблицам
- •Регистрация баз данных в OOo v. 2.0
- •Использование источников данных
- •Просмотр источников данных
- •Редактирование источников данных
- •Использование источников данных в документах
- •Ввод данных с помощью формы
- •Создание запросов
- •Использование мастера для создания запроса
- •Создание запроса в режиме дизайна
- •Создание отчетов
- •Глава 11 Начинаем работать с объектами Math:
- •Введение
- •Начало
- •Ввод формулы
- •Окно Выбор
- •Контекстное меню
- •Язык разметки
- •Символы греческого алфавита
- •Настройки
- •Редактор формул как плавающее окно
- •Как сделать формулу крупнее?
- •Разметка формулы
- •Скобки - ваши друзья
- •Формула, занимающая несколько строк
- •Общие проблемы
- •Как добавить пределы для суммы/интеграла?
- •Скобки для матриц выглядят уродливыми!
- •Как вставить производную?
- •Нумерация формул
- •Глава 12 Работа с шаблонами
- •Введение
- •Использование шаблона для создания документа
- •Создание шаблона
- •Создание шаблона из документа
- •Создание шаблона с помощью мастера
- •Редактирование шаблона
- •Определение шаблона по умолчанию
- •Шаблон пользователя в качестве шаблона по умолчанию
- •Восстановление шаблона по умолчанию OOo
- •Управление шаблонами
- •Создание папки для шаблонов
- •Удаление папки для шаблонов
- •Перемещение шаблона
- •Удаление шаблона
- •Импорт шаблона
- •Экспорт шаблона
- •Глава 13 Работа со стилями:
- •Что такое стили?
- •Зачем использовать стили?
- •Применение стилей
- •Использование окна Стили и форматирование
- •Использование стилевой заливки
- •Список Стиль
- •Назначение стилей горячим клавишам
- •Изменение стилей
- •Изменение стиля с помощью диалога Стиль
- •Изменение стиля по образцу
- •Создание новых (пользовательских) стилей
- •Создание стиля с помощью диалога Стиль
- •Создание стиля из выделенного
- •Перетаскивание выделенного для создания стиля
- •Writer
- •Calc
- •Draw/Impress
- •Удаление стилей
- •Копирование и перемещение стилей
- •Использование диалога Управление шаблонами
- •Загрузка стилей из шаблонов или документов
- •Глава 14 Работа с галереей
- •Что такое Галерея
- •Вставка объектов в документ
- •Вставка объектов как связи
- •Вставка объекта как фона
- •Добавление изображений в Галерею
- •Удаление изображений из Галереи
- •Создание новой темы
- •Удаление темы
- •Размещение Галереи и объектов в ней
- •Глава 15 Использование текстовых эффектов:
- •Введение
- •Панель Текстовые эффекты
- •Создание объекта Текстовых эффектов
- •Редактирование объектов Текстовых эффектов
- •Использование панели Текстовые эффекты
- •Использование Панели форматирования
- •Параметры линии
- •Параметры области
- •Параметры позиционирования
- •Использование меню параметров
- •Перемещение и изменение размеров объектов Текстовые эффекты
- •Глава 16 Создание веб-страниц:
- •Введение
- •Вставка гиперссылок
- •Сохранение документа в виде ряда веб-страниц
- •Создание веб-страниц с помощью Мастера
- •Сохранение презентаций в виде веб-страниц
- •Глава 17 Первые шаги в работе с макросами:
- •Язык макросов OpenOffice.org
- •Хранение макросов в библиотеке документов
- •Шаг 1. Создание библиотеки
- •Шаг 2. Создание модуля
- •Шаг 3. Ввод вашего первого макроса
- •Хранение макроса в библиотеке приложений
- •Интегрированная среда разработки
- •Использование точек останова
- •Управление библиотеками
- •Как сохраняются библиотеки
- •Библиотеки приложения
- •Библиотеки документа
- •Использование диалога Управление макросами
- •Переименование модулей и библиотек
- •Добавление библиотек
- •Заключение
- •Алфавитный указатель
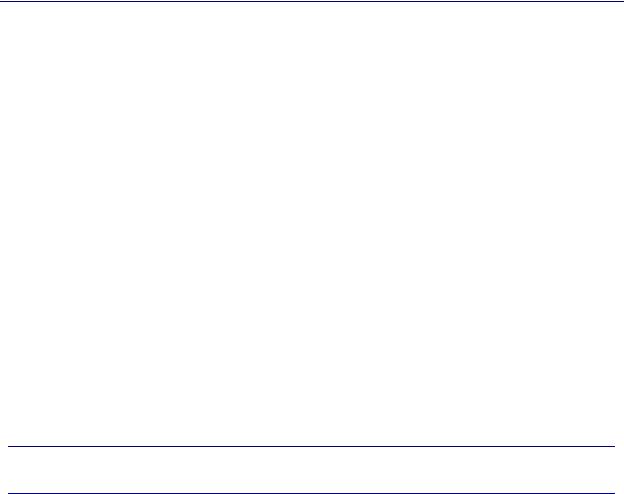
Интегрированная среда разработки
Интегрированная среда разработки
Интегрированная среда разработки (IDE) – ряд программных инструментов, используемых для облегчения создания программного обеспечения. OpenOffice.org включает очень развитую IDE с инструментами, которые осуществляют выполнение, редактирование и поиск ошибок в Ваших макросах. Требуется время чтобы ознакомится с ее возможностями. Рис. 180 показывает IDE. Центральная область, где содержится код макроса – окно редактирования. Многие возможности, такие как Останов, Контрольные точки, Пошаговое выполнение и панель контрольных значений служат простыми но эффективными средствами для отладки кода макроса.
Этот раздел дает краткий обзор стандартных функций IDE. Не удивляйтесь, если Вы полностью не понимаете, как использовать их всех в этом месте. Вы познакомитесь с этими функциями, поскольку Вы будете работать по примерам. Первый набор функций используется для отладки, а описанные в конце этого раздела поддерживают формирование и управление объектами в ваших макро-программах, библиотеках, и документах. Ниже приведены описания значков.
Значок Компиляция  компилирует и выполняет проверку синтаксиса только текущего модуля. Значок Компиляция полезен, если Вы не хотите выполнять макрос но хотите проверить, что он не содержит синтаксических ошибок. Сообщения не отображаются, если ошибка не найдена (смотри Рис. 181). Когда найдена ошибка, появляется диалог, указывающий на ошибку. Стрелка в колонке Контрольной точки отмечает строку с ошибкой, и часть кода, который вызвал ошибку, выделена. Нажмите кнопку OK для закрытия окна сообщения об ошибке.
компилирует и выполняет проверку синтаксиса только текущего модуля. Значок Компиляция полезен, если Вы не хотите выполнять макрос но хотите проверить, что он не содержит синтаксических ошибок. Сообщения не отображаются, если ошибка не найдена (смотри Рис. 181). Когда найдена ошибка, появляется диалог, указывающий на ошибку. Стрелка в колонке Контрольной точки отмечает строку с ошибкой, и часть кода, который вызвал ошибку, выделена. Нажмите кнопку OK для закрытия окна сообщения об ошибке.
Примечани Процесс компиляции переводит макроопределение OOo на машинный
еязык, который компьютер может понять и выполнить.
Значок Выполнить  компилирует все модули в текущей библиотеке и затем выполняет первую подпрограмму или функцию в текущем модуле. Это отличается от действия значка Компиляция, который компилирует только текущий модуль.
компилирует все модули в текущей библиотеке и затем выполняет первую подпрограмму или функцию в текущем модуле. Это отличается от действия значка Компиляция, который компилирует только текущий модуль.
Значок Остановить макрос  останавливает выполнение макроса. Когда Вы нажимаете на этот значок, Вы не можете продолжить выполнение макроса; Вы должны запустить его снова, с начала. Значок Остановить макрос доступен только когда макрос выполняется. Когда доступен, значок Остановить напоминает транспортный знак остановки.
останавливает выполнение макроса. Когда Вы нажимаете на этот значок, Вы не можете продолжить выполнение макроса; Вы должны запустить его снова, с начала. Значок Остановить макрос доступен только когда макрос выполняется. Когда доступен, значок Остановить напоминает транспортный знак остановки.
Глава 17 Первые шаги в работе с макросами: |
243 |
Интегрированная среда разработки
Значок Шаг без захода  выполняет текущее утверждение. Если макрос еще не выполняется, первая подпрограмма в модуле запускается и отмечается как текущее утверждение. Текущее утверждение имеет стрелку в колонке Контрольной точки, и курсор перемещается в эту строку. Если, однако, макрос уже выполняется, выполняется текущее утверждение и следующее выполняемое утверждение помечается как текущее. Значок Шаг без захода рассматривает вызовы других подпрограмм как одно утверждение и не осуществляет пошаговое выполнение внутри них. Заметьте, что значок имеет стрелку, которая огибает фигурные скобки, представляющие вызов подпрограммы или функции.
выполняет текущее утверждение. Если макрос еще не выполняется, первая подпрограмма в модуле запускается и отмечается как текущее утверждение. Текущее утверждение имеет стрелку в колонке Контрольной точки, и курсор перемещается в эту строку. Если, однако, макрос уже выполняется, выполняется текущее утверждение и следующее выполняемое утверждение помечается как текущее. Значок Шаг без захода рассматривает вызовы других подпрограмм как одно утверждение и не осуществляет пошаговое выполнение внутри них. Заметьте, что значок имеет стрелку, которая огибает фигурные скобки, представляющие вызов подпрограммы или функции.
Значок Шаг с заходом  выполняет текущее утверждение. Поведение такое же как у значка Шаг без захода за исключением того, что подпрограммы и функции не рассматривают как одно утверждение. Каждое утверждение в вызываемой подпрограмме считается утверждением. Подпрограммы и функции выполняются пошагово внутри, отмечая определение вызванной подпрограммы или функции как текущее утверждение. Заметьте, что значок содержит стрелку, которая направлена в фигурные скобки, представляющие вызов подпрограммы или функции.
выполняет текущее утверждение. Поведение такое же как у значка Шаг без захода за исключением того, что подпрограммы и функции не рассматривают как одно утверждение. Каждое утверждение в вызываемой подпрограмме считается утверждением. Подпрограммы и функции выполняются пошагово внутри, отмечая определение вызванной подпрограммы или функции как текущее утверждение. Заметьте, что значок содержит стрелку, которая направлена в фигурные скобки, представляющие вызов подпрограммы или функции.
Значок Выход на верхний уровень  выполняет макрос до конца текущей подпрограммы и затем выходит из нее. Эффект тот же самый как повторяющееся нажатие на значок Шаг с заходом пока последнее утверждение в текущей подпрограмме (End Sub или End Function) не станет текущим, и затем нажатие Шаг с заходом еще раз для выхода из подпрограммы. Утверждение после вызова текущей подпрограммы становится текущим утверждением. Если Вы случайно нажмете Шаг с заходом вместо Шаг без захода, нажмите один раз значок Выход на верхний уровень. Заметьте, что значок содержит стрелку, которая покидает фигурные скобки, представляющие вызов подпрограммы или функции.
выполняет макрос до конца текущей подпрограммы и затем выходит из нее. Эффект тот же самый как повторяющееся нажатие на значок Шаг с заходом пока последнее утверждение в текущей подпрограмме (End Sub или End Function) не станет текущим, и затем нажатие Шаг с заходом еще раз для выхода из подпрограммы. Утверждение после вызова текущей подпрограммы становится текущим утверждением. Если Вы случайно нажмете Шаг с заходом вместо Шаг без захода, нажмите один раз значок Выход на верхний уровень. Заметьте, что значок содержит стрелку, которая покидает фигурные скобки, представляющие вызов подпрограммы или функции.
Значок Точка останова  устанавливает контрольную точку в утверждении, содержащем курсор. Красный признак останова отмечает строку в столбце точек останова. Двойной щелчок по столбцу точек останова устанавливает точку останова в этом утверждении. Щелчок правой кнопкой мыши на точке останова в столбце точек останова активирует или деактивирует ее.
устанавливает контрольную точку в утверждении, содержащем курсор. Красный признак останова отмечает строку в столбце точек останова. Двойной щелчок по столбцу точек останова устанавливает точку останова в этом утверждении. Щелчок правой кнопкой мыши на точке останова в столбце точек останова активирует или деактивирует ее.
Значок Управление точками останова  открывает диалог Точки останова (смотри Рис. 184).
открывает диалог Точки останова (смотри Рис. 184).
244 |
Глава 17 Первые шаги в работе с макросами: |
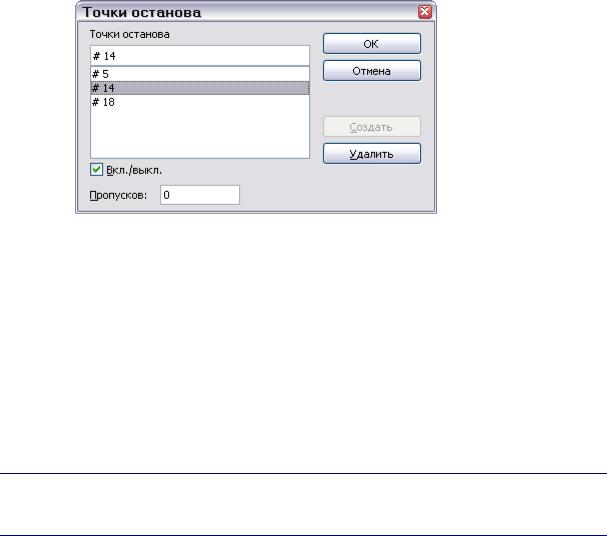
Интегрированная среда разработки
Рис. 184. Ручное редактирование и формирование точек останова.
Значок Включить инспектор  предполагает, что текущее слово (слово в котором находится курсор при нажатии на значок) – переменная и добавляет имя этой переменной в панель Инспектора.
предполагает, что текущее слово (слово в котором находится курсор при нажатии на значок) – переменная и добавляет имя этой переменной в панель Инспектора.
Значок Каталог объектов  открывает окно Объекты (смотри Рис. 185), где Вы можете просмотреть все доступные в настоящее время контейнеры библиотек. Используйте это окно, чтобы видеть, какие библиотеки, модули, и подпрограммы являются доступными. Выполните двойной щелчок мышью на подпрограмме для загрузки ее в IDE. Функциональные возможности подобны Навигатору в документе OOo Writer. Вы должны сохранить файл прежде, чем его модули будут доступны в Каталоге Объектов.
открывает окно Объекты (смотри Рис. 185), где Вы можете просмотреть все доступные в настоящее время контейнеры библиотек. Используйте это окно, чтобы видеть, какие библиотеки, модули, и подпрограммы являются доступными. Выполните двойной щелчок мышью на подпрограмме для загрузки ее в IDE. Функциональные возможности подобны Навигатору в документе OOo Writer. Вы должны сохранить файл прежде, чем его модули будут доступны в Каталоге Объектов.
СОВЕТ Оставьте окно Объекты открытым и используйте это как навигатор для быстрого перехода между модулями, библиотеками, или даже подпрограммами в том же самом модуле.
Глава 17 Первые шаги в работе с макросами: |
245 |
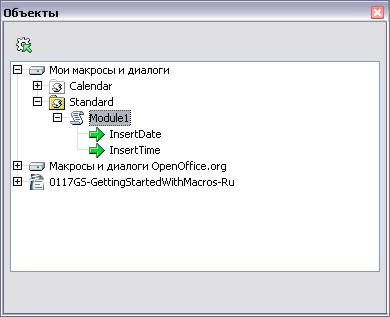
Интегрированная среда разработки
Рис. 185. Вы можете просмотреть доступные библиотеки и модули в окне Объекты
Значок Выбрать макрос  загружает диалог Макрос. Выбирая Сервис > Макрос > Управление макросами > OpenOffice.org Basic Вы также загружаете диалог Макрос.
загружает диалог Макрос. Выбирая Сервис > Макрос > Управление макросами > OpenOffice.org Basic Вы также загружаете диалог Макрос.
Значок Выбрать модуль  загружает диалог Управление макросами. Этот значок имеет тот же самый эффект что и нажатие на кнопку Управление в диалоге Макрос (смотри Рис. 173 и Рис. 174).
загружает диалог Управление макросами. Этот значок имеет тот же самый эффект что и нажатие на кнопку Управление в диалоге Макрос (смотри Рис. 173 и Рис. 174).
Выберите или поместите курсор непосредственно слева от круглой скобки, и затем
нажмите значок Найти скобку  для поиска парной круглой скобки. Когда IDE находит парную круглую скобку, она выделяет парные круглые скобки и все, что они охватывают.
для поиска парной круглой скобки. Когда IDE находит парную круглую скобку, она выделяет парные круглые скобки и все, что они охватывают.
Чтобы открыть окно Элементы управления, нажмите значок Вставить элементы
управления  при редактировании диалога. (Для получения дополнительной информации о элементах управления, смотри главу 17, «Диалоги и элементы управления» в OpenOffice.org Macros Explained.)
при редактировании диалога. (Для получения дополнительной информации о элементах управления, смотри главу 17, «Диалоги и элементы управления» в OpenOffice.org Macros Explained.)
Чтобы создать диалог для редактирования, нажмите значок Выбрать модуль  для загрузки диалога Управление макросами. Перейдите на вкладку Диалоги и нажмите кнопку Новый диалог для создания нового диалога. Смотри главу 17, «Диалоги и элементы управления» в OpenOffice.org Macros Explained для получения дополнительной информации об использовании и создании диалогов в макросах.
для загрузки диалога Управление макросами. Перейдите на вкладку Диалоги и нажмите кнопку Новый диалог для создания нового диалога. Смотри главу 17, «Диалоги и элементы управления» в OpenOffice.org Macros Explained для получения дополнительной информации об использовании и создании диалогов в макросах.
246 |
Глава 17 Первые шаги в работе с макросами: |
