
Зыков_ДД_Осипов_КЮ_-_ПиТЭКБ / Зыков_ДД_Осипов_КЮ_-_ПиТЭКБ_(УП_2012)
.pdf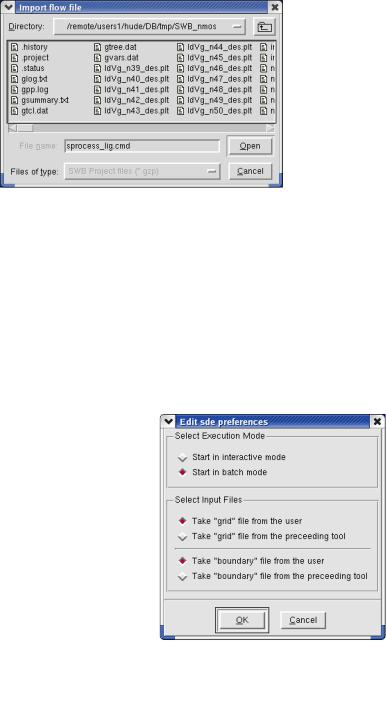
Рис. 5.26. Диалоговое окно Import Flow File
Чтобы добавить Sentaurus Structure Editor:
1)щелкните правой кнопкой мыши на иконке Sentaurus Process и выберите пункт контекстного меню Add;
2)в диалоговом окне Add Tool введите sde в поле Tool Name и выберите sde в поле DB Tool;
3)отметьте параметр After Selected Tool, чтобы добавляемый модуль следовал за Sentaurus Process (снимите отметку с параметра Use Ligament);
4)установите, чтобы Sentaurus Structure Editor запускался в пакетном режиме, щелкнув правой кнопкой мыши иконку Sentaurus Structure Editor и выбрав Edit Input > Preferences, чтобы запустить диалоговое окно Edit Preferences;
5)отметьте параметр Start in
batch mode (рис. 5.27).
Теперь необходимо задать ко-
мандный файл для Sentaurus Structure Editor. Аналогично, как для Sentaurus Process, щелкните иконку Sentaurus Structure Editor и выберите Import File
> Commands, в появившемся диалоговом окне найдите папку SWB_nmos и выберите
Чтобы Sentaurus
Device:
1)выполните шаги 1–5, как для
Sentaurus Structure Editor, но замени-
те sde на sdevice в качестве имени модуля;
2)выберите sdevice в поле DB
tool;
3)импортируйте
sdevice_des.cmd в качестве входного файла.
Рис. 5.27. Диалоговое окно
Edit Preferences
для Sentaurus Structure Editor
Аналогично выберите Import File > Parameter (Si Model), найдите папку SWB_nmos и выберите файл параметров sdevice.par.
Чтобы добавить Inspect:
1)повторите те же шаги, что и для Sentaurus Device, но замените sdevice на inspect в качестве имени модуля;
2)выберите inspect в поле DB tool;
3)импортируйте inspect_ins.cmd в качестве входного файла;
4)выберите Edit Input > Preferences и отметьте параметр Start in batch
mode;
5)щелкните OK.
5.4.6.2. Сохранение проектов
Когда проект составлен, его необходимо сохранить.
1.Выберите пункт меню Project > Save As.
2.Выберите папку, где необходимо сохранить проект.
3.Сохраните проект под именем SWB_nmos_example.
5.4.7.Выполнение экспериментов
5.4.7.1. Добавление параметров
Sentaurus Workbench позволяет добавить параметры и задать множество присваиваемых им значений для создания дерева экспериментов. Каждое значение параметра добавляет один эксперимент, поэтому для N значений параметра будет создано N экспериментов. Для двух параметров P1 и P2, имеющих соответственно M и N значений, будет создано M N возможных экспериментов.
Покажем на примере использование параметров для Sentaurus Process, Sentaurus Structure Editor и Sentaurus Device. Пусть для Sentaurus Process за-
даются параметры:
имя структуры в параметре Type;
значение длины затвора (параметр lgate);
значение дозы имплантации галогенов (параметр HaloDose);
значение энергии имплантируемых галогенов (параметр HaloEnergy). Для Sentaurus Structure Editor задается значение концентрации примесей
вобласти polygate (параметр PolyDop).
Для Sentaurus Device задаются параметры:
начальное значение напряжения, подаваемого на затвор (параметр Vdd);
значение напряжения на стоке (параметр Vds).
Чтобы создать каждый параметр (например, Type в Sentaurus Process), необходимо выполнить следующие действия.
1.Щелкните правой кнопкой мыши в сером прямоугольнике, расположенном прямо под иконкой Sentaurus Process в главном окне Sentaurus Workbench, и выберите пункт контекстного меню Add.
2.В диалоговом окне Add Parameter заполните поля, как показано на рис. 5.28.
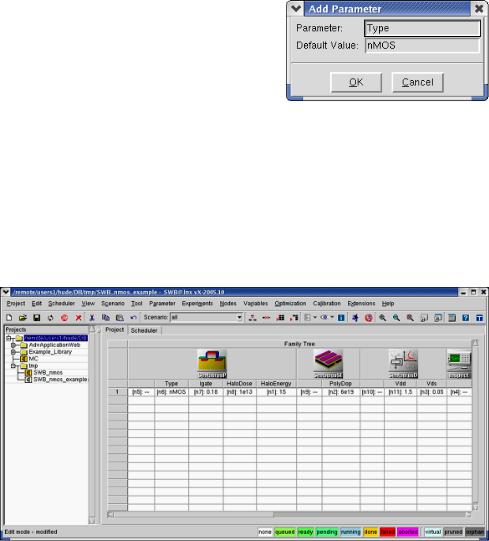
3. Щелкните OK.
Чтобы добавить остальные параметры, выполните следующее.
1.Щелкните правой кнопкой на узел Type и выберите Add.
2.В диалоговом окне Add Parameter введите имя параметра lgate и значение по умолчанию 0,18.
3. Повторите эти шаги для параметра HaloDose со значением по умолчанию 1e13 и для HaloEnergy со значением 15.
Теперь под иконкой Sentaurus Structure Editor добавьте параметр PolyDop со значением по умолчанию 6e19.
Затем под иконкой Sentaurus Device добавьте параметр Vdd со значением по умолчанию 1,5 и Vds со значением 0,05.
Главное окно Sentaurus Workbench должно принять вид, показанный на рис. 5.29.
Рис. 5.29. Главное окно Sentaurus Workbench с добавленными параметрами
Чтобы проверить, например, что параметр добавлен во входной файл
Sentaurus Structure Editor sde_dvs.cmd, щелкните правой кнопкой на иконку
Sentaurus Structure Editor и выберите Edit Input > Commands, чтобы открыть файл sde_dvs.cmd.
(define PolyDop @PolyDop@)
Для Sentaurus Device Vdd и Vds были добавлены следующим образом:
{Name=«gate» Voltage=!(puts [expr $SIGN*@Vdd@])! }
{Name=«drain» Voltage=!(puts [expr $SIGN*@Vds@])! }
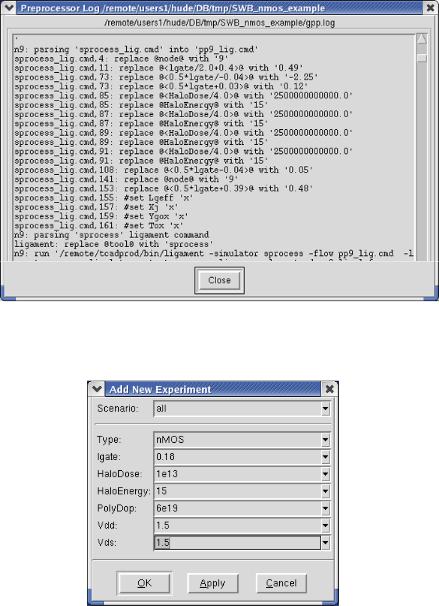
Конструкции @PolyDop@, @Vdd@ и @Vds@ показывают, что это параметры, которые во время предварительной обработки будут заменены реальными значениями, заданными в определениях параметров. Значения всех параметров, добавленных в этом проекте, отображаются в файле предварительной обработки.
Чтобы выполнить предварительную обработку проекта, активируйте пункт меню Project > Preprocess или горячее сочетание клавиш Ctrl+P и посмотрите результаты (рис. 5.30).
Рис. 5.30. Диалоговое окно Preprocessor Log
5.4.7.2. Создание множества экспериментов
Рис. 5.31. Диалоговое окно
Чтобы со- Add New Experiment dialog box здать мно-
жество экспериментов, выполните следующее.
1.Активируйте пункт меню Experiments > Add New Experiment.
2.Введите значения, как показано на рис. 5.31.
Повторите эти действия, указывая следующие значения:
Experiment 3 |
Experiment 4 |
Experiment 5 |
Type : nMOS |
Type : nMOS |
Type : nMOS |
lgate : 0.18 |
lgate : 0.18 |
lgate : 0.18 |
HaloDose : 1e13 |
HaloDose : 1e13 |
HaloDose : 1e12 |
HaloEnergy : 25 |
HaloEnergy : 25 |
HaloEnergy : 15 |
PolyDop : 6e19 |
PolyDop : 6e19 |
PolyDop : 6e19 |
Vdd : 1.5 |
Vdd : 1.5 |
Vdd : 1.5 |
Vds : 0.05 |
Vds : 1.5 |
Vds : 0.05 |
Experiment 6 |
Experiment 7 |
Experiment 8 |
Type : nMOS |
Type : nMOS |
Type : nMOS |
lgate : 0.18 |
lgate : 0.13 |
lgate : 0.13 |
HaloDose : 1e12 |
HaloDose : 1e13 |
HaloDose : 1e13 |
HaloEnergy : 15 |
HaloEnergy : 15 |
HaloEnergy : 15 |
PolyDop : 6e19 |
PolyDop : 6e19 |
PolyDop : 6e19 |
Vdd : 1.5 |
Vdd : 1.5 |
Vdd : 1.5 |
Vds : 1.5 |
Vds : 0.05 |
Vds : 1.5 |
Experiment 9 |
Experiment 10 |
Experiment 11 |
Type : nMOS |
Type : nMOS |
Type : nMOS |
lgate : 0.13 |
lgate : 0.13 |
lgate : 0.13 |
HaloDose : 1e13 |
HaloDose : 1e13 |
HaloDose : 1e12 |
HaloEnergy : 25 |
HaloEnergy : 25 |
HaloEnergy : 15 |
PolyDop : 6e19 |
PolyDop : 6e19 |
PolyDop : 6e19 |
Vdd : 1.5 |
Vdd : 1.5 |
Vdd : 1.5 |
Vds : 0.05 |
Vds : 1.5 |
Vds : 0.05 |
Experiment 12 |
|
|
Type : nMOS |
|
|
lgate : 0.13 |
|
|
HaloDose : 1e12 |
|
|
HaloEnergy : 15 |
|
|
PolyDop : 6e19 |
|
|
Vdd : 1.5 |
|
|
Vds : 1.5 |
|
|
Когда все эксперименты добавлены, очистите проект следующим образом.
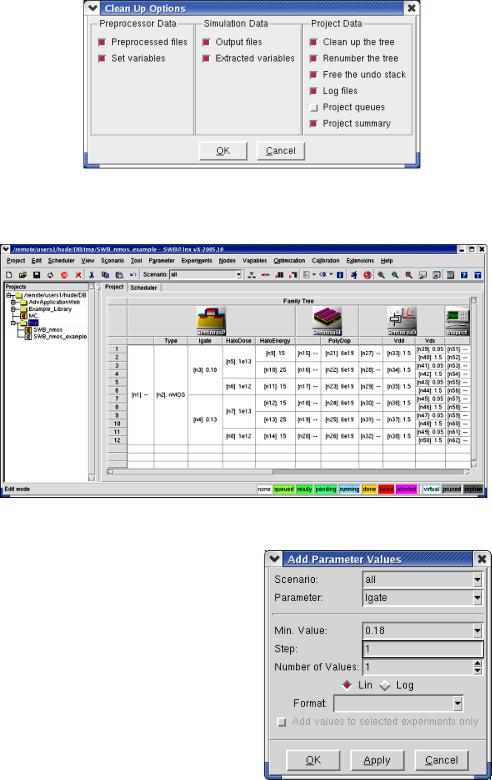
Активируйте пункт меню Project > Clean Up и задайте необходимые параметры (рис. 5.32).
Рис. 5.32. Диалоговое окно Clean Up Options
Главное окно Sentaurus Workbench должно выглядеть так, как показано на рис. 5.33.
Рис. 5.33. Главное окно с экспериментами
Если необходимо добавить ряд значений параметра с определенным шагом, щелкните правой кнопкой на имя параметра и выберите Add Values, затем введите значения, как показано на рис. 5.34.
Рис. 5.34. Диалоговое окно
Add Parameter Values
5.4.7.3. Предварительная обработка и запуск проектов
Когда создание проекта завершено, проверьте его работоспособность посредством предварительной обработки файлов.
Чтобы осуществить предварительную обработку, активируйте пункт меню Project > Preprocessing or Ctrl+P.
Когда предварительная обработка успешно завершена, запустите проект:
Project > Run.
После расчета последнего узла экстрагированные значения попадают в таблицу дерева семейств и отображаются в главном окне.
6.ПРИМЕРЫ ИСПОЛЬЗОВАНИЯ SYNOPSYS TCAD
6.1. Пример 1. Полупроводниковый резистор на полуизолирующей подложке GaAs
В данном примере рассмотрим создание проекта моделирования полупроводникового резистора, изготовленного на полуизолирующей подложке из арсенида галлия. Для упрощения модели не будем рассматривать эффекты генерации и рекомбинации носителей заряда в структуре, а также эффекты, связанные с саморазогревом прибора.
Резистор состоит из равномерно легированного эпитаксиального слоя арсенида галлия толщиной 0,1 мкм, выращенного на полуизолирующем буферном слое (ненамеренное легирование 1014 см–3 p-типа) арсенида галлия. Области омических контактов истока и стока легированы до уровня 1019 см–3 с целью обеспечения хорошего омического контакта. Для уменьшения геометрических размеров структуры сама полуизолирующая подложка не рассматривается.
Целью моделирования является получение вольт-амперных характеристик резистора, а также расчет распределения напряженности электрического поля в структуре для определения места, где вероятнее всего произойдет пробой полупроводника.
6.1.1. Создание нового проекта и задание структуры устройства
Запустите Sentaurus Workbench и создайте новый проект. Затем добавьте в него программный модуль Mesh. Щелкните правой кнопкой мыши по добавленному значку и выберете пункт меню Edit input > Boundary... Запустится программный модуль Sentaurus Structure Editor (SDE).
Для задания границ устройства включите режим точных координат (Exact Coordinates), выберите в качестве материала арсенид галлия (GaAs)
и нарисуйте прямоугольник с углами в точках (0;0) и (3;2), данная прямоугольная область будет представлять сечение резистора плоскостью X–Y. После создания основной области необходимо выделить области канала и омических контактов. Для этого выберите в пункте меню Mesh > Define Ref/Eval Window > Rectangle и задайте прямоугольную область с углами в точках (0; 0) и (3; 0,1) – это будет область канала. Для задания областей омических контактов проделайте эту же процедуру, создав прямоугольные области с координатами (0; 0), (0,5; 0.3) и (2,5; 0), (3; 0,3).
После того как обозначены границы устройства и его области, необходимо обозначить уровни легирования заданных областей. Сначала задайте легирование полуизолирующей области структуры. Для этого выберите пункт меню Device > Constant Profile Placement... В открывшемся диалоговом окне в секции Placement Type выберите Region > region_1, в секции Constant Profile Definition задайте имя (Name) Background и концентрацию (Concentration) 1e14, в поле Species нужно оставить BoronActiveConcentration,
так как заданная примесь имеет p-тип легирования. Нажмите кнопку Add Placement, после этого создастся профиль фонового легирования структуры. Для создания профиля легирования канала измените Placement Name на
ConstantProfilePlacement_2, выберите в Placement Type вариант Ref/Eval Window, а напротив него укажите Ref/EvalWin_1 (это обозначение области канала). В Constant Profile Definition задайте имя Channel, в качестве легиру-
ющей примеси (Species) выберите ArsenicActiveConcentration (дает примесь n-типа) и уровень легирования 3.5e17. Уровни легирования областей омических контактов задайте самостоятельно.
Когда уровни легирования областей заданы, нужно задать параметры генерации сетки. Для упрощения задачи ограничимся заданием грубой сетки в области полуизолирующего буферного слоя и второй, более детальной, сетки в области активного слоя. Для того чтобы задать параметры сетки в какойлибо области устройства, необходимо открыть диалоговое окно, выбрав пункт меню Mesh > Refinement Placement..., задать имя создаваемой сетки (Placement Name), задать область, в которой эта сетка будет расположена (Placement Type), ввести размеры максимального и минимального элемента сетки в каждом направлении (Max Element Size и Min Element Size) и нажать кнопку Add Placement. Для задания грубой сетки в качестве области выберите Region > region_1, а максимальный и минимальный размер элементов в каждом направлении задайте 0,05. После этого задайте мелкую сетку с шагом
0,01 в области Ref/Eval Window > RefEvalWin_1.
Завершающим шагом создания структуры является задание контактных областей. Для того чтобы добавить контактные области на верхнюю часть канала резистора, необходимо обозначить размеры этих областей. Для отделения областей контактов от остальной поверхности канала добавьте в структуру две вершины (кнопка Add Vertex) с координатами (0,5; 0) и (2,5; 0). После этого зайдите в диалоговое окно Contacts > Contact Sets, введите имя контакта (Contact Name) source и нажмите кнопку Set, затем выберите вновь созданный контакт в левом окошке и нажмите кнопку Activate, закройте диалоговое окно. Для задания местоположения контакта установите уровень вы-
деления – край полигона (Selection Level > Edge в контекстном меню), выберите область истока (после выбора область выделяется толстой оранжевой линией) и нажмите Contacts > Set Contact – выделенная область должна окраситься в красный цвет. Таким же образом создайте контакт к стоку транзистора (имя контакта должно быть drain).
После того как структура создана, необходимо ее сохранить. Выберите пункт меню File > Save Model As... Введите в качестве имени сохраняемого файла mesh_msh.cmd. После этого выберите File > Save Boundary As... и со-
храните файл под именем mesh_msh.bnd. Задание этих имен необходимо, чтобы Sentaurus Workbench смог автоматически использовать их при процедуре предварительной обработки.
Закройте Sentaurus Structure Editor и вернитесь в окно проекта SWB. Запустите первый узел проекта. Если все было сделано правильно, то процесс создания сетки пройдет успешно и узел окрасится в желтый цвет.
6.1.2. Создание командного файла Sentaurus Device
После того как задана структура устройства и создана сетка, на которой будет решаться ФСУ, необходимо написать командный файл для Sentaurus Device. В проекте SWB добавьте программный модуль sdevice, щелкните на добавленный значок правой кнопкой мыши и выберите Edit Input > Commands... Так как писать командный файл с нуля достаточно долго, рекомендуется использовать шаблон, изменяя который, можно добиться требуемых результатов. В качестве шаблона можно использовать, например, такой файл:
File {
Grid = «@grid@» Doping=«@doping@»
Plot = «@dat@» Current = «@plot@» Output = «@log@»
}
Electrode {
{Name=«source» Voltage=0.0 }
{Name=«drain» Voltage=0.0}
{Name=«gate» Voltage=0.0 Barrier=-0.55 }
}
Physics {
Mobility (DopingDependence HighFieldSat Enormal) EffectiveIntrinsicDensity (BandGapNarrowing (OldSlotboom))
}
Plot {
eDensity hDensity eCurrent hCurrent Potential SpaceCharge ElectricField eMobility hMobility eVelocity hVelocity
Doping DonorConcentration AcceptorConcentration
}
Math { Extrapolate RelErrControl
}
Solve {
#-initial solution: Poisson
Coupled { Poisson Electron }
#-ramp gate: Quasistationary (
Goal{ Name=«gate» Voltage=2 } ) { Coupled { Poisson Electron } }
}
Секцию File оставим без изменений, так как в качестве имен входных и выходных файлов указаны названия переменных. SWB сам подставит нужные имена при процедуре предварительной обработки.
В секции Electrode необходимо убрать отсутствующий в структуре электрод с именем gate. Так как при создании структуры нами были использованы имена электродов source и drain, то две первые строчки останутся без изменений. Итоговая секция Electrode будет выглядеть следующим образом:
Electrode {
{Name=«source» Voltage=0.0 }
{Name=«drain» Voltage=0.0}
}
Для максимального упрощения физической секции ограничимся моделью подвижности, зависящей от температуры и концентрации легирующей примеси в полупроводнике (DopingDependence), а также моделью насыщения скорости электронов в сильных электрических полях (HihgFieldSaturation). После включения данных моделей секция примет вид
Physics {
Mobility (DopingDependence HighFieldSaturation)
}
Секции Plot и Math оставим без изменений.
В секцию Solve необходимо внести следующие изменения. Так как целью моделирования является получение зависимости тока стока от напряжения на стоке, то необходимо изменить имя электрода, на который будет подаваться напряжение. Изменив имя gate на drain и увеличив напряжение до 5 В, получим:
Solve {
#-initial solution: Poisson
Coupled { Poisson Electron } Quasistationary (
