
Операционные системы. Лекции, задания / Лаб.работы / БОС1-пр8
.pdfЛАБОРАТОРНАЯ РАБОТА Методы восстановления ОС
Цель: Изучить методику восстановления ОС «Windows», освоить практические навыки восстановления работоспособности ОС, изучить технологию восстановления операционной системы после сбоя с помощью загрузочного диска Hiren.
1. Теоретические сведения
Наиболее часто встречаются следующие причины сбоев при загрузке
Windows:
Повреждение или удаление важных системных файлов, например,
файлов системного реестра, ntoskrnl.exe, ntdetect.com, hal.dll, boot.ini;
Установка несовместимых (или неисправных) служб или драйверов;
Повреждение или удаление необходимых для системы служб или драйверов;
Физическое повреждение или разрушение диска;
Повреждение файловой системы, в том числе нарушение структуры каталогов, главной загрузочной записи (MBR) и загрузочного сектора;
Появление неверных данных в системном реестре (при физически не поврежденном реестре записи содержат логически неверные данные,
например, выходящие за пределы допустимых значений для служб или драйверов);
Неверно установленные или слишком ограниченные права доступа к папке \%systemroot%.
Следует четко понимать, что всегда проще восстановить работоспособность упавшей ОС из ее резервной копии, чем проводить восстановление, копаясь в файлах или реестре. Однако бывают ситуации,
когда делать их уже поздно, а проблему восстановления нужно решить.
Одним из наиболее популярных представителей данного варианта решения проблем восстановления системы – является инструмент Hiren’s
BootCD, представляющий собой загрузочный CD диск с десятками популярных программ и утилит, необходимых для работы с жестким диском,
его восстановления и диагностики, диагностики всех узлов компьютера,
файловыми менеджерами, утилитами для работы в сети и многими другими.
Наличие данной сборки утилит избавляет своего владельца от необходимости держать при себе множество дисков с необходимыми для ежедневной работы программами.
Hiren BootCD, был создан компанией "Hiren" & "Pankaj", основываясь на операционной системе Knoppix и коллекции бесплатных инструментов.
Вскоре инструмент получил спорные клеймо "хакерского" инструмента,
нарушающим авторских прав. Тем не менее, сегодня большинство из программного обеспечения, составляющего его, бесплатно или условно бесплатно.
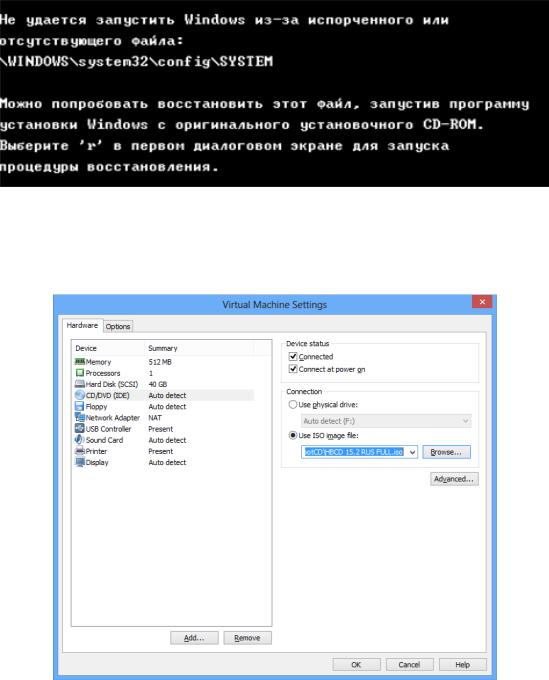
2. Порядок выполнения работы
2.1 Восстановление реестра Попробуйте запустить 1-ю виртуальную машину в обычном режиме с
помощью программы VMware Player. Поскольку она была повреждена заранее – пользователем будет получена ошибка, свидетельствующая об этом. Будет сообщено, что некий файл, а именно файл реестра,
соответствующий настройкам локального компьютера, был испорчен или утерян (рисунок 1).
Рисунок 1 – Ошибка при запуске
Через меню VMware Player, необходимо выбрать в качестве диска, с
которого будет происходить чтение – диск Hiren’s BootCD (рисунок 2).
Рисунок 2 – Выбор диска для загрузки
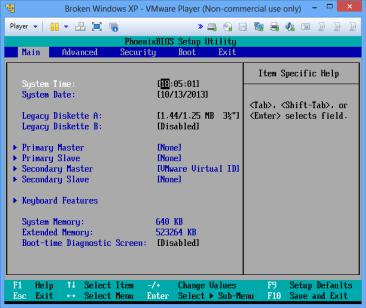
Чтобы исправить сложившуюся ситуацию, необходимо запустить диск восстановления Hiren’s BootCD 15.2. Для этого следует перезапустить виртуальную машину и до того, как загрузится Windows нажать на F2. В
результате проделанной операции откроется меню настроек BIOS (рисунок
3).
Рисунок 3 – Меню настроек BIOS
С помощью стрелок «←» и «→» нужно выбрать вкладку «Boot». После чего следует задать порядок восстановления, при котором в первую очередь загрузка будет идти с оптического диска, а уже после с жесткого диска и других носителей, выбрав соответствующий пункт с помощью стрелок «↑» и «↓», а после повысив уровень значимости с помощью «+» (рисунок 4). После этого останется нажать на F10 и выйти, сохранив полученные изменения.
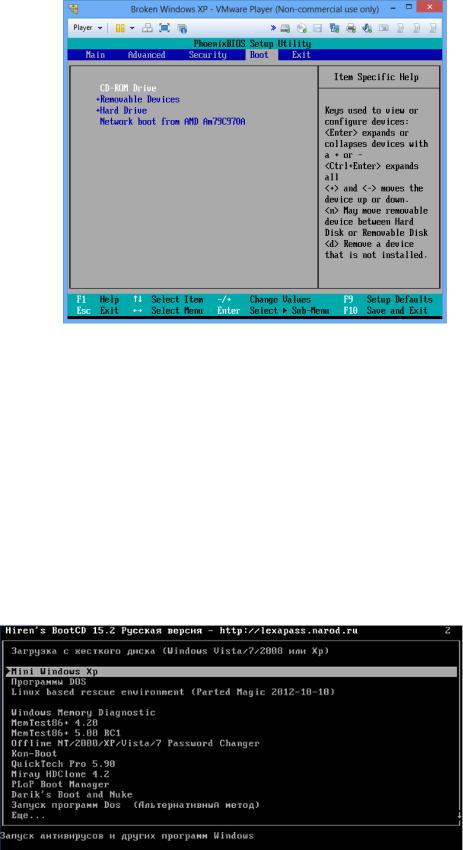
Рисунок 4 – Настроенный порядок запуска
При последующем запуске Windows, уже будет видно, что запуск с диска имеет первостепенное значение, о чем свидетельствует запись с названием запускаемого диска в верхней части экрана. Ниже будет перечень возможных вариантов развития событий. Если попытаться загрузиться с жесткого диска, система выдаст ту же ошибку, что появлялась ранее. Чтобы восстановить реестр необходимо выбрать пункт «Mini Windows XP»
(рисунок 5). Это минимальный образ операционной системы, запускаемый с диска.
Рисунок 5 – Загрузка с диска Hiren’s BootCD
Загрузится образ минимизированной операционной системы Windows XP, откуда были удалены все ненужные программы, неиспользуемые в
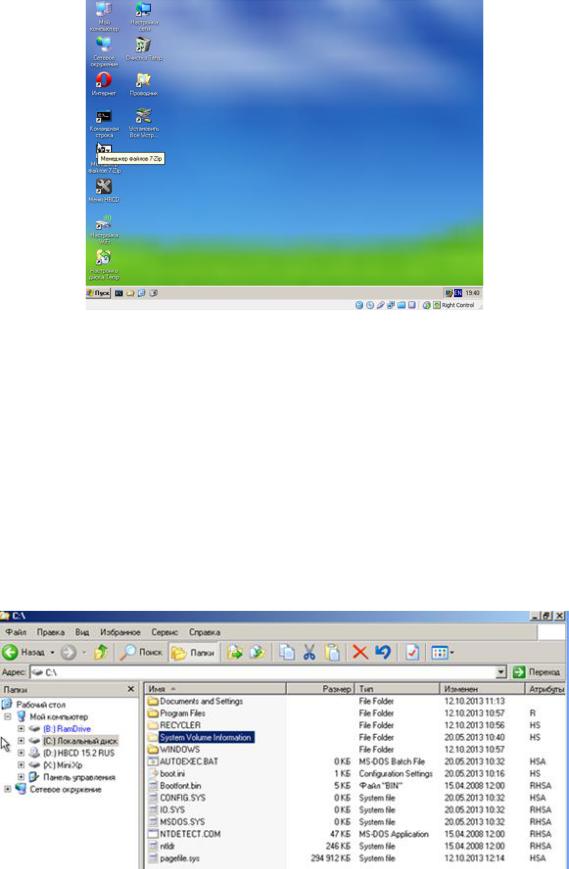
повседневной жизни. Данный образ создан специально для того, чтобы восстанавливать операционную систему после сбоя (рисунок 6).
Рисунок 6 – Рабочий стол Mini Windows XP
Когда «Mini Windows XP» уже загружена, следует открыть
«Проводник» и найти на диске «C» папку с названием «System Volume Information». Это скрытая от глаз пользователя (при настройках вида папок и файлов "по умолчанию") папка, куда система копирует программные файлы,
подвергшиеся изменениям, хранит отчеты по процедурам очистки диска от мусора (при запуске менеджера очистки), информацию о сжатии файловых массивов (при формате NTFS), хранит бэкапы определенных компонентов
Windows и пользовательских программ (в подкаталогах "restore").
Рисунок 7 – Расположение папки «System Volume Information»
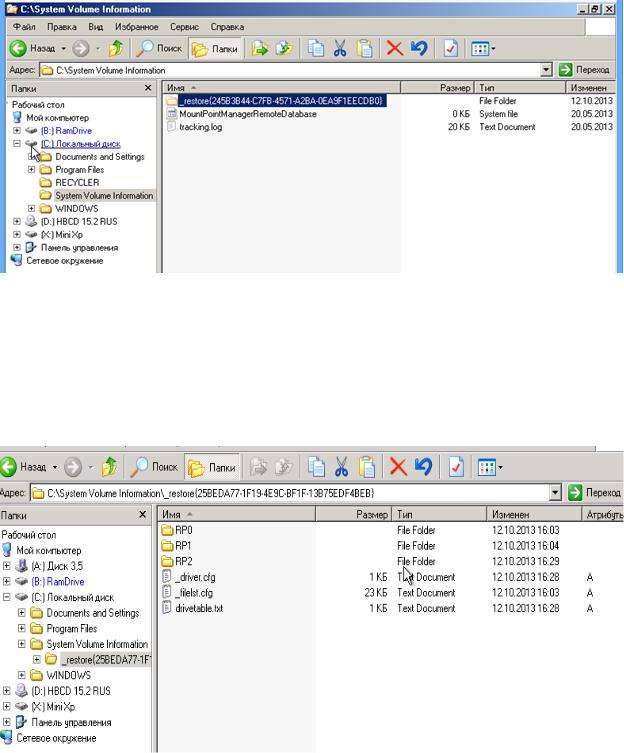
Далее следует открыть папку «System Volume Information». Внутри неё можно увидеть другую папку с именем, похожим на «_restore{*}», где вместо
* - может быть любая комбинация символов (рисунок 8).
Рисунок 8 – Содержимое папки «System Volume Information»
Внутри папки «restore», находится некоторое количество папок с именем в формате RPxx (RP2 например, RP3 и т.д.). Необходимо выбрать папку с новейшей модификацией данных (с последним порядковым номером) и открыть её (рисунок 9).
Рисунок 9 – Папки в формате RPxx
Внутри папки с названием «RPxx» с последней модификацией находится папка «snapshot». Именно она представляет для восстановления
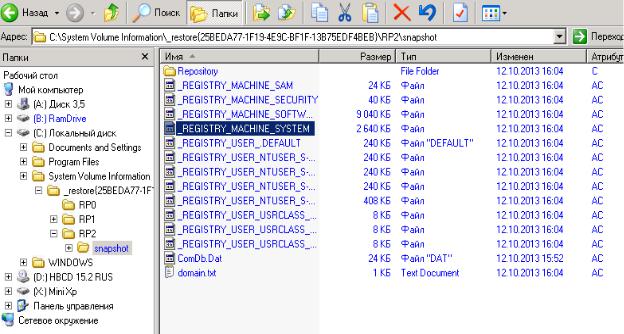
особый интерес. В ней будут находится файлы с последней успешной конфигурацией реестра (рисунок 10).
Рисунок 10 – Содержимое папки «snapshot»
Если бы система не смогла запуститься из-за ошибки, говорящей, что
«\WINDOWS\SYSTEM32\CONFIG\SOFTWARE» был поврежден,
понадобился бы файл с именем «_REGISTRY_MACHINE_SOFTWARE». Но поскольку ошибка была связана с проблемой системы, а именно
«\WINDOWS\SYSTEM32\CONFIG\SOFTWARE SYSTEM» - необходим файл
«_REGISTRY_MACHINE_SYSTEM».
Все, что пользователю необходимо сделать, это скопировать файл
«_REGISTRY_MACHINE_SYSTEM», содержащий бэкап по последней удачной конфигурации реестра касательно настроек системы локального компьютера, в папку «C:\WINDOWS\System32\Config». После этого удалить имеющийся в папке файл «system» и переименовать скопированную резервную копию, дав ей имя удаленного файла.
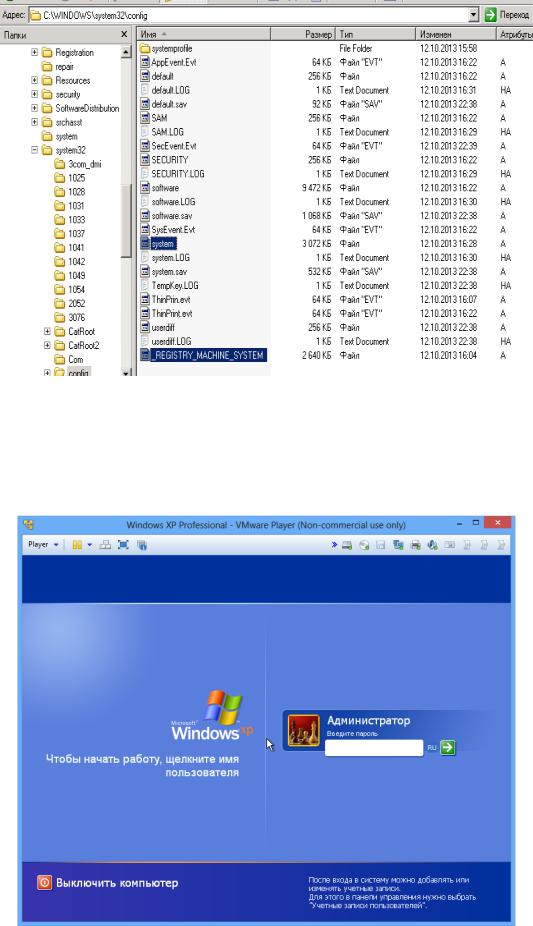
Рисунок 11 – Заменяемый и заменяющий файлы После перезагрузки, при выборе загрузки с жесткого диска, ранее
полученной ошибки уже не будет. И в итоге – операционная система будет запущена. Пользователю будет предложено вести логин и пароль для входа.
Рисунок 12 – Предложение входа в систему
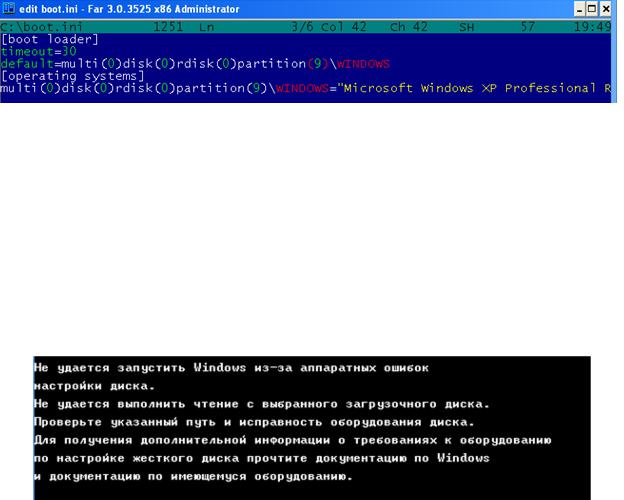
2.2 Восстановление boot.ini
Для следующего задания потребуется специально что-то испортить на запустившейся виртуальной машине, а после исправить это. В качестве примера – с помощью FAR откройте файл boot.ini, находящийся на диске C.
Внесите изменения, которые его повредят (рисунок 13) Для этого везде замените параметр partition(1) на partition(9). Это создаст такую ситуацию,
когда операционная система будет пытаться загрузиться с другого раздела и соответственно загружаться не будет.
Рисунок 13 – Изменения в файле boot.ini
В результате при запуске пользователем будет получена ошибка,
говорящая о том, что запустить Windows не удается ввиду каких-то аппаратных настроек. К сожалению, это никоим образом не говорит о природе возникновения ошибки. Поддержка Microsoft по данной проблеме предполагает только выход из строя какого-либо из аппаратных элементов системы.
Рисунок 14 – Текст ошибки после изменений Но пользователь, к счастью, знает причину появления данной ошибки
(и даже является данной причиной в данном случае). Поэтому может применить конкретный инструмент для ее скорейшего решения. Для этого следует осуществить следующий переход в меню загрузки с диска. «Программы DOS» → «Дальше…» → «Утилиты NTFS, Ext2FS, Ext3FS
