
237-Inventor_11
.pdf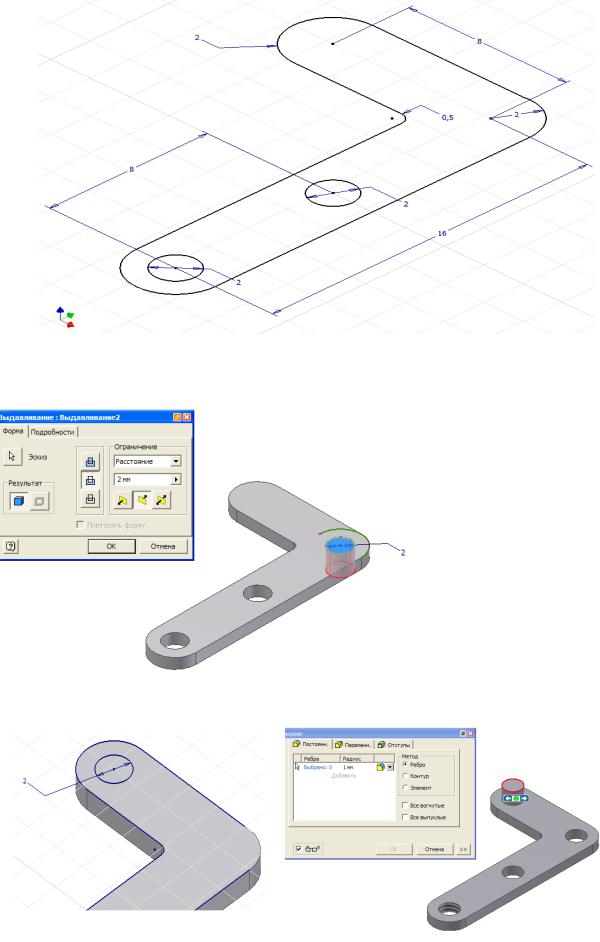
41
Рис. 80 Скруглите углы, как показано на рисунке 80. Отредактируйте осталь-
ные размеры. Вернитесь в среду элемента.
Удалите в браузе- ре Сопряжение1. Отре- дактируйте Выдавлива- ние 2 - замените вид выдавливания на Вы-
читание (рис. 81). Соз-
дайте новый эскиз и ок- ружность, с указанными на рисунке 82 а разме- рами - Возврат.
Выдавите окруж- ность на 1.5 мм и со-
прягите ее ребро радиу- Рис. 81 сом сопряжения 1мм
(рис. 82 б). Измените материал детали на металл сталь, рисунок 83 .
а |
б |
Рис. 82

42
Создайте самостоятельно следующие дета-
ли.
Деталь Шайба, рисунок 84. Толщина шайбы 1мм, задайте любой металлический ма- териал.
Рис. 83
Рис. 84
Деталь Пластина. Толщина 0.4 мм, материал задайте Алюминий блестящий (рис. 85 а, б).
б
Рис. 85
а
Деталь Контакт 3, рисунки 86 и 87. Материал Metal Steel (Polished).
Создайте эти детали самостоятельно, используя имеющиеся навыки.
Рис. 86 |
Рис. 87 |
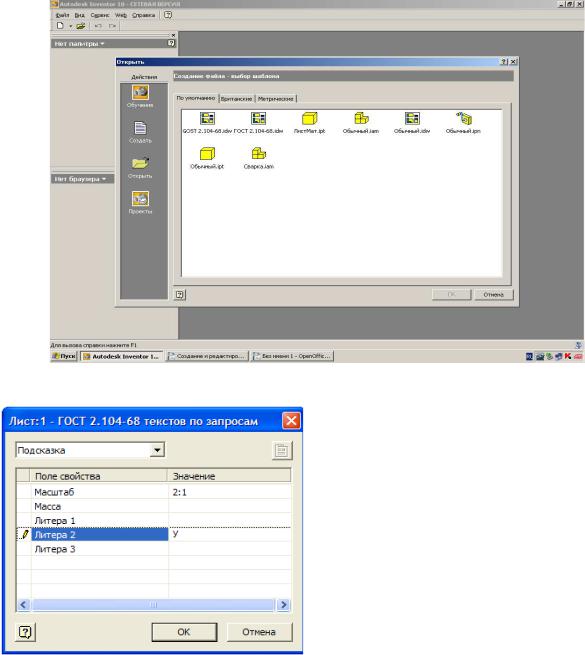
43
2. Создание и редактирование чертежей
Autodesk Inventor создает чертежные изображения (виды, разрезы и т.д.) на основе трехмерной модели детали или сборки (о сборке поговорим несколько позднее). Для создания чертежа деталь не обязательно должна быть полностью завершена, поскольку существует непосредственная связь между деталью и чертежными видами. Т.е. при внесении изменений в трехмерную модель детали виды также будут изменяться.
2.1. Использование чертежных ресурсов для создания формата листа, рамки и основной надписи
2.1.1. Создание чертежного листа
Для создания чертежа откройте новый файл в формате .idw. Для этого выберите вкладку По умолчанию и стандарт ГОСТ 2.104-68.idw (рис. 88).
Рис. 88
По запросу (рис. 89) задайте масштаб (например 2:1) и литеру 2 — буквой У (учебный), что отразится в основной надписи. При необходимости эти параметры можно будет в дальнейшем изменить.
По умолчанию будет создан лист формата А3 (расположенный горизонтально). Чертеж может содержать неограниченное число листов, но не менее 1.
Параметры листа (формат, рамку и основную надпись) можно задавать
Рис. 89
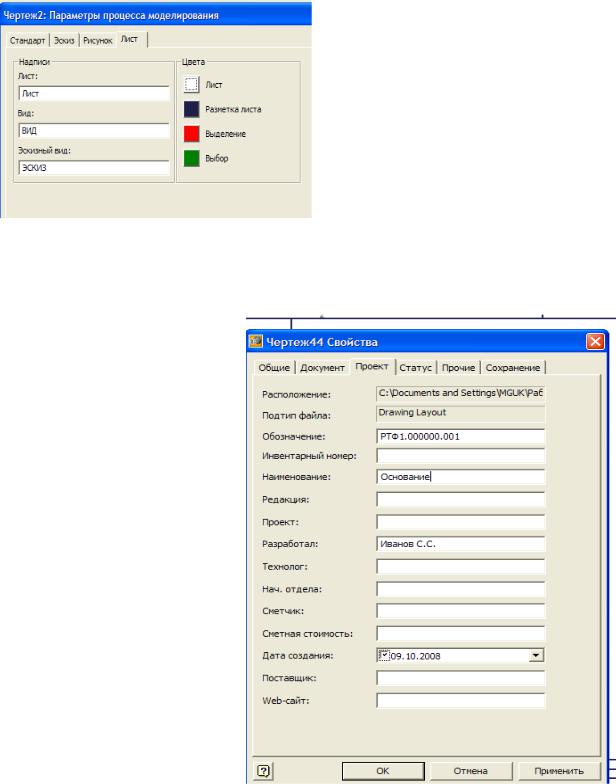
44
по заданным шаблонам (стандартам). В панели браузера содержится папка - Чертежные ресурсы, из которой можно выбирать необходимые шаблоны форматов, рамок и основных надписей. Для выполнения задания мы будем использовать уже созданный по умолчанию лист формата А3.
Установим белый цвет листа. В панели Сервис – Процесс моделирования находится четыре вкладки: Стандарт, Эскиз, Рисунок,
Лист (рис. 90). На вкладке Лист, нажмите на кнопку Лист и выберите цвет листа белый. Остальные параметры оставьте теми же.
рис. 90
2.1.2. Основные надписи
Для ввода большей части информации в основную надпись используется диалоговое окно «Свойство Inventor»,
вызываемое нажатием правой клавишей мыши в браузере на названии чертежа - Пролистывая все закладки (рис. 91), измените или добавьте свойства соответствующие Вашему чертежу. Это необходимо сделать до сохранения файла.
Рис. 91
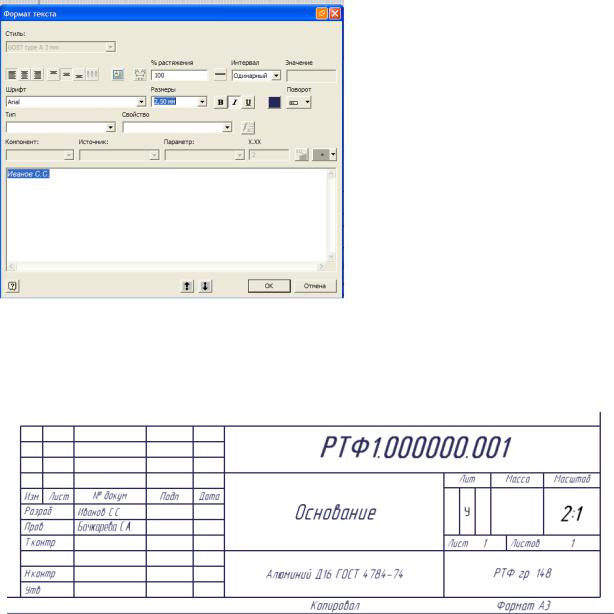
45
Для непосредственного заполнения основной надписи раскройте в браузере ветвь Лист:1 и правой кнопкой мыши нажмите на надпись ГОСТ 2.104-68 выберите команду
Редактировать описания.
Затем на открывшемся эскизе указываете поочередно надписи, которые нужно поменять и, нажимая на них правой клавишей мыши, в контекстном меню выбираете команду
Редактировать текст.
Ненужные описания нужно удалить. Если надпись не вмещается в ячейку, выделите текст и поменяйте степень растяжения
(например, на 80%) или высоту шрифта. Используйте шрифт GOST type А. Если он не установлен, то выберите шрифт Arial или txt и высоту маленького
Рис. 93 текста уменьшите до 2.5 мм (рис. 92). Отредактируйте описания согласно
рисунку 93. После окончания редактирования с помощью кнопки Возврат выйдите из эскиза, сохранив исправления.
2.1.3. Редактор стилей и стандартов
Перед созданием видов рекомендуется посмотреть доступные стили. Все настройки форматирования стилей управляются редактором стилей и стандартов. Формат — Редактор стилей. На основе имеющихся стилей можно создавать новые или вносить изменения в имеющиеся стили. Стиль ЕСКД задан и почти полностью соответствует российским стандартам, но внесем в него необходимые поправки.
1)Раскройте ветвь Размеры. Укажите мышью на стиль DEFAULT
ЕСКД. На вкладке Единицы (Рис. 94) задайте точность 0. На вкладке
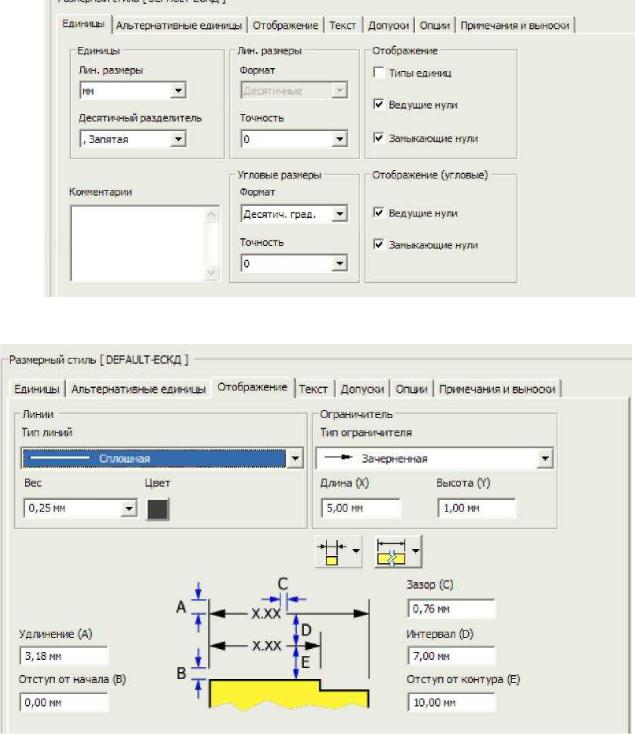
46
Отображение (Рис. 95) Интервал (D) — на 7 мм, длину стрелки Дли-
на (Х) для формата А3 установите 5 мм. На вкладке Текст (Рис. 96)
Рис. 94
Рис. 95
измените направление и размер так, чтобы они соответствовали рисун- ку, высоту текста задайте для формата А3 - 5 мм. Вкладку Примеча- ния и выноски поправьте соответственно рисунку 97.
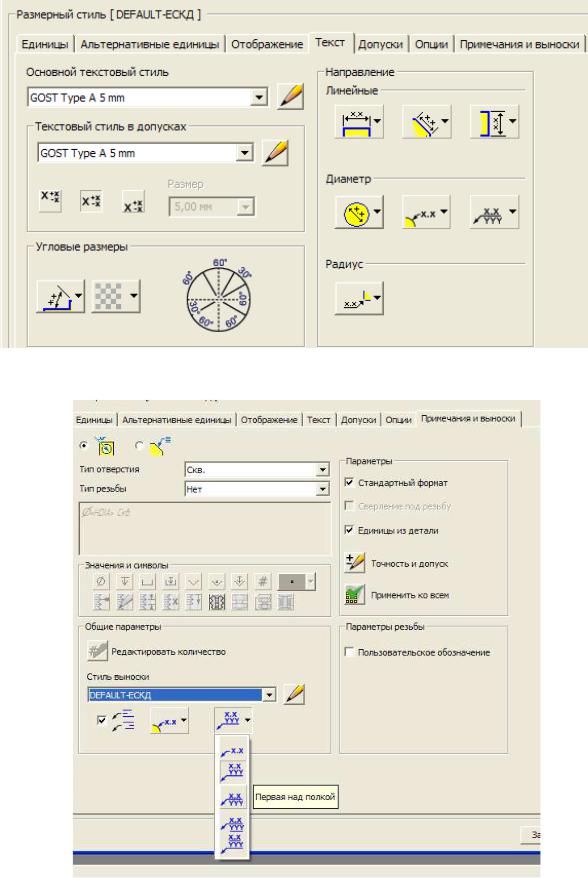
47
Рис. 96
Рис. 97
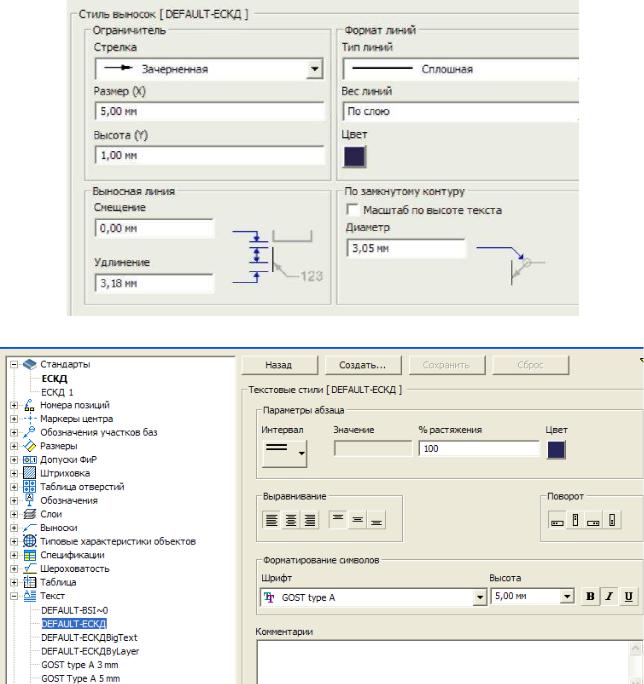
48
Рис. 98
Рис. 99
Сохраните сделанные изменения и перейдите к другой ветви.
2)Откройте ветвь Выноски – задайте размер стрелки 5 мм (Рис. 98).
3)Откройте ветвь Текст – выберите стиль DEFAULT-ЕСКД - задайте Шрифт GOST type А и высоту текста 5 мм (Рис. 99).
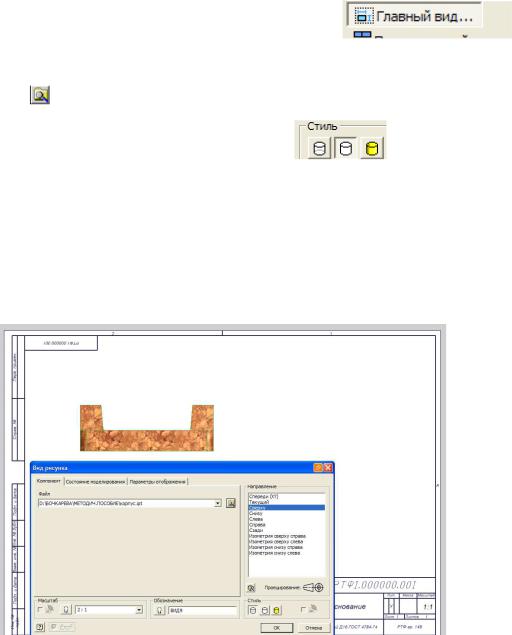
49
Не указанные изменения можете добавить сами так, чтобы они соот- ветствовали стандартам ЕСКД. Можно все изменение произведенные в дан- ном файле использовать по умолчанию и в других файлах. Для этого надо сохранить файл в виде шаблона.
Файл - Сохранить как… - укажите путь к своей папке или к папке
Templates каталога Autodesk Inventor (если есть доступ).
Если нет стандарта ЕСКД, его нужно создавать на основе стиля ISO, как новый стиль.
2.2. Создание изображений
2.2.1. Виды
Для создания главных видов (их количество может быть не
ограничено) выберите инструмент Главный вид |
(в |
других версиях Autodesk Inventor – Create View). |
Этот же пункт можно |
выбрать, щелкнув правой кнопкой на рабочем поле. В диалоговом окне
укажите путь |
к файлу Корпус. Не размещайте вид на рабочем поле, |
||
пока не будут изменены все параметры. В |
поле |
||
Направление |
выберите |
вид |
|
соответствующий положению главного вида |
на рисунке 100. |
||
Измените масштаб на 2:1. В поле Стиль выберите тип со скрытыми
невидимыми линиями (Hidden Line Removed)
Зафиксируйте положение главного вида, рисунок 100 левой клавишей мыши.
Рис. 100
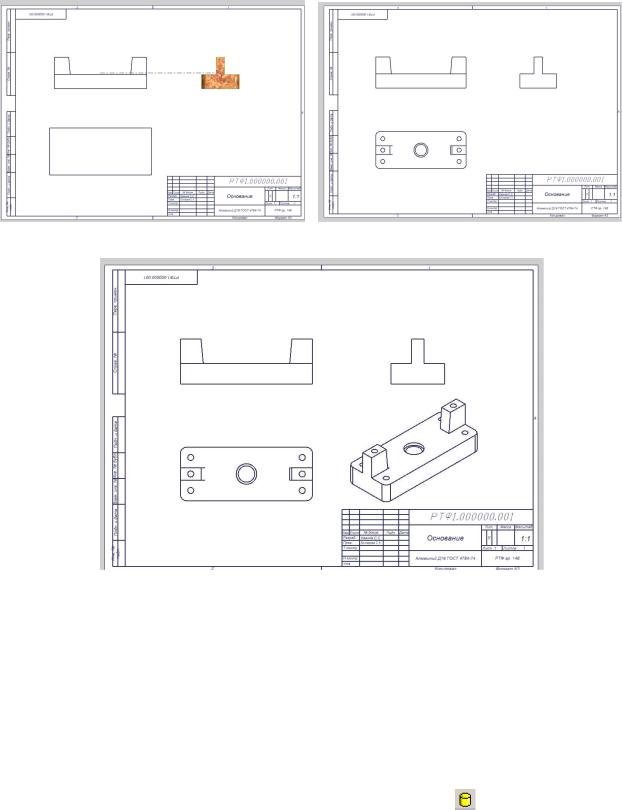
50
Для создания проекционных видов используется одноименная команда
Проекционный вид 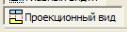 .
.
Выберите команду Проекционный вид 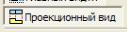 - щелкните на
- щелкните на
а |
б |
в
Рис. 101
главном виде – затем зафиксируйте последовательно виды, рисунок 101, а левой клавишей мыши и, нажав правую клавишу, выберите команду Создать рисунок 101, б. Таким же образом создайте изометрическую проекцию рис. 101, в.
Можно изменить стиль любого вида, например аксонометрического – Указав на вид левой клавишей (при работе с видом вокруг него появляется
красная пунктирная линия), нажать правую и |
выбрать команду |
||
Редактировать вид – |
выбрать стиль Тонирование |
|
- Ок (рис. 102). |
Редактировать таким |
образом можно любой вид. |
Другой способ |
|
