
Access 2007
.pdf
Подсказка
Если вы открыли файл проекта Access и не видите никаких таблиц, а в строке заголовка появляется сообщение "Disconnected" ("Нет соединения"), программа Access не смогла подключиться к вашей БД. Если имя БД или сервера были изменены недавно, выберите кнопку Office → Server → Connection (Office → Сервер → Подключение) для устранения проблем.
■Server Properties (Свойства сервера). Отображает диалоговое окно с базовыми сведениями о вашей БД, включая программу, которая выполняется (SQL Server), ее версию (у SQL Server 2005 номер версии 9), расположение сервера и текущей БД. В этом окне нельзя изменять никакие данные.
■Link Tables (Связь с таблицами). Позволяет добавить одну или несколько связанных таблиц к вашему текущему проекту Access. Как правило, суть заключается в добавлении связанных таблиц из другой БД (или даже другого сервера БД). Таким образом, вы можете видеть все, используя один файл Access.
■Back Up SQL Database (Резервная копия базы данных). Создает резервную копию вашей БД SQL Server в файле с расширением dat, который можно поместить куда угодно (на серверный или на свой компьютер). Специалисты SQL Server обычно предпочитают применять средство, позволяющее создавать резервные копии автоматически, например SQL Server Agent (это средство входит только в полную версию SQL Server).
■Restore SQL Database (Восстановление базы данных Microsoft SQL Server из резервной копии). Берет файл с расширением dat, который был создан командой Office → Server → Back Up SQL Database (Office → Сервер → Резервная копия базы данных), и создает заново соответствующую БД SQL Server.
■Transfer Database... (Перенос базы данных...). Позволяет переместить БД с одного компьютера на другой. (На обоих компьютерах должна быть программа SQL Server.) Программа Access сохраняет новое расположение сервера в вашем файле проекта, поэтому можно продолжать использование БД, находящейся на ее новом месте. Это средство
■удобно, если вы тестировали БД SQL Server на своем компьютере и теперь хотите перенести ее на сетевой сервер, где любые пользователи смогут обращаться к ней.
■Copy Database File... (Копирование базы данных...). Если вы запускаете программу SQL Server на своем компьютере, этот вариант позволяет создать копию файла БД, которую можно взять на другой компьютер. (Если вы подключены к копии программы SQL Server на другом сервере, эта команда работать не будет.) Обычно легче использовать команду Office → Server → Transfer Database... (Office → Сервер → Перенос базы данных...), поскольку она делает все за один шаг.
■Drop SQL Database (Удаление базы данных SQL Server). Стирает БД в программе SQL Server и удаляет ее.
■Set Logon Password (Задание пароля входа в систему). Если применяется смешанный режим аутентификации, эта команда позволяет изменить пароль SQL Server.
Создание БД SQL Server вручную
Программа Access разрешает создать пустую новую БД SQL Server и затем добавить в нее таблицы, которые нужны. Вот как это делается.
1.Выберите Office → New (Office → Создать) (или просто запустите программу Access, не открывая файл БД, и щелкните кнопкой мыши пиктограмму Blank Database (Новая
база данных)).
На экране появится окно Getting Started (Приступая к работе).
711

2.В правой части окна щелкните кнопкой мыши пиктограмму папки, расположенную рядом с именем файла БД.
На экране вы увидите диалоговое окно New Database (Файл новой базы данных).
3.В списке Save as type (Тип файла) выберите строку Microsoft Office Access Projects (*.adp) (Проекты Microsoft Office Access (*.adp)).
4.Выберите папку, в которую хотите поместить клиентскую БД (adp-файл), введите имя в поле File name (Имя файла) (например, ZooAnimals.adp) и затем щелкните мышью кнопку ОК.
Программа Access вернет вас на страницу Getting Started (Приступая к работе) с вашей информацией на панели New Project (Новый проект) в правой части окна.
5.Щелкните мышью кнопку Create (Создать), чтобы узаконить выполненные действия.
Программа Access поинтересуется вашим желанием использовать существующую БД SQL Server.
6.Щелкните мышью кнопку No (Нет) для создания собственной новой БД.
Появится окно с вопросом о местонахождении вашего сервера и имени создаваемой БД. Этот этап вы уже видели раньше в мастере преобразования БД (см. рис. 20.6).
7.Введите расположение сервера вашей БД и имя БД, которую хотите создать, и затем щелкните мышью кнопку Finish (Готово).
Программа Access создаст пустую БД SQL Server (и adp-файл вашего проекта). После небольшой задержки на экране появится окно Access с пустой областью переходов.
8Когда будете готовы к созданию вашей первой таблицы, переходите к следующему разделу.
Добавление объектов в БД SQL Server
Самая замечательная черта поддержки программы SQL Server в Access заключается в возможности работы в знакомом окне программы Access, даже когда вы работаете с совершенно другим процессором БД. Но за это удобство приходится платить. Как вы увидите в следующих разделах, создание объектов БД для SQL Server не так наглядно, как их создание в программе Access.
Создание таблицы
Создать таблицу можно в любом проекте Access (файл с расширением adp), будь то новая БД, созданная вами с нуля, или существующая БД, с которой вы работаете, в любом случае процесс одинаков.
Сначала выберите на ленте Create → Tables → Table Design (Создание → Таблицы → Конструктор таблиц). В режиме таблицы создать таблицу нельзя. Всегда следует начинать в режиме Design View (Конструктор). Можно также обычным способом редактировать имеющуюся таблицу в конструкторе. Просто щелкните ее правой кнопкой мыши и выберите режим Design View (Конструктор).
Когда на экране появится окно конструктора, вы заметите, что оно выглядит несколько иначе, чем, конструктор для обычных таблиц Access. К счастью, работает режим в основном так же. Вы добавляете список полей сверху вниз и настраиваете имя, тип данных и размер
712
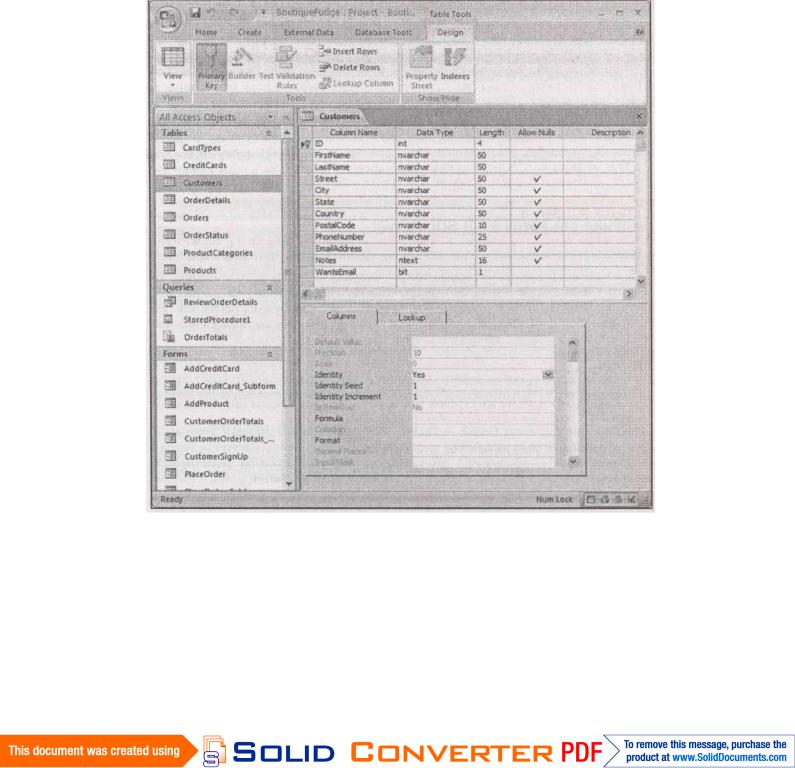
каждого поля. (В программе SQL Server они называются столбцами, а не полями, но на самом деле это не имеет значения.)
У каждого поля есть пять столбцов информации (рис. 20.10), которые вы должны заполнить.
■Column Name (Имя столбца). Этот столбец идентифицирует поле (так же как в обычной таблице Access). Во избежание неприятностей не используйте пробелы и специальные символы.
■Data Type (Тип данных). Этот столбец определяет тип данных, которые может хранить поле (так же как это делается в обычной таблице Access). Но набор типов данных, предоставляемый программой SQL Server, отличается от набора типов, используемых программой Access.
РИС. 20.10. В этом примере показан режим Design View в стиле SQL Server для уже знакомой таблицы Customers из БД BoutiqueFudge
713

■Length (Длина). Этот столбец в грубом приближении соответствует свойству Field Size (Размер поля) в Access. Для основанных на тексте типов данных длина равна количеству допустимых символов. Для большинства типов данных размер поля служит лишь для сведения; он отображает количество байтов, занятых значением поля, и не может быть изменен.
■Allow Nulls (Разрешить пустые значения). Этот столбец соответствует свойству Required (Обязательное поле) в программе Access. Если в столбце установлен флажок, вы
сообщаете программе SQL Server о том, что пустые значения разрешены, т. е. пользователь БД может пропустить это поле.
■ Description (Описание). В этом столбце приводится описание вашего поля на обычном английском. Заполнять его или нет — ваше дело.
При проектировании таблицы также необходимо задать первичный ключ. Обычно для этого используется поле, хранящее автоматически сгенерированный код. Для обозначения поля как первичного ключа щелкните его кнопкой мыши для выделения и затем выберите на ленте
Table Tools | Design → Tools → Primary Key (Работа с таблицами | Конструктор → Сервис → Ключевое поле). Вы увидите пиктограмму ключа, отображаемую у левого края строки.
Когда работа с таблицей завершена, закройте ее. Программа Access напомнит о необходимости сохранить таблицу и выбрать для нее имя. Затем можно начать ввод данных на привычном листе данных программы Access, который нисколько не изменился.
Примечание
Возможно, вы заметили, что проекты Access медлительнее, чем обычные файлы БД. Все дело в том, что программе Access за кадром приходится взаимодействовать с программой SQL Server, запрашивая создание таблиц, выполнение операций над данными и т. д.
Типы данных SQL Server
Было бы чудесно, если бы программы SQL Server и Access применяли один и тот же набор типов данных. Но у этих приложений разное происхождение и порой их отличия заметны.
К счастью, между большинством типов данных программ есть близкое соответствие. Это означает, что у большей части типов данных Access есть соответствующий тип данных SQL Server, очень близкий к типу Access. (Когда БД преобразуется, программа Access, как правило, способна подобрать хорошее соответствие.) В табл. 20.1 приведены типы данных программы SQL Server, которые вы получаете для разных типов данных Access.
Примечание
У программы SQL Server есть еще много типов данных, не приведенных в этой таблице и не имеющих близких аналогов в программе Access. Но типы данных, которые включены в таблицу, — несомненно, самые распространенные.
Таблица 20.1. Сравнение типов данных SQL Server и Access
Тип данных Access |
Эквивалент SQL Server |
|
|
Текстовый (Text) |
nvarchar (способен хранить до 4000 сим- |
|
волов, в отличие от Текстового типа |
|
данных Access, у которого верхний |
|
предел составляет 255 символов) |
714

Таблица 20.1 (окончание) |
|
|
|
Тип данных Access |
Эквивалент SQL Server |
|
|
Поле Memo (Memo) |
ntext |
|
|
Числовой (Number) (со значением в свойстве Размер поля |
smallint |
(Field Size) — Целое (Integer)) |
|
|
|
Числовой (Number) (со значением в свойстве Размер поля |
int |
(Field Size) — Длинное целое (Long Integer)) |
|
|
|
Числовой (Number) (со значением в свойстве Размер поля |
real |
(Field Size) — Одинарное с плавающей точкой (Single)) |
|
|
|
Числовой (Number) (со значением в свойстве Размер поля |
float |
(Field Size) —Двойное с плавающей точкой (Double)) |
|
|
|
Числовой (Number) (со значением в свойстве Размер поля |
decimal |
(Field Size) —Действительное (Decimal)) |
|
|
|
Числовой (Number) (со значением в свойстве Размер поля |
tinyint |
(Field Size) — Байт (Byte)) |
|
|
|
Числовой (Number) (со значением в свойстве Размер поля |
uniqueidentifier |
(Field Size) — Код репликации (ReplicationID)) |
|
|
|
Дата/время (Date/Time) |
datetime |
|
|
Денежный (Currency) |
money |
|
|
Счетчик (AutoNumber) |
int (с параметром Identity равным Yes |
|
(Да)) |
|
|
Логический (Yes/No) |
bit |
|
|
Гиперссылка (Hyperlink) |
nvarchar |
|
|
Вложение (Attachment) |
nvarchar (сохраняется только имя |
|
файла) |
|
|
Поля типа Счетчик
Возможно, вы заметили, что у программы SQL Server нет типа данных Счетчик. Но не дайте себя одурачить, решив, что нет способа получить это невероятно полезное средство в программе SQL Server. Просто задавать его придется немного иначе.
1.Когда создаете поле ID (Код), задайте для него тип данных int.
2.На вкладке Columns (Столбцы), расположенной под списком полей, задайте свойство Identity равным Yes (Да).
Значение параметра Identity — это имя поля типа Счетчик в программе SQL Server. Это имя программа присваивает автоматически и гарантирует его уникальность.
3.Вы также можете задать свойства Identity Seed (Начальное значение IDENTITY) и Identity Increment (Приращение IDENTITY).
□Значение Identity Seed (Начальное значение IDENTITY) — начальное значение. Это свойство — досадное упущение программы Access, которая всегда начинает считать с 1.
715

oЗначение Identity Increment (Приращение IDENTITY) — величина, на которую программа SQL Server увеличивает очередное значение. Например, если Identity Increment — 5, вы увидите числа 1, 6, 11, 16 и т. д. Конечно, программа SQL Server может по разным причинам, как и программа Access, пропустить очередное значение.
Подстановки
Конструктор SQL Server лишен удобного мастера подстановки, который применяет программа Access. Вместо него вы должны выбрать поле, куда хотите поместить подстановку, щелкнуть кнопкой мыши вкладку Lookup (Подстановка) в нижней части окна конструктора (рис. 20.11) и затем заполнить все данные подстановки. Далее приведены ключевые параметры, необходимые для создания подстановки.
■В поле параметра Display Control (Тип элемента управления) следует задать Combo Box (Поле со списком), раскрывающийся список, позволяющий выбрать нужное значение.
■В поле параметра Row Source Type (Тип источника строк) нужно задать Tables/Views/Functions (Таблицы/представления/функции), если хотите создать подстановку, применяющую данные из связанной таблицы. (Если хотите предоставить просто список значений, можно использовать значение Value List (Список значений).)
Рис. 20.11. Подготовленная полностью подстановка для поля CreditCardID в таблице Orders
716

■ В поле параметра Row Source (Источник строк) указываются данные для подстановки. Если данные извлекаются из другой таблицы, применяется SQL-команда SELECT, которая извлекает два поля — поле с описательной информацией и поле со значением ID (Код). Например, можно использовать команду SELECT ID, ProductName FROM Products ORDER BY ProductName для создания отсортированного по названию товара списка подстановки, который получает ID и название каждого товара из таблицы Products.
Подсказка
Если вы не хотите писать оператор SELECT самостоятельно, щелкните кнопкой мыши в этом поле и затем щелкните мышью кнопку с многоточием, открывающую окно запроса, в котором можно выбрать таблицу и поля. Это окно запроса немного отличается от Конструктора запросов программы Access, который вы использовали до этого.
■Параметр Bound Column (Связанный столбец) обозначает, какой столбец (из параметра Row Source (Источник строк)) должен быть добавлен в поле, когда выбрано значение из списка значений подстановки. Например, если первое поле в вашей команде SELECT — ID (как в предыдущем примере), нужно задать значение 1.
■В параметре Column Count (Число столбцов) задается количество столбцов, отображаемых в списке подстановки. Обычно задается значение 2 (для отображения обоих столбцов), но ширина первого столбца с номером ID задается бесконечно малой, поэтому вы его практически не видите.
■Параметр Column Heads (Заголовки столбцов) определяет, выводить ли заголовки в первой строке столбцов в списке подстановки. Обычно задается значение No (Нет). Однако если создается подстановка, отображающая несколько порций связанной информации, можно применить заголовки столбцов для того, чтобы легче было понять, что есть что, при просмотре списка подстановки.
■Параметр Column Width (Ширина столбцов) задает ширину каждого столбца в списке подстановки. Каждое значение в дюймах отделяется точкой с запятой. Например, значение 0 ";1" скрывает из вида первый столбец и делает второй столбец шириной 1 дюйм.
Ксожалению, создание подстановки не формирует связь между двумя таблицами. Если вы хотите создать отношение, необходимо сделать это самостоятельно, как описано в следующем разделе.
Примечание
Когда БД преобразуется, программе Access хватает изобретательности, чтобы сохранить все ваши подстановки.
Отношения
Как вы узнали в главе 5, у каждой заслуживающей уважения БД есть множество отношений, В программе Access существуют два способа быстрого построения отношения: с помощью схемы данных и созданием подстановки в поле. Но в проекте Access ни одно из этих средств не доступно. Вместо этого вам придется определять отношения вручную в окне Конструктора для вашей таблицы.
Вот как это делается.
1. Откройте подчиненную или дочернюю таблицу в Конструкторе.
717

У этой таблицы есть поле, связанное с родительской таблицей. (Например, Products — дочерняя таблица для ProductCategories. Поле ProductCategorylD — связующее звено, которое присутствует в таблице Products.)
2.Выберите на ленте Table Tools | Design → Show/Hide → Property Sheet (Работа с таблицами | Конструктор → Показать или скрыть → Страница свойств).
Это действие выводит на экран диалоговое окно Properties (Свойства) (рис. 20.12), которое выглядит совсем не так, как Property Sheet (Окно свойств), которое вы применяли раньше в БД Access.
Рис. 20.12. Показано установленное отношение, связывающее таблицу OrderDetails (как дочернюю) с таблицей Products (как родительской). В каждой записи таблицы OrderDetails поле ProductID указывает на заказанный товар
3.Щелкните кнопкой мыши вкладку Relationships (Схема данных).
4.Щелкните кнопкой мыши кнопку New (Создать) для определения нового отношения.
5.В списке, расположенном под заголовком Primary key table (Таблица первичного ключа), выберите родительскую таблицу.
6.В первой строке, расположенной под именем таблицы, выберите однозначно определенное поле в родительской таблице.
718

(В этой области вкладки есть несколько строк, поскольку можно создавать отношения, основанные на нескольких полях, хотя это делается редко.)
7.В списке, находящемся под заголовком Foreign key table (Таблица внешнего ключа), выберите дочернюю таблицу.
В первой строке, расположенной ниже, выберите поле в дочерней таблице, которое указывает на связанную родительскую запись.
8.Если хотите убедиться в том, что существующие данные удовлетворяют данному отношению, установите флажок Check existing data on creation (Проверять существующие данные при создании).
Если не хотите проверять имеющиеся записи на соответствие правилам данного отношения, не устанавливайте этот флажок. Если в вашей таблице еще нет данных, ваш выбор не играет роли.
9.Установите флажок Enforce relationships for INSERTS and UPDATES (Обеспечить отношение для INSERT и UPDATE), если хотите обеспечить ссылочную целостность при добавлении и изменении записей.
Это действие не позволит нарушать правила отношения при добавлении и редактировании записей. Например, будет запрещена вставка дочерней записи, указывающей на несуществующую родительскую запись. Если вы решите не применять ссылочную целостность, можно использовать один из вариантов, расположенных ниже, для переключения на каскадные обновления или удаления.
10. Когда закончите, закройте окно.
0 запросах
Таблицы данных — не единственные объекты БД, хранящиеся в БД SQL Server. Ваша БД SQL Server может также содержать запросы, бесконечно полезные процедуры для поиска (или изменения) нужных записей.
У объектов, которые приверженцы программы Access называют запросами, совсем иное существование в SQL Server. Там, где вы видите запросы, программа SQL Server видит три объекта разных типов.
■View (Представление). Представление — приблизительный аналог запроса на выборку (select query) — он выбирает записи (возможно, из связанных таблиц) и отображает их на листе данных.
■User-defined function (Пользовательская функция). Пользовательская функция аналогична запросу на выборку с параметрами. (Как вы уже знаете, параметры позволяют запрашивать порцию информации сразу перед выполнением запроса. Эту информацию затем можно применить для отбора записей и выполнения вычисления.)
■Stored procedure (Хранимая процедура). Хранимая процедура — тяжеловес среди объектов БД SQL Server. Она может выполнять целый ряд задач, таких как выбор записей, фиксация изменений, выполнение транзакций. Вы не будете использовать большую часть этих возможностей, когда создадите хранимую процедуру в программе Access. Вместо этого вы будете применять хранимые процедуры для создания аналога запроса на изменение в SQL Server, который фиксирует в БД одиночную операцию обновления, добавления или удаления.
Вследующем разделе вы попытаетесь приложить руки к созданию базового представления.
719

Создание представления
Создание представления во многом напоминает создание классического запроса Access, выбирающего группу записей. Далее перечислены действия, демонстрирующие создание представления и наделение его всеми важными чертами, включая сортировку, фильтрацию и выражения.
1.Выберите на ленте Create → Other → Query Wizard (Создание → Другие → Мастер запросов).
На экране появится диалоговое окно New Query (Новый запрос), предлагающее помощь
всоздании запросов SQL Server разных типов. В данном случае нужно просто создать обычный запрос, отбирающий некоторые полезные данные.
2.Выберите режим Design View (Конструктор) и щелкните мышью кнопку ОК.
Отображается диалоговое окно Add Table (Добавить таблицу).
3.Выберите таблицу (или таблицы, которые хотите использовать) и затем щелкните мышью кнопку Add (Добавить), чтобы включить ее в ваш запрос. Когда закончите, нажмите кнопку Close (Закрыть).
На экране появится Конструктор запросов (query designer). Теоретически он работает более или менее так же, как Конструктор запросов программы Access с теми же параметрами. Однако выглядит он немного иначе (рис. 20.13).
Рис. 20.13. Когда в запрос добавляется несколько таблиц, и у них есть определенные в БД отношения, Конструктор запросов включает объединенные строки. В данном примере запрос отображает список заказанных товаров с дополнительной информацией о товарах из таблицы Products
720
