
Access 2007
.pdf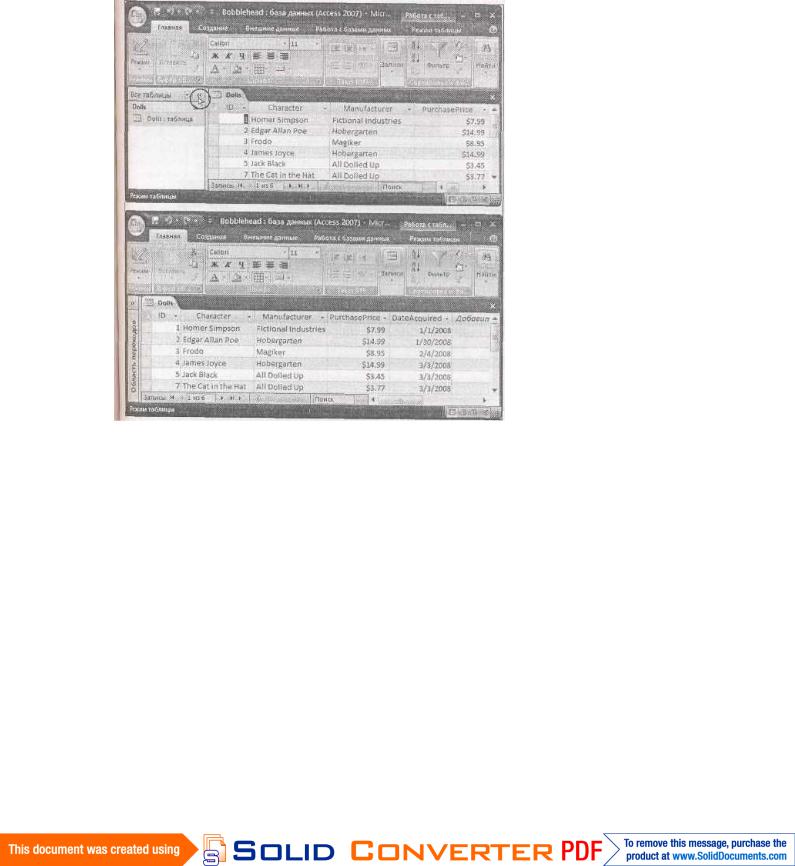
Приступая к работе с Microsoft Office Access (Getting Started with Microsoft Office Access), где вы сможете создать пустую БД, щелкнув мышью знакомую пиктограмму Новая база данных (Blank Database), как было описано ранее (см. разд. "Создание новой базы данных" ранее в этой главе).
Область переходов
Сейчас самое время отступить на шаг и посмотреть на то, что вы сделали к настоящему моменту.
Рис. 1.19. Вам жаль пространства, занятого областью переходов? Щелкните мышью кнопку
Открыть/закрыть границу области переходов в правом верхнем углу (вверху), и область переходов уйдет с дороги, освободив место для листа данных (внизу). Для того чтобы вернуть отображение этой области, еще раз щелкните мышью ту же кнопку
61
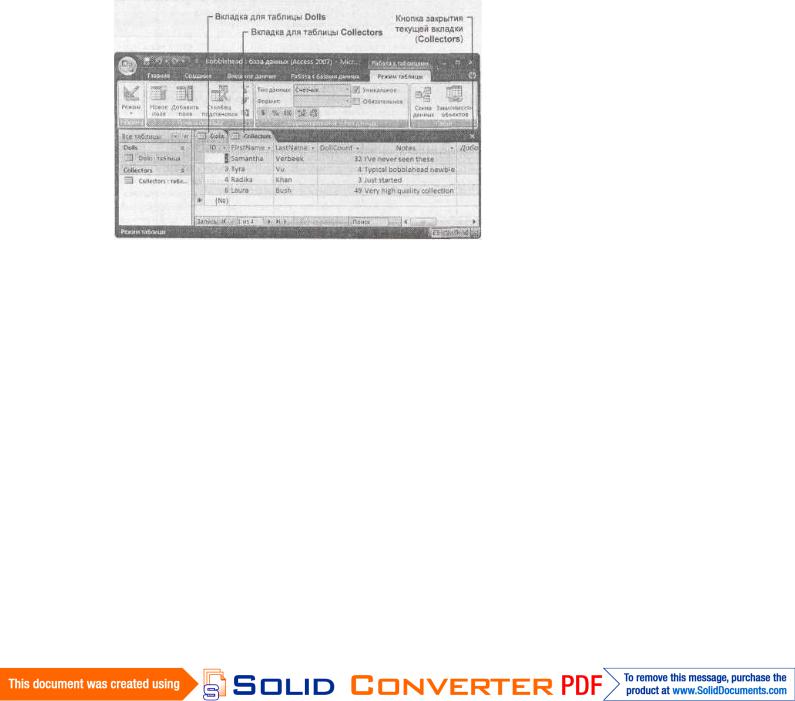
Вы создали БД Bobblehead и вставили один объект БД: таблицу, названную Dolls. Вы внесли в таблицу Dolls несколько записей. У вас нет причудливых окошек, отчетов и процедур поиска — всего того, что делает работу БД по-настоящему гладкой, но вы обладаете наиболее важной составляющей — организованными данными.
Одна задача все еще осталась нерешенной — способ управления объектами вашей БД. Например, если у вас несколько таблиц, вам нужно уметь переходить от одной к другой и обратно. Таким инструментом служит область переходов, показанная на рис. 1.19.
Просмотр таблиц с помощью области переходов
Область переходов отображает объекты (см. разд. "Что такое базы данных Access" ранее в этой главе), являющиеся частью вашей БД, и позволяет манипулировать ими. Но не всегда вы увидите все объекты вашей БД одновременно. У области переходов есть несколько разных режимов просмотра, поэтому вы можете выбрать именно тот, который вас интересует.
Когда вы впервые создаете БД, в области переходов отображаются только таблицы вашей БД. Пока этого достаточно — помимо всего прочего в вашей БД и нет ничего кроме созданных вами таблиц. (Вы научитесь настраивать область переходов в главе 14.)
Рис. 1.20. С помощью области переходов вы можете открыть сразу столько таблиц, сколько захотите. Access отводит каждому листу данных отдельное окно-вкладку. Для перехода из одного окна в другое вы просто щелкаете кнопкой мыши нужную вкладку. Если вам кажется, что открыто слишком много таблиц, щелкните мышью значок
х, расположенный у правого края полосы вкладок, для того чтобы закрыть текущий лист данных
Для настоящего испытания области переходов нужна БД с несколькими таблицами. Выберите на ленте Создание → Таблицы → Таблица (Create → Tables → Table) для того, чтобы
62

добавить новую пустую таблицу. Выполните действия, описанные в разд. "Создание простой таблицы "ранее в этой главе для определения стуктуры таблицы и вставки в нее одной-двух записей.
Совет
Не знаете, какую таблицу создать? Попробуйте создать таблицу Collectors (коллекционеры), которая отслеживает всех ваших друзей, разделяющих ваше увлечение куклами-болванчиками. Теперь попробуйте придумать несколько подходящих полей для этой таблицы (помня о том, что не стоит слишком зацикливаться на подробностях), а затем сравните вашу версию с примером на рис. 1.20.
После вставки новой таблицы вы увидите в области переходов и новую, и старую таблицы одновременно. Если вы хотите открыть таблицу, то в области переходов просто дважды щелкните ее кнопкой мыши. Если вы хотите открыть сразу несколько таблиц, программа Access отобразит их как вкладки (рис. 1.20).
Если вы открыли достаточно большое количество таблиц, в конце концов, осе нужные вкладки могут не поместиться на экране. В этой ситуации программа Access вставляет крошечные кнопки прокрутки слева и справа на полосе вкладок. Вы можете с помощью этих кнопок перемещаться по всем вкладкам, хотя это займет немного больше времени.
Малоизвестная или недооцененная возможность. Сворачивание ленты
Большинство пользователей рады присутствию под рукой, в верхней части окна программы Access, ленты со всеми ее кнопками. Но серьезным обработчикам информации требуется максимум пространства для их данных. Они предпочтут смотреть еще на одну запись данных, а не на навороченную инструментальную панель. Если вам свойственен такой подход, то вас порадует возможность свернуть ленту, превратив ее в одну строку, состоящую из заголовков вкладок, как показано на рис. 1.21. Для этого дважды щелкните кнопкой мыши заголовок любой вкладки.
Но даже когда лента свернута, вы все равно можете использовать все ее функциональные возможности. Просто щелкните мышью вкладку. Если вы щелкнете мышью заголовок Главная (Ноmе), вкладка Главная раскроется поверх вашего рабочего листа. Как только вы щелкнете мышью по нужной кнопке на этой вкладке (или щелкните мышью где-нибудь еще в окне программы Access), лента свернется снова. Тот же прием сработает, если вы запустите на выполнение с помощью клавиатуры, как описано в разд. "Использование ленты с помощью клавиатуры" во введении, команду, представленную на ленте.
Если вы пользуетесь лентой от случая к случаю или предпочитаете комбинации клавиш, имеет смысл свернуть ленту. Даже при свернутой ленте ее команды доступны; потребуется всего лишь дополнительный щелчок мыши для открытия вкладки. С другой стороны, если вы часто обращаетесь к ленте или знакомитесь с программой Access и хотите просматривать ленту, чтобы узнать все ее доступные функциональные возможности, не тратьте время на ее сворачивание. Потеря дополнительного свободного пространства окупится с лихвой.
63
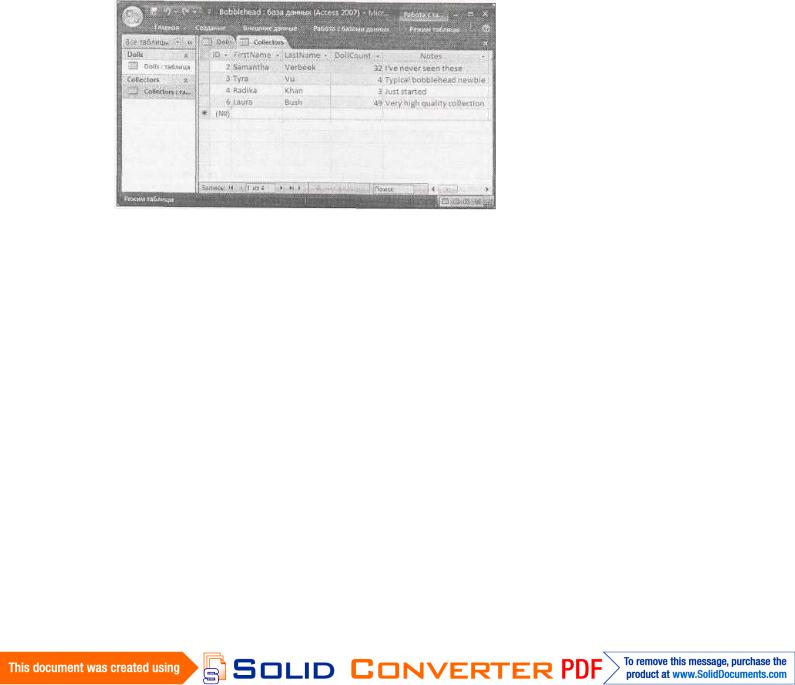
Управление объектами БД
Теперь вы знаете, как открывать таблицу с помощью области переходов. Но она предназначена не только для открытия таблиц. В действительности вы можете выполнять три более простые задачи, касающиеся любых объектов БД, отображенных в области переходов.
■Переименовать объект. Щелкните его правой кнопкой мыши и выберите команду Переименовать (Rename). Затем введите новое имя и нажмите клавишу <Enter>. Действуйте предложенным способом, если решите, что вашу таблицу Dolls стоит переименовать в DollsInMyWorldRenownedCoflection.
■Создать копию. Щелкните правой кнопкой мыши и выберите команду Копировать (Сору). Щелкните правой кнопкой мыши в любом месте области переходов и затем выберите команду Вставить (Paste). Программа Access попросит вас ввести новое имя для копии. Возможность копирования объекта очень полезна, если вы хотите попытаться реорганизовать имеющуюся таблицу, но пока не готовы удалить оригинал.
■Удалить объект. Щелкните правой кнопкой мыши и выберите команду Удалить (Delete). Программа Access попросит вас подтвердить необходимость этой операции, потому что вы не сможете отменить ее.
Access предоставляет дополнительные возможности перемещения объектов БД и скрывания их. Вы познакомитесь с ними позже в этой книге.
Рис. 1.21. Вы хотите использовать каждый квадратный дюйм пространства экрана для ваших данных?Можно свернуть ленту (как показано здесь), дважды щелкнув кнопкой мыши любую вкладку. Щелкните мышью вкладку для того, чтобы открыть ее на время, или дважды щелкните ее мышью, чтобы вернуть ленту на экран насовсем. Если же вы хотите выполнить этот трюк, не отрывая пальцев от клавиатуры, используйте комбинацию клавиш <Ctrl>+<F1>
Экономящая время подсказка. Создание ярлыка для таблицы
Возможно, вы уже знаете, что можете поместить на ваш рабочий стол ярлык, указывающий на файл вашей БД.
64

Для этого просто щелкните правой кнопкой мыши на рабочем столе, выберите последовательность команд Создать → Ярлык (New → Shortcut), а затем в соответствии с инструкциями выберите файл вашей БД и задайте имя ярлыка. Теперь, дважды щелкнув кнопкой мыши ярлык, вы сможете в любой момент снова попасть в вашу БД.
Но, возможно, вы не знаете, что можно создать ярлык, который открывает БД и переходит непосредственно к конкретной таблице. На самом деле этот прием даже легче создания обычного стандартного ярлыка. Просто выполните следующие действия:
1.Измените размер окна программы Access так, чтобы оно занимало не весь экран, и затем сверните окна других программ. Благодаря этому вы сможете видеть рабочий стол за окном Access, что существенно для данного приема.
2.Найдите в области переходов таблицу, которую вы хотите использовать. Перетащите ее мышью из окна Access на рабочий стол.
3.Отпустите кнопку мыши. Программа Access создаст ярлык с именем похожим на следующее "Ярлык 'Dolls' (Bobblehead.accdb)" ("Shortcut to Dolls in Bobblehead.accdb"). Дважды щелкните кнопкой мыши ярлык для загрузки БД и немедленного открытия листа данных с таблицей Dolls.
65

Глава 2 Создание более сложных таблиц
В предыдущей главе вы научились создавать БД и без особых усилий вставлять в них таблицы. Но должен вас огорчить. Таблицы, которые вы создали к настоящему моменту, не отвечают предъявляемым требованиям.
Самое важное — вы не сообщили четко и ясно программе Access о том, какой тип данных вы намерены хранить в каждом поле вашей таблицы. БД обрабатывает текст, числа, даты и другие типы данных по-разному. Если вы поместите числовую информацию в поле, предназначенное для хранения текста, вы не сможете впоследствии выполнять вычисления (например, найти среднюю стоимость ваших кукол-болванчиков) и не сможете найти ошибки (такие как "кукла-болванчик с ценой "восемьдесят и двадцать"").
Для устранения подобных проблем необходимо определить тип каждого поля вашей таблицы. Это центральная задача, которую вам предстоит решить в данной главе. После того как вы освоите типы данных, можно перейти к рассмотрению более интересных аспектов проектирования БД.
Типы данных
Не все данные одинаковы. Рассмотрим таблицу Dolls, созданную вами в главе 1 (см. разд, "Создание простой таблицы "главы 1). В ее полях содержится информация нескольких типов:
текстовая — в полях Character (персонаж) и Manufacturer (изготовитель);
числовая — в полях ID и PurchasePrice (покупная цена);
даты — в поле DateAcquired (дата приобретения).
Для вас вполне естественно предполагать, что в поле PurchasePrice всегда содержатся числовые данные, а в поле DateAcquired — информация, которая может интерпретироваться как дата. Но если вы не зададите корректно типы данных, программа Access не будет разделять ваши предположения и следовать тем же правилам, что и вы.
Когда вы создаете новое поле в Режиме таблицы, Access делает обоснованное предположение о типе данных, анализируя введенную вами информацию. Если вы ввели 4 4, программа считает, что вы создаете числовое поле. Если вы вводите Янв 6, 2007, Access распознает дату. Однако Access легко запутать, что приводит к проблемам, показанным на рис. 2.1.
Для того чтобы устранить ошибки ввода, следует сообщить программе Access о том, какие сведения должно содержать каждое поле. После того как правила установлены, Access проводит их в жизнь неукоснительно. Вы задаете эти требования с помощью другого окна вашей таблицы — Конструктора.
66
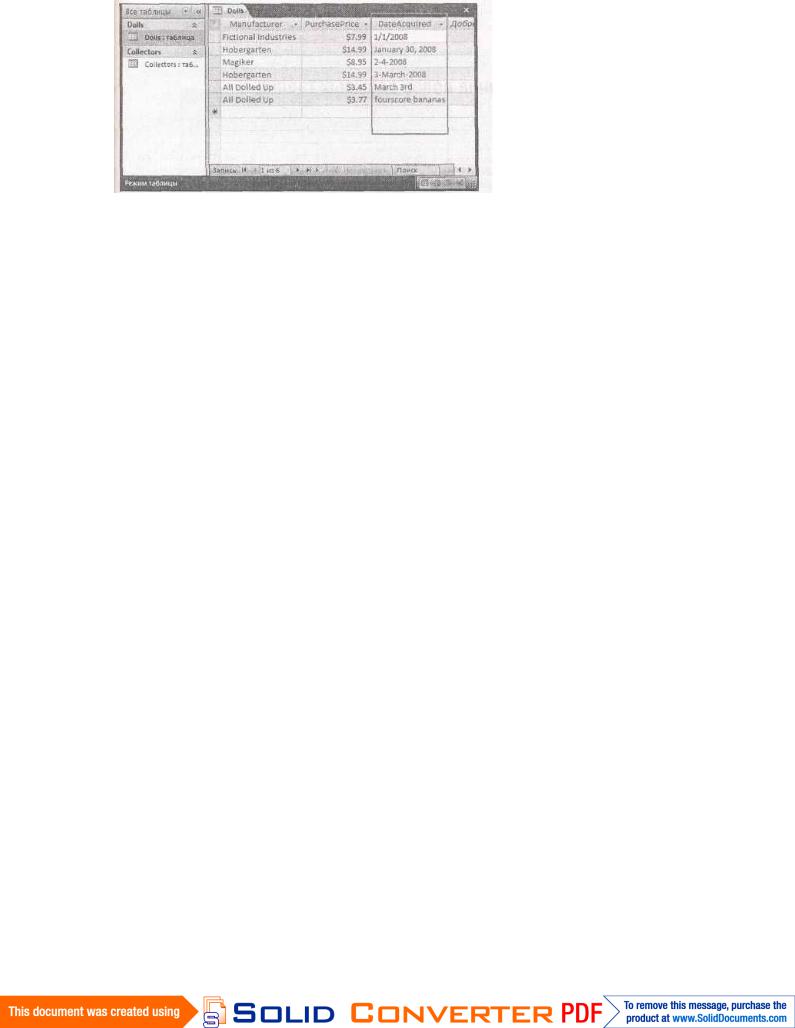
Рис. 2.1. Программа Access не распознает формат даты при создании поля DateAcquired. В результате это поле интерпретируется ею как обычный текст. Даты можно ввести в разных форматах (что затрудняет чтение данных в поле DateAcquired и делает невозможной их сортировку). Разрешен также ввод абсолютно бессмысленных данных, например "восемьдесят бананов"
Конструктор
Когда вы создаете новую БД, Access предлагает начать с единственной таблицы, отображаемой в Режиме таблицы. (В предыдущей главе вы узнали, что Режим таблицы — это разделенный на ячейки лист, на котором можно сформировать таблицу и ввести данные.) Для переключения в Конструктор щелкните правой кнопкой мыши имя вкладки (например, Dolls) и выберите Конструктор. (Вы также можете воспользоваться группой Режим (View) на вкладке Главная (Ноmе), одноименной группой на вкладке Работа с таблицам → Режим таблицы → Режим (Table Tools → Datasheet → View) или кнопками режима в нижней части окна программы Access. Эти варианты показаны на рис. 2.2. Все перечисленные действия выполняют одно и то же, так что выбирайте наиболее удобный для вас способ.)
Примечание
Если вы открыли БД в формате Access 2003, то не увидите никаких вкладок. Вместо этого вы получите груду перекрывающихся окон. Эту проблему можно устранить и вернуть вкладки, выполнив инструкции, приведенные в разд. "Открытие БД, созданной в более старой версии Access" главы 1.
Если же вы хотите оставить перекрывающиеся окна, пользуйтесь кнопками вида (view buttons) или лентой для смены видов (вместо щелчка правой кнопкой мыши по заголовку вкладки, описанного ранее).
Если вы переходите в Конструктор с таблицей нового формата, которую вы еще не сохраняли, программа Access спросит у вас имя таблицы. Таблица будет сохранена на диске, прежде чем программа переключит вас в Конструктор.
СОВЕТ
Для ускорения работы вы можете создавать новую таблицу, автоматически стартуя в Конструкторе. Для этого выберите на ленте Создание → Таблицы → Конструктор таблиц (Create → Tables → Table Design). Но если вы выберите этот путь, у вашей таблицы не будет очень
67
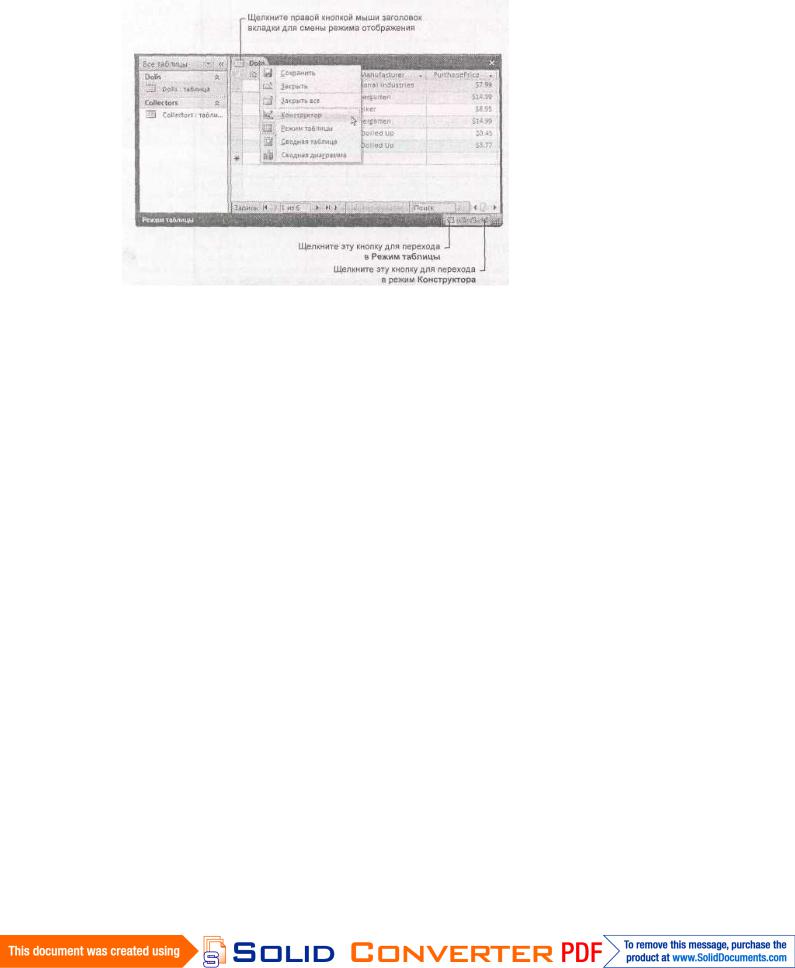
важного столбца Код (ID), поэтому вам придется добавить его самостоятельно, как описано в разд. "Создание поля для вашего собственного первичного ключа" далее в этой главе.
Рис. 2.2. Для отображения данного меню щелкните правой кнопкой мыши имя вкладки. Вы можете перейти в Конструктор (выбрать строку Конструктор) и вернуться обратно (выбрать Режим таблицы). В качестве альтернативы можно использовать маленькие кнопки вида в правом нижнем углу окна для переходов туда и обратно. (Пока не обращайте внимание на две другие кнопки вида. Вы будете использовать их в сводной таблице для анализа ваших данных, описанного в главе 9.)
В Режиме таблицы отображается содержимое вашей таблицы, а в Конструкторе — только ее структура (рис. 2.3).
Конструктор можно использовать для вставки, реорганизации и удаления полей, но не для добавления новых записей. В таблицу Dolls в Конструкторе можно вставить поле Quantity (количество) для учета дубликатов кукол-болванчиков. Но без перехода обратно в Режим таблицы вы не сможете вставить вашу вновь купленную куклу Bono. Конструктор не предназначен для ввода данных.
На первый взгляд этот режим отображения кажется слишком сложным. Для того чтобы упростить его внешний вид, следует начать с закрытия Окна свойств (Property Sheet), расположенного в правой части окна программы. (В Окне свойств вы можете задать некоторые высокотехнологичные установочные параметры таблицы, принимать во внимание которые прямо сейчас нет никакой нужды.) Для того чтобы убрать это окно, выберите на ленте Работа с таблицами | Конструктор → Страница свойств (Table Tools | Design → Property Sheet). В дальнейшем для восстановления окна вам нужно просто повторить эту последовательность.
68
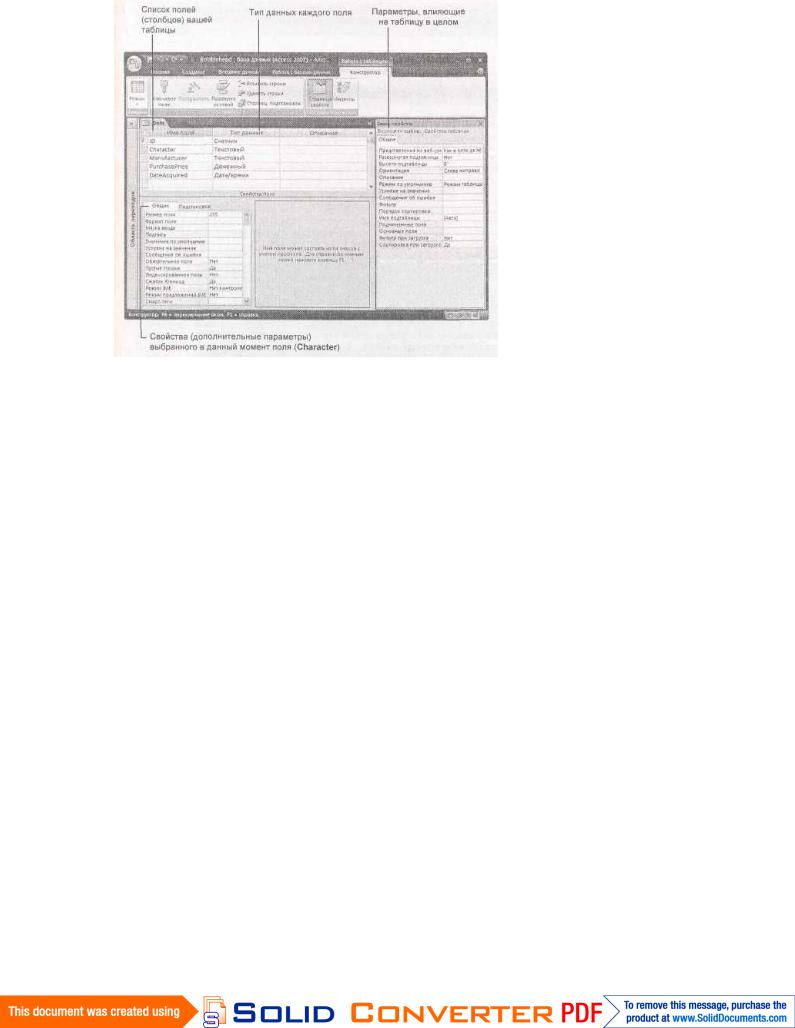
Рис. 2.3. В Конструкторе перечисляются поля вашей таблицы, каждое в отдельной строке. В этом режиме поля располагаются сверху вниз, а в Режиме таблицы они отображаются по порядку слева направо. Рядом с каждым полем приводится его тип данных и необязательное описание поля. Под списком полей располагается секция Свойства поля с дополнительной информацией о выбранном в данный момент поле. В этом режиме область переходов свернута для высвобождения дополнительного пространства
Организация и описание ваших полей
Конструктор позволяет изменить порядок следования полей, вставить новые, переименовать имеющиеся и т. д. Все это можно сделать и в Режиме таблицы, но знатоки программы Access считают, что легче работать в Конструкторе, поскольку вас не отвлекают данные в таблице.
Далее перечислено несколько простых способов изменения структуры вашей таблицы в
Конструкторе таблиц.
■Вставка нового поля в конец таблицы. Перейдите в последнюю строку списка полей и введите имя нового поля. Это действие эквивалентно вставке нового поля в Режиме таб-
лицы.
69
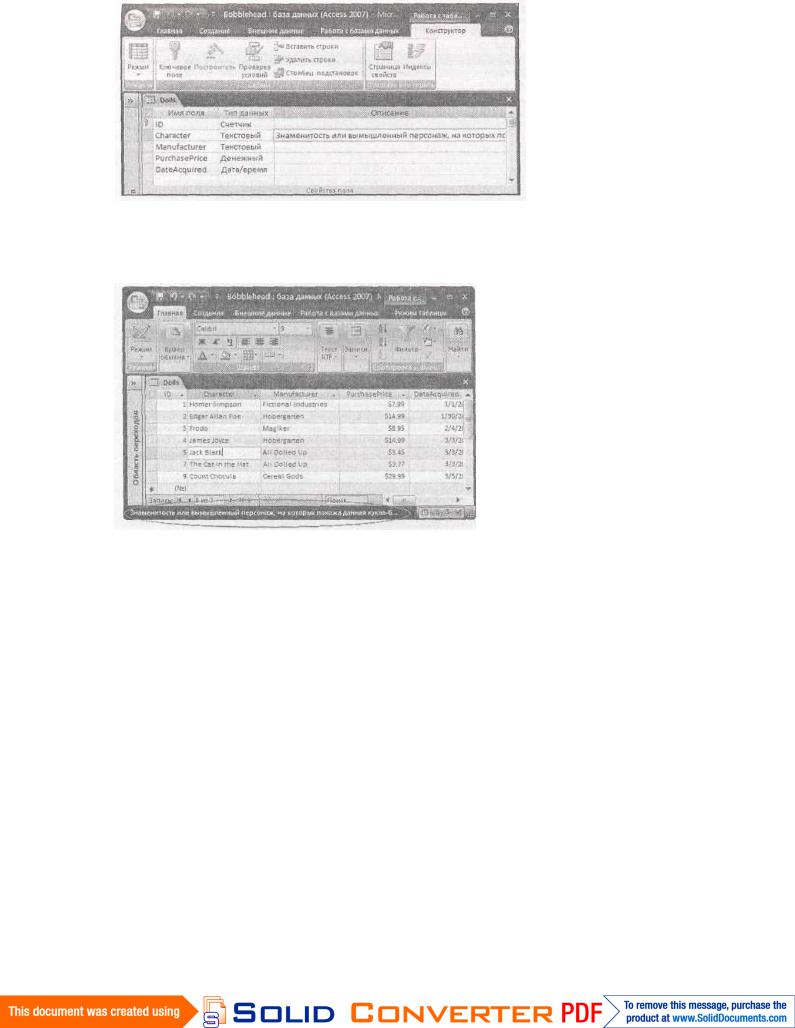
Рис. 2.4. Описания помогают напомнить о том, что есть что, если позже понадобится изменять таблицу. Описания — это чудесная идея в том случае, если несколько человек поддерживают одну и ту же БД и необходима уверенность в том, что поля максимально ясны и понятны. Описания также выводятся в строке состояния при вводе данных в таблицу (рис. 2.5)
Рис. 2.5. Текст в строке состояния, основываясь на описании поля, сообщает о том, что хранится в данном столбце. К сожалению, это свойство не так полезно, как кажется, потому что большинство пользователей даже не обращают никакого внимания на строку состояния
■ Добавление нового поля между имеющимися полями. Перейдите к полю, находящемуся под тем местом, куда вы хотите вставить новое поле. Щелкните поле правой кнопкой мыши и выберите команду Добавить строки (Insert Rows). Затем введите имя нового поля в пустую строку.
70
