
Инженерная графика методичка
.pdf91
но заполнить таблицу параметров его вершин на вкладке Параметры Панели свойств.
Возможны три способа заполнения таблицы параметров сплайна:
1. Ручной ввод данных в ячейки таблицы.
Чтобы задать значение координаты, активизируйте соответствующую ячейку таблицы параметров двойным щелчком мыши. Затем введите или выберите с помощью счетчика нужное значение. Для «прокрутки» счетчика можно использовать клавиши <стрелка вниз> и <стрелка вверх>. Для перемещения по ячейкам одной строки слева направо можно использовать комбинацию клавиш <Ctrl> + <стрелка вправо>.
2. Использование имеющихся текстовых файлов данных. Извлечение координат из текстового файла возможно толь-
ко в том случае, если таблица параметров пуста. Для использования имеющегося файла с координатами вершин нажмите кнопку Читать из файла  , расположенную на панели координат. В появившемся диалоге выберите нужный файл и нажмите кнопку Открыть. Таблица параметров заполнится значениями из файла.
, расположенную на панели координат. В появившемся диалоге выберите нужный файл и нажмите кнопку Открыть. Таблица параметров заполнится значениями из файла.
3. Выбор точек в окне модели.
Чтобы ввести в таблицу координаты уже имеющихся точек, последовательно указывайте их курсором в окне модели. Вершинами сплайна или ломаной могут служить начала координат, концы отрезков или отдельные точки в эскизах, вершины деталей, начальные точки пространственных кривых, вершины ломаных. Строки таблицы параметров автоматически заполнятся координатами выбранных точек. Вершины, указанные в окне модели, помечаются «галочкой» в графе Связь с вершиной объекта.
Координаты, связанные с вершинами, нельзя отредактировать вручную. Если точка указана неправильно, выделите соответствующую строку в таблице параметров и укажите точку заново. Повторное указание этой же вершины приводит к удалению строки. Вы можете разорвать связь вершины с моделью. Для этого вызовите соответствующую команду из контекстного меню таблицы или щелкните на «галочке» в графе Связь с вершиной объекта.
Будьте внимательны при удалении связи, так как отменить это действие невозможно.
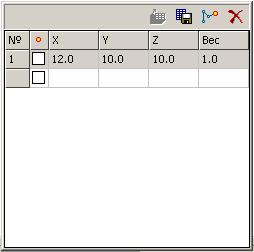
92
Переключатель Тип  позволяет выбрать способ построения: По точкам или По полюсам.
позволяет выбрать способ построения: По точкам или По полюсам.
При построении сплайна По полюсам становятся доступными поле Порядок и колонка Вес, рисунок 90.
Рисунок 90
По умолчанию система устанавливает порядок кривой 4, а вес точек 1.
Порядок NURBS-кривой — это число на единицу больше степени полиномов, описывающих участки, из которых состоит
NURBS-кривая.
При необходимости вы можете ввести любое значение веса точки из диапазона 0,0001—999, а значение порядка кривой — из диапазона 3—10.
Кнопка Сохранить в файл  позволяет записать значения таблицы параметров в текстовый файл для последующего использования.
позволяет записать значения таблицы параметров в текстовый файл для последующего использования.
На экране отображается фантом сплайна, построенного по заданным точкам. Это позволяет оценить правильность ввода параметров и при необходимости откорректировать их.
Для более тщательного редактирования кривых используется команда Создать новую вершину  , которая позволяет добавить строку в таблицу параметров сплайна или ломаной.
, которая позволяет добавить строку в таблицу параметров сплайна или ломаной.
Для вызова команды можно также нажать кнопку Создать новую вершину  на панели Координаты вершин.
на панели Координаты вершин.
93
Новая строка добавляется перед выделенной строкой и содержит такие же значения.
Вы можете ввести значения координат вручную или указать существующую в модели вершину.
Команда Спираль цилиндрическая  позволяет создать цилиндрическую спираль.
позволяет создать цилиндрическую спираль.
Перед вызовом команды требуется выделить плоскую грань или плоскость, на которой должна располагаться спираль.
Для вызова команды нажмите кнопку Спираль цилиндрическая  на панели Пространственные кривые или выберите ее название из меню Операции — Пространственные кривые.
на панели Пространственные кривые или выберите ее название из меню Операции — Пространственные кривые.
Выберите способ построения спирали из соответствующего списка на Панели свойств. При использовании способа По числу витков и шагу введите нужные значения в поля Шаг и Число витков.
При использовании способов По числу витков и высоте или По шагу витков и высоте введите число или шаг витков и задайте высоту спирали.
Выберите способ определения высоты спирали:  По размеру или По объекту.
По размеру или По объекту.
При выборе варианта По размеру  в поле Размер следует ввести высоту спирали в миллиметрах.
в поле Размер следует ввести высоту спирали в миллиметрах.
Выбор варианта По объекту  означает, что высота спирали определяется автоматически по положению указанного пользователем объекта (грани, плоскости, или точки). При этом необходимо выбрать нужный объект в Дереве построения или в окне модели.
означает, что высота спирали определяется автоматически по положению указанного пользователем объекта (грани, плоскости, или точки). При этом необходимо выбрать нужный объект в Дереве построения или в окне модели.
Название объекта  , выбранного для определения высоты спирали, отображается в справочном поле под переключателем
, выбранного для определения высоты спирали, отображается в справочном поле под переключателем
Объект.
Вы можете построить спираль, высота которой отличается от расстояния между ее опорной плоскостью и указанным объектом на определенную величину. Для этого введите требуемую величину (в миллиметрах) в поле Размер.
Затем с помощью переключателя Тип  укажите, должна ли спираль «не доходить» до объекта или «выходить» за объект на заданное расстояние.
укажите, должна ли спираль «не доходить» до объекта или «выходить» за объект на заданное расстояние.
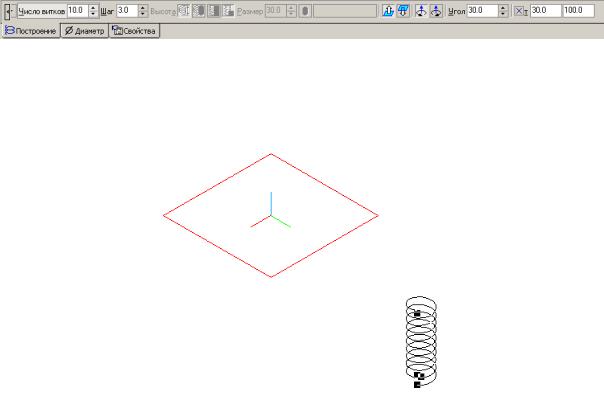
94
Укажите направление построения спирали: Прямое или Обратное. Если высота спирали определяется по объекту, то изменение направления невозможно.
Выберите направление навивки спирали: Левое или Правое. Задайте диаметр спирали на вкладке Диаметр.
Введите начальный угол спирали в градусах в соответствующее поле.
Фантом цилиндрической спирали с заданными параметрами отображается в окне модели. Точка привязки спирали по умолчанию располагается в начале локальной системы координат грани или плоскости, на которой создается эта спираль.
Чтобы разместить спираль в нужном месте грани или плоскости, расфиксируйте поле т на Панели свойств. Укажите положение спирали мышью или введите координаты центра спирали в поле т.
Количество и шаг витков, а также другие параметры спирали можно задать с помощью характерных точек.
В новом эскизе укажите плоскость  — вызовите команду Спираль
— вызовите команду Спираль  — введите параметры, приведенные на рисунке 91.
— введите параметры, приведенные на рисунке 91.
Рисунок 91
Результат приведен на рисунке 92.
Рисунок 92
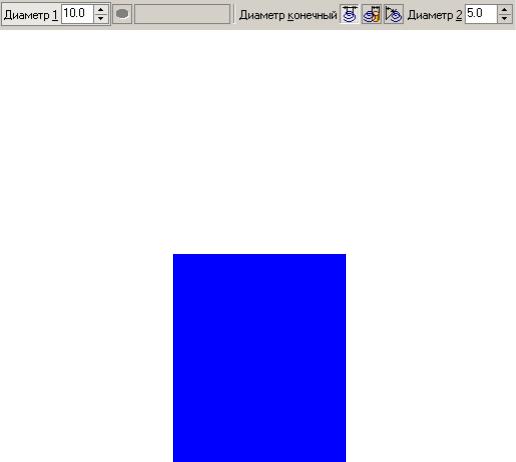
95
Команда Спираль коническая  мало чем отличается от предыдущей команды.
мало чем отличается от предыдущей команды.
Следует указать направление построения спирали: Прямое или Обратное  . Если высота спирали определяется по объекту, то изменение направления невозможно.
. Если высота спирали определяется по объекту, то изменение направления невозможно.
Выбирается направление навивки спирали: Левое или Пра-
вое  .
.
На закладке Диаметр указываются начальный и конечный диаметры, рисунок 93.
Рисунок 93
После активизации этого переключателя  укажите, какой наклон должна иметь образующая — наружу (в направлении построения спирали ее диаметр будет увеличиваться) или внутрь (в направлении построения спирали ее диаметр будет уменьшаться), рисунок 94.
укажите, какой наклон должна иметь образующая — наружу (в направлении построения спирали ее диаметр будет увеличиваться) или внутрь (в направлении построения спирали ее диаметр будет уменьшаться), рисунок 94.
Рисунок 94
96
16 СЛОИ
Слой можно назвать уровнем, на котором размещена часть объектов. Работа со слоями в Компасе является полной аналогией использования накладываемых друг на друга прозрачных калек. Если вам приходилось создавать на кульмане чертежи или схемы с большим количеством элементов (линий, размеров, обозначений и т.д.), то вы наверняка знакомы с применением калек для компоновки подобных конструкторских документов. В этом случае конструктор размещает различные блоки графической информации как бы на разных логических (в смысле выделения этого блока как отдельной единицы) и физических (в смысле размещения блока на отдельном бумажном носителе) уровнях.
При использовании такого разбиения резко упрощается решение компоновочных задач, редактирование отдельных элементов изображения и, в конечном счете, уменьшается вероятность ошибок и возрастает продуктивность труда конструктора. На каждом этапе разработки документа (чертежа) используются только те блоки информации, которые необходимы в данный момент. Количество слоев в Компас 3D V8 LT не более 255. Каждый слой может иметь свое название. Слой может находиться в различных состояниях — текущем, активном или фоновом, видимом или невидимом.
Текущий слой — слой, в который помещаются вновь создаваемые объекты. В чертеже новые объекты располагаются на текущем слое текущего вида, а во фрагменте — на текущем слое. Можно сказать, что текущий слой — это та калька, которая находится поверх всех остальных и на которой в данный момент рисует конструктор.
Только один вид чертежа и только один слой вида (фрагмента) может быть текущим в данный момент.
В текущем слое можно выполнять любые операции по вводу, редактированию и удалению объектов. Объекты текущего слоя показываются на экране реальными стилями линий, точек и штриховок.
Текущим можно сделать любой слой. При этом он автоматически становится видимым и активным. Пока вид (слой) явля-
97
ется текущим, эти параметры изменить нельзя (т.е. текущий вид (слой) невозможно ни погасить, ни сделать фоновым).
После того, как статус Текущий присваивается другому слою, состояние слоя, который был текущим ранее, восстанавливается.
Активный слой — слой, объекты которого доступны для выполнения операций редактирования и удаления.
Все объекты, принадлежащие активному слою, изображаются на экране с заданным стилем (например, линии сохраняют свою толщину, а точки — начертание), но одного и того же цвета, установленным для данного слоя в Менеджере видов и слоев.
Активными в данный момент могут быть несколько слоев документа. Активные слои можно сравнить с кальками, в которые не вносится ничего нового, а производятся лишь исправления ранее нарисованных элементов и перемещения самих калек на кульмане.
Имеется возможность печати слоев теми цветами, которые установлены для их отображения в активном состоянии.
Втом случае, если формирование объектов слоя завершено
ион нужен лишь в качестве «подложки» для размещения изображения других слоев, можно объявить слой фоновым. Фоновый слой — слой, объекты которого доступны только для выполнения операций привязки к точкам или элементам. Эти слои нельзя перемещать, а их содержимое недоступно для редактирования.
Все объекты фоновых слоев изображаются на экране одинаковым стилем линии, который можно настроить. Стили, выбранные для объектов при их создании, не учитываются.
Слой обычно делается фоновым в том случае, если его формирование завершено и он нужен лишь в качестве «подложки» для размещения других объектов.
Фоновыми в данный момент могут быть несколько слоев документа.
Настройка отрисовки фоновых слоев действительна только для текущего вида чертежа. Если вид становится активным, то все его видимые объекты отображаются цветом, выбранным для этого вида. Если вид становится фоновым, то все его видимые объекты отображаются стилем, заданным для фоновых видов.
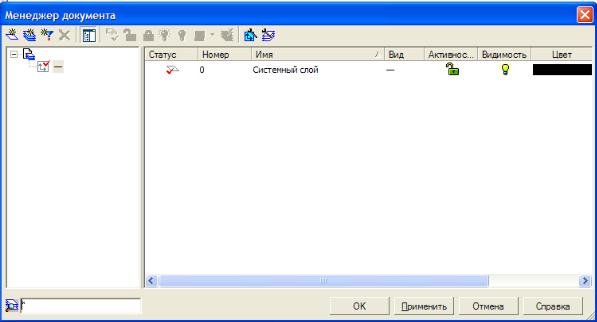
98
Стиль линии и цвет, выбранные для отображения фоновых видов и слоев, невозможно использовать при печати.
Активные и фоновые слои ведут себя описанным образом, если они видимые.
Если же содержимое какого-либо слоя не должно отображаться на экране, следует объявить его Погашенным (невидимым). Элементы таких слоев не будут отображаться на экране и станут полностью недоступными для любых операций. Образно говоря, вы можете снять ненужные сейчас кальки с кульмана.
Управление слоями графического документа производится с помощью элементов Панели текущего состояния.
Кнопка Состояния слоев  выводит на экран Менеджер видов и слоев, в котором можно изменить параметры существующих слоев и создать новые слои, рисунок 95.
выводит на экран Менеджер видов и слоев, в котором можно изменить параметры существующих слоев и создать новые слои, рисунок 95.
Рисунок 95
В поле Текущий слой отображается номер или имя (это зависит от настройки, сделанной в диалоге параметров слоев) текущего слоя. Чтобы сделать текущим другой слой, введите или выберите из списка нужный номер (имя).
Чтобы создать новый слой, выполните следующие действия.

99
1. В Дереве видов и слоев выделите объект (документ, вид, группу свойств или группу слоев) для добавления нового слоя и нажмите кнопку Создать слой на Панели инструментов Менеджера видов и слоев  .
.
В Списке видов и слоев появится вновь созданный слой, рисунок 96.
Рисунок 96
В поле имени слоя будет находиться текстовый курсор. Вы можете изменить имя, заданное по умолчанию. Ввод имени не является обязательным, однако понятные имена слоев, особенно если их достаточно много, значительно облегчают работу с документом. Для удобства работы полезно также ввести комментарий
кслою.
2.Чтобы установить цвет  слоя в активном состоянии, нажмите кнопку Цвет на Панели инструментов Менеджера видов и слоев. Цвет слоя можно также выбрать из раскрывающегося списка в колонке Цвет.
слоя в активном состоянии, нажмите кнопку Цвет на Панели инструментов Менеджера видов и слоев. Цвет слоя можно также выбрать из раскрывающегося списка в колонке Цвет.
Обратите внимание на то, что после создания нового слоя текущим остается тот же слой, что и перед этим. Если требуется, чтобы текущим был новый слой, нажмите кнопку Сделать те-
кущим  или щелкните мышью в ячейке Статус. На пиктограмме слоя появится красная «галочка», показывающая, что слой является текущим.
или щелкните мышью в ячейке Статус. На пиктограмме слоя появится красная «галочка», показывающая, что слой является текущим.
3.После ввода всех параметров нового слоя нажмите кнопку ОК Менеджера видов и слоев.
Чтобы изменить параметры и/или состояние существующего слоя, выполните следующие действия:
1.Вызовите команду.
2.Выделите слой, параметры которого требуется изменить. В списке видов и слоев появятся все слои выделенного объ-
екта. Выберите среди них нужный слой.
100
3.Задайте состояние выделенного слоя с помощью кнопок Панели инструментов Менеджера видов и слоев:
сделать текущим  ; активный
; активный  ; фоновый
; фоновый  ; видимый
; видимый  ; погашенный
; погашенный  .
.
4.При необходимости вы можете изменить параметры слоя: номер, имя слоя, цвет в активном состоянии, комментарий.
5.После завершения редактирования состояния и параметров слоя нажмите кнопку ОК Менеджера видов и слоев.
Не забывайте, что свойства текущего слоя изменить невозможно.
Вы можете переносить различные объекты вида или фрагмента на другой слой. Для этого выполните следующие действия:
1.Выделите объекты, которые нужно перенести на другой слой. Все выделенные объекты должны находиться в одном и том же виде, не обязательно текущем в настоящий момент.
2.Вызовите команду Изменить слой... из контекстного меню или из меню Сервис. В появившемся на экране диалоге выбора слоя укажите слой, на который нужно перенести выделенные объекты. Перенос возможен на слой того же вида, которому принадлежат выделенные объекты, поэтому в диалоге выбора слоя перечислены только слои этого вида.
3.После выбора слоя, на который будут переноситься объекты, нажмите кнопку ОК.
