
- •Введение.
- •1. Задание.
- •2. Моделирование сборочной единицы.
- •3. Создание ассоциативного сборочного чертежа.
- •3.1 Требования к сборочному чертежу
- •3.2. Ассоциативный сборочный чертеж «Приспособления».
- •4. Создание спецификации к ассоциативному сборочному чертежу Приспособления.
- •4.1. Основные понятия и определения.
- •4.2.Создание спецификации в полуавтоматическом режиме.
4. Создание спецификации к ассоциативному сборочному чертежу Приспособления.
4.1. Основные понятия и определения.
Состав сборочной единицы определяется особым текстовым документом, называемым спецификацией. Спецификация необходима для комплектования конструкторских документов и запуска изделий в производство. ГОСТ 2.108-68 устанавливает форму и порядок заполнения спецификаций изделий. Выполняют спецификацию на отдельных листах формата А4 с основной надписью по форме 2 для первого листа и по форме 2а для последующих листов. При небольшом количестве составных частей в сборочной единице допускается совмещать спецификацию со сборочным чертежом.
Спецификация учебного сборочного чертежа обычно состоит из следующих разделов: документация, сборочные единицы, детали, стандартные изделия. Наличие тех или иных разделов определяется составом специфицируемого изделия. Наименование каждого раздела указывают в виде заголовка в графе «Наименование» и подчеркивают тонкой линией. Таблица спецификации состоит из семи колонок:
Формат – для обозначения форматов перечисленных документов (для раздела Стандартные изделия графу не заполняют);
Зона – для обозначения зоны, в которой находится составная часть изделия при условии, если поле чертежа разбито на зоны по ГОСТ 2. 104-68;
Позиция – для указания порядковых номеров составных частей изделия;
Обозначение – для записи буквенно-цифрового обозначения составных частей (для раздела Стандартные изделия графу не заполняют);
Наименование – для записи:
- В разделе Документация – наименование документа, например, «Сборочный чертеж», «Чертеж общего вида» т. п.;
-В разделах Сборочные единицы, Детали – наименование составных частей;
-В разделе Стандартные изделия – обозначения изделий в соответствии со стандартом на это изделие;
Количество – для указания количества составных частей;
Примечание – для дополнительных сведений.
Размер колонок, и строк таблицы спецификации определены стандартом.
С целью облегчения составления спецификаций в системе КОМПАС-3D предусмотрен тип документа Спецификация (стандартное расширение файла – spw).
Разработанный в системе модуль создания спецификаций позволяет в несколько раз ускорить процесс их составления. Предусмотрен режим ручного и полуавтоматического заполнения спецификации.
В ручном режиме все ячейки спецификации заполняются набором с клавиатуры.
При создании трехмерных Сборок можно провести полуавтоматическое формирование спецификации. Это гарантирует автоматическое перестроение спецификации при редактировании составных частей сборочной единицы благодаря возникновению ассоциативных связей между документами, так как при моделировании все компоненты сборки сохраняются как внутренние или внешние объекты спецификации.
Внутренний объект спецификации – составная часть текущей Сборки. Внешний объект спецификации – текущая сборка, которая является составной частью другой Сборки.
4.2.Создание спецификации в полуавтоматическом режиме.
Формирование спецификации в полуавтоматическом режиме проходит в следующем порядке.
Выделите компонент в Дереве модели и правой кнопкой мыши вызовите контекстное меню. Выберите команду Редактировать в окне.
Щелкните правой кнопкой мыши в окне документа и из контекстного меню активизируйте команду Свойства.
На меню Панели свойств убедитесь, что поля Обозначение и Наименование заполнены правильно. Нажмите кнопку Создать объект.
В Дереве модели выделите первый пункт – название детали. Только в этом случае свойства детали автоматически будут переданы в соответствующие разделы спецификации. Выберите команду Добавить объектВнутренний из меню Спецификация. В диалоговом окне Выберите раздел и тип объекта выделите Детали и нажмите Создать.
В появившемся окне Объект спецификации (рис.26) будут автоматически заполнены графы Обозначение и Наименование. Вы можете отредактировать текстовую часть или внести ее дополнительные параметры. Эти данные будут автоматически переданы в соответствующие графы спецификации. Нажмите ОК .

Рис.26. Диалоговое окно Объект спецификации
Закройте файл с деталью.
Снова выделите компонент в Дереве модели, и правой кнопкой мыши вызовите контекстное меню. Выберите команду Свойства.
На Панели свойств убедитесь, что установлен флажок Создавать объекты спецификации. Нажмите кнопку Создать объект.
Так как деталь Табличка была создана в режиме контекстного редактирования компонента, для нее создайте внутренний объект спецификации в разделе Детали.
Для каждого библиотечного компонента выполните следующие шаги.
Выделите библиотечный компонент в Дереве модели и из контекстного меню вызовите команду Редактировать.
В диалоговом окне задания параметров компонента убедитесь, что установлен флажок Создать объект спецификации. Закройте диалог.
Снова выделите библиотечный компонент в Дереве модели и правой кнопкой мыши вызовите контекстное меню. Выберите команду Свойства.
На Панели свойств убедитесь, что установлен флажок Создавать объекты спецификации. Нажмите кнопку Создать объект.
Перед тем как создавать собственно спецификацию, необходимо выполнить следующее:
Щелкните в окне документа Сборки и из контекстного меню вызовите команду Свойства. Убедитесь, что в поле Обозначение записано МИРЭА.001000.ИКГ2СБ, а в поле Наименование – Приспособление. Нажмите кнопку Создать объект.
Перейдите в подчиненный режим работы с внутренними объектами спецификации Сборки, вызвав команду Спецификация Редактировать объекты Внутренние. Проверьте правильность заполнения автоматически сформированной системой спецификации (рис.27).

Рис.27. Сборка в подчиненном режиме внутренних объектов спецификации
Вернитесь в документ-сборку, закрыв спецификацию. Закройте Сборку и подтвердите сохранение всех изменений.
Откройте ассоциативный сборочный чертеж. Вызовите команду Спецификация Редактировать объекты Внутренние и убедитесь, что все внутренние объекты спецификации из модели попали в чертеж. На экране откроется окно подчиненного режима спецификации. Не закрывайте окно подчиненного режима спецификации. Работу удобнее выполнять, когда на экране одновременно видны окно подчиненного режима спецификации и окно ассоциативного сборочного чертежа.
Выполните команду Окно Мозаика вертикально.
Сделайте текущим окно подчиненного режима. На панели Вид нажмите кнопку Масштаб по ширине листа.
Сделайте текущим окно сборочного чертежа. Нажмите кнопку Показать все на панели Вид.
Проверьте наличие ассоциативных связей. Выделите строку Штуцер в бланке подчиненного режима спецификации. Нажмите кнопку Показать состав объекта на инструментальной панели Спецификация. Деталь Штуцер на всех ее изображениях на чертеже будет подсвечена зеленым цветом (рис.28). Посмотрите состав всех остальных деталей и библиотечных компонентов.
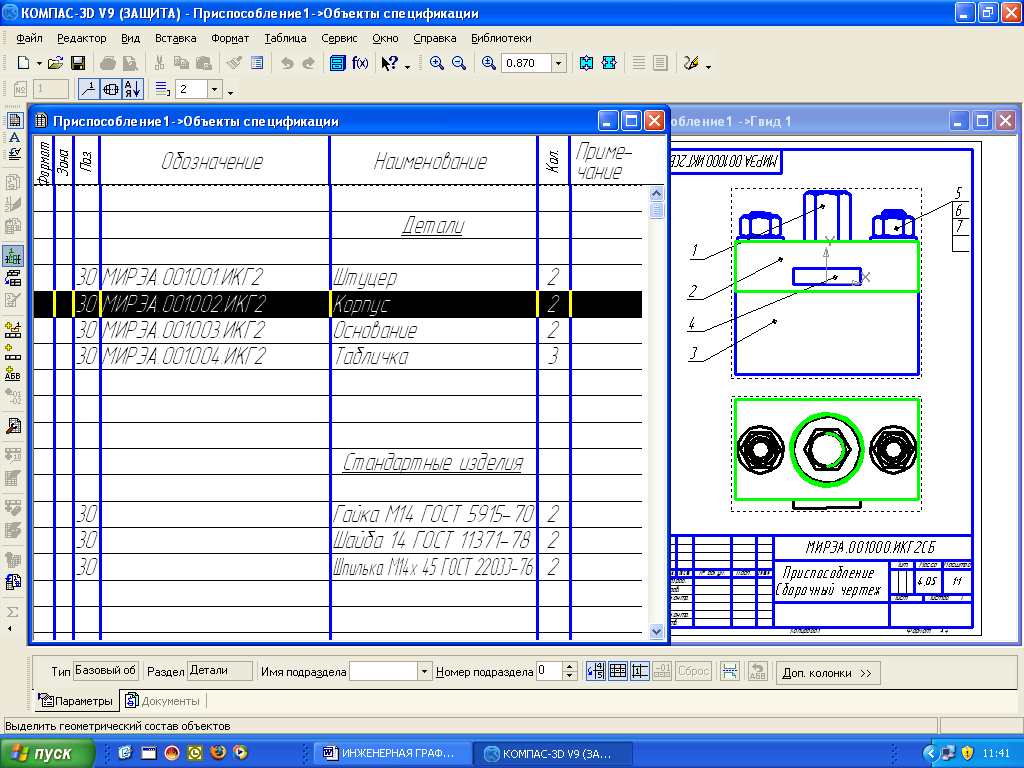
Рис.28. Окна подчиненного режима спецификации и сборочного чертежа
Отредактируйте номера позиций составных частей в окне подчиненного режима спецификации. Для автоматической простановки номеров позиций объектов спецификации вызовите команду Сервис Расставить позиции.
Подключите обозначение позиций на сборочном чертеже к объектам спецификации. Тогда согласование номеров позиций в спецификации и на сборочном чертеже будет происходить автоматически:
Щелчком мыши выделите на чертеже выноску поз.1, указывающую на деталь Штуцер.
В окне подчиненного режима спецификации щелчком мыши сделайте текущей строку объекта Штуцер с поз. .
Нажмите кнопку Редактировать состав объекта на инструментальной панели Спецификация.
В окне диалога редактирования состава объекта спецификации нажмите кнопку Добавить.
На чертеже номер позиции линии-выноски,
указывающей на деталь Штуцер, изменится на 1.
Вновь просмотрите состав объекта Штуцер. Теперь вместе с деталью на чертеже выделяется и указывающая на нее линия-выноска.
Подключите позиционные линии-выноски для всех остальных составных частей спецификации.
Закройте окно подчиненного режима спецификации.
Теперь можно перейти к созданию собственно самой спецификации.
1. Выполните команду Файл – Создать. В появившемся окне Новый документ выберите пункт Спецификация и нажмите кнопку ОК.
Откроется пустой документ КОМПАС – Спецификация. Сохраните его под именем Приспособление.
3. Активизируйте панель Спецификация и нажмите кнопку Управление сборкой. Появится одноименное диалоговое окно, служащее для подключения к текущей спецификации документа сборки. Нажмите кнопку Подключить документ в верхнем левом углу этого окна, после чего в диалоге открытия файла выберите файл Приспособление.cdw. Нажмите кнопку Открыть (рис.29). В диалоговом окне Управление сборкой включите флажок Передавать изменения в документ и нажмите кнопку Заполнить основную надпись. Затем нажмите кнопку Выход.

Рис.29. Команда Добавить документ
4. Подключите документы с составными частями Сборки к объектам спецификации. В спецификации выделите строку с Штуцером. Откройте вкладку Документы на Панели свойств. Нажмите кнопку Добавить документ.
5. В диалоге открытия файлов укажите ассоциативный чертеж со Штуцером и нажмите кнопку Открыть.
6. Включите флажок Передавать изменения в документ (установка этого режима позволит автоматически передавать в штамп рабочего чертежа наименование и обозначение документа, если они будут изменены в спецификации).
7. В списке подключенных документов чертеж должен стоять на первом месте. Убедитесь, что текущей является строка рабочего чертежа. Нажмите кнопку Переместить вверх на Панели управления окна Добавить документ.
8. Нажмите кнопку Да в ответ на запрос системы относительно копирования данных из основной надписи чертежа.
9. Аналогично подключите к спецификации все другие составные части Сборки.
10. Введите раздел Документация. Выделите первую строчку спецификации и нажмите на кнопку Добавить раздел на странице Спецификация. В окне Выберите раздел и тип объекта выделите Документация и нажмите Создать. В спецификации появится указанный раздел и новый (пустой) объект спецификации в режиме редактирования. Подключите к объекту ассоциативный сборочный чертеж Приспособления. Откройте вкладку Документы на Панели Свойств. Нажмите кнопку Добавить документ. В диалоге открытия файлов укажите ассоциативный сборочный чертеж и нажмите Открыть. Нажмите кнопку Да в ответ на запрос системы относительно копирования данных из основной надписи чертежа. В окне Добавить документ не ставьте флажок Передавать изменения в документ. В графе наименование замените название Приспособление на Сборочный чертеж. Нажмите кнопку Создать объект на Панели свойств.
11. Перейдите в режим Разметка страниц и завершите заполнение основной надписи. Спецификация готова (рис.30).
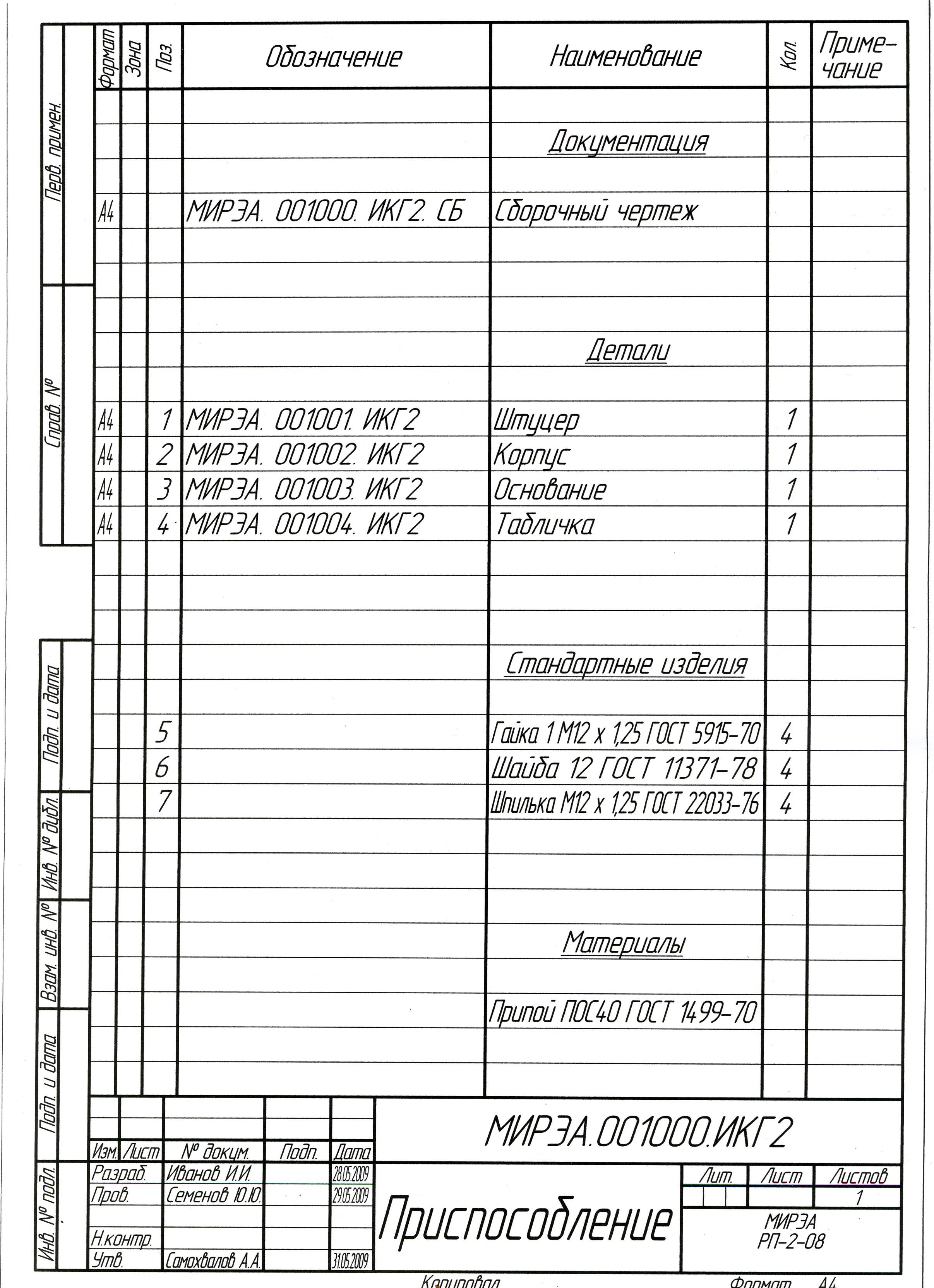
Рис.30. Спецификация изделия Приспособление.
