
KG / РАБОТА С ЛИНИЯМИ И ПРИМИТИВАМ И ЭФФЕКТЫ
.pdf
Введение в пакет CorelDraw
Пастушков А.А.
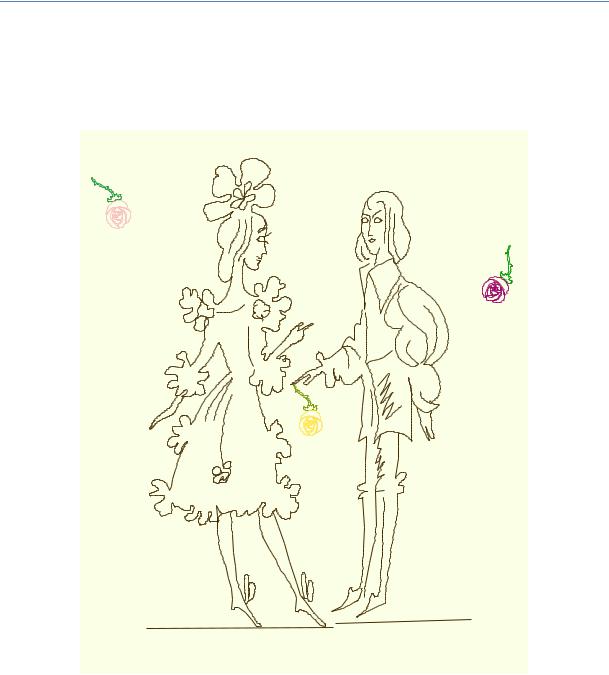
Пастушков А.А. Введение в пакет CorelDraw. Рисование линий
Рисование линии
Иллюстрация к сказке Ю. Олеши «Три Толстяка»
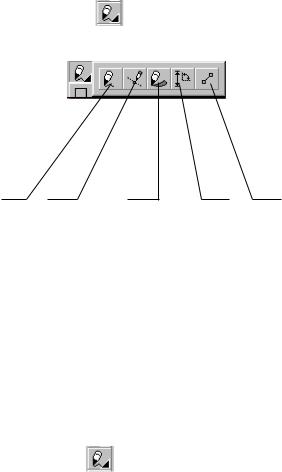
Пастушков А.А. Введение в пакет CorelDraw. Рисование линий
Рисование линии
Наиболее простым и в тоже время наиболее трудоемким процессом CorelDraw является процесс рисования линии, если конечно это не прямая линия. Для того чтобы нарисовать линию следует активизировать иконку Наличие черного треугольника в правом нижнем углу иконки, говорит о том, что она
содержит палитру иконок, которая раскроется после ее активизации
1 2 3 4 5
1 - при активизации этой иконки становится возможны рисование линии от руки, однако ее целесообразно использовать для рисования прямых линий.
2 - при активизации этой иконки становится возможны рисование линий Безье (линий с управляемой кривизной), с помощью этой иконки можно создавать очень сложные кривые.
3 – при активизации этой иконки становится возможным рисовать линии эмитирующие линии, полученные от карандаша или фломастера.
4 - при активизации этой иконки становится возможным рисовать размерные линии.
5 - при активизации этой иконки становится возможным рисовать соединяющие элементы схем. Особенностью этих линий является то, что при перемещении элементов схемы эти линии правильно перемещаются вслед за элементами схемы.
Для того чтобы нарисовать прямую линию активизируйте иконку
Курсор мышки прим вид перекрестия с волнистой линией в правом нижнем углу. Щелкните левой кнопкой мышки в той точке листа, из которой должна выходить линия, отпустите кнопку и переместите указатель мышки в точку листа, в которой линия должна закончится. При перемещении указателя мышки за ним будет тянуться так называемая резиновая линия, которая облегчает процесс рисования. В том случае, если после первого щелчка левой кнопкой мышки ее не отпустить, то станет возможным рисовать произвольную линию. При рисовании прямой линии в верхней части экрана открывается дополнительное меню
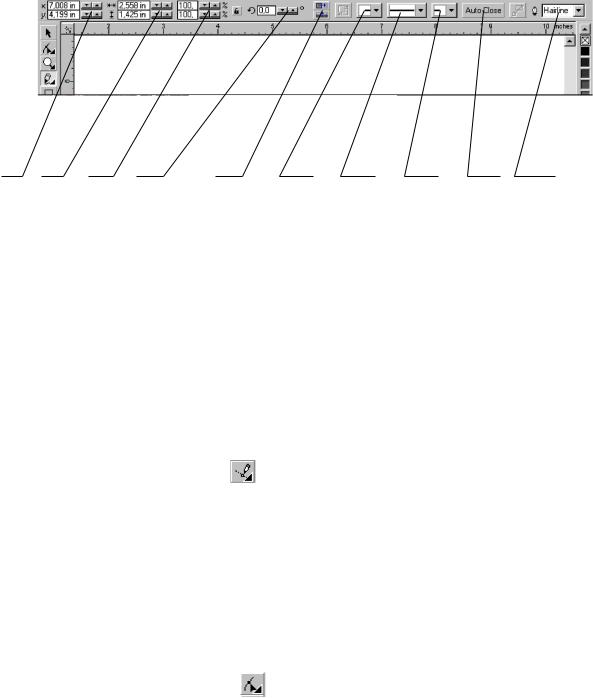
Пастушков А.А. Введение в пакет CorelDraw. Рисование линий
1 |
2 |
3 |
4 |
5 |
6 |
7 |
8 |
9 |
10 |
1 – перемещение центра тяжести линии по осям x,y.
2- изменение размера линии по осям x,y.
3 – изменение размера лини в процентах от начального значения по осям x,y. 4 – поворот линии относительно центра тяжести.
5 – зеркальное отображение лини относительно вертикальной или горизонтальной оси.
6,8 – установка вида начала, конца линии (линия начинается, оканчивается стрелкой, кружком и т.д.).
7– установка типа линии (сплошная, пунктирная и т.д.)
8– замыкание концов линии.
9– установка толщины линии.
Для того чтобы нарисовать линию Безье активизируйте иконку
Указатель мышки примет вид перекрестия в правом нижнем углу, которого будет изображена изогнутая линия с небольшим квадратиком по середине. Переместите указатель мышки в точку, из которой должна выходить линия и щелкните в ней левой кнопкой мышки, на листе отобразится маркер в виде черного квадратика, переместите указатель в следующую точку листа и вновь щелкните левой кнопкой мышки. Точки соединятся линией, а на концах линии появятся небольшие квадратики. Перемещая указатель мышки по полю листа и щелкая левой кнопкой мышки в нужных точках листа можно получить ломаную линию любой сложности конфигурации. Для того чтобы воспользоваться свойством линии Безье изменять свою кривизну следует активизировать иконку
После чего указатель мышки примет вид наконечника стрелы черного цвета. Щелкните указателем мышки по линии Безье кривизну, которой необходимо изменить. На линии в узлах соединения отрезков появятся светлые квадратики, а в верхней части экрана появится дополнительное меню
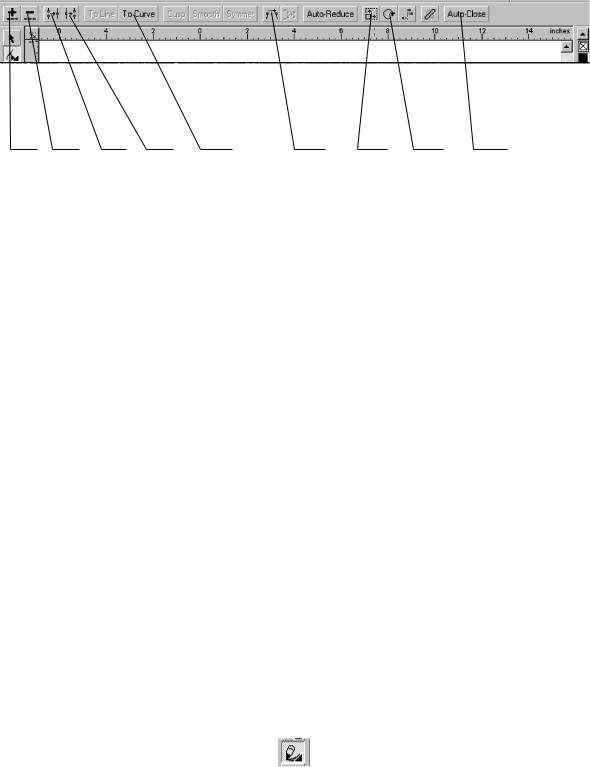
Пастушков А.А. Введение в пакет CorelDraw. Рисование линий
1 |
2 |
3 |
4 |
5 |
6 |
7 |
8 |
9 |
1- добавить узел. Для того чтобы добавить узел на кривой подведите указатель мышки к нужной точке и щелкните в ней мышкой, а затем нажмите кнопки с изображением плюса.
2- удалить узел. Для того чтобы удалить узел на кривой щелкните по нему указателем мышки, а затем нажмите кнопки с изображением минуса.
3- соединить два узла. При нажатой клавише Shift щелкните по соединяемым узлам указателем мышки, а затем нажмите третью иконку.
4- разорвать кривую в узловой точке. Для этого щелкните указателем мышки по узлу, в котором следует разорвать кривую, и затем нажмите четвертую иконку.
5- соединить узлы кривой. Выделите с помощью указателя мышки узлы, которые необходимо соединить кривой (это можно сделать, щелкая поочередно по узлам при нажатой клавише Shift), а затем щелкните четвертую иконку.
6- соединить узлы линией. Выделите два узла, которые необходимо соединить линией, затем щелкните четвертую иконку.
7- изменить размер линии Безье. Выделите линию целиком и нажмите седьмую иконку. Вокруг линии появятся маркеры в виде черных квадратиков. Поместите указатель мышки на квадратик и при нажатой левой кнопке мышки перетащите его в направлении, в котором нужно изменить размер линии.
8- повернуть линию или отрезок линии. Выделите всю линию или отрезок линии, который необходимо повернуть. Затем щелкните по восьмой иконке. Вокруг линии или ее части появятся маркеры в виде двунаправленных стрелок. Установите указатель мышки на стрелку и при нажатой левой кнопке переместите ее. Линия повернется в направлении перемещения указателя мышки.
9- замкнуть концы линии Безье. Для того чтобы замкнуть концы линии следует нажать на девятую иконку.
Для того чтобы изменить цвет линии ее следует выделить и затем переместить
указатель мышки на нужный цвет в палитре цвета и затем нажать правую кнопку мышки
Для того чтобы нарисовать линию, имитирующую карандаш или фломастер следует
активизировать иконку
После этого в верхней части экрана открывается дополнительное меню позволяющее устанавливать параметры линии.
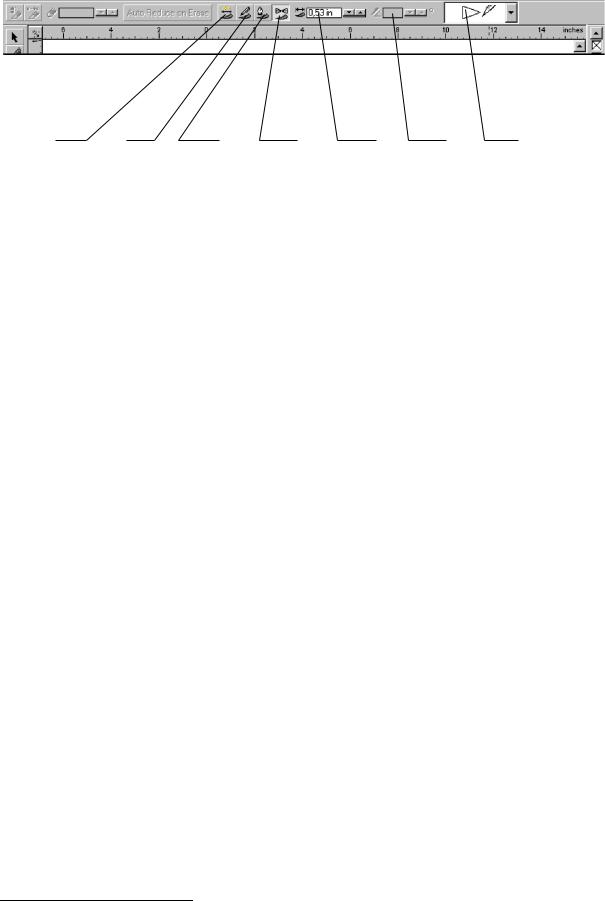
Пастушков А.А. Введение в пакет CorelDraw. Рисование линий
1 |
2 |
3 |
4 |
5 |
6 |
7 |
1- после активизации этой иконки станет возможным рисование линии с фиксированной по длине шириной. Ширина линии устанавливается в окошке 5.
2 – в этом режиме, можно рисовать линии, имитируя нажатие на лист бумаги карандаша или фломастера. Для этого одновременно с перемещением курсора следует удерживать клавишу на клавиатуре нажатой.
3 – в этом режиме имитируется рисование с помощью пера. При этом толщина линии зависит от угла наклона пера. Значение угла, при котором ширина линии становится нулевой, устанавливается в окошке 6.
4 – рисование линии по образцам. Образцы линий представлены в окошке 7.
Особенностью линии имитирующей карандаш или фломастер является то, что она представляет собой замкнутый контур который можно закрасить как однородным цветом, так и сложным растровым рисунком1.
1 Как заполнить замкнутый контур сложным рисунком будет рассмотрено далее.
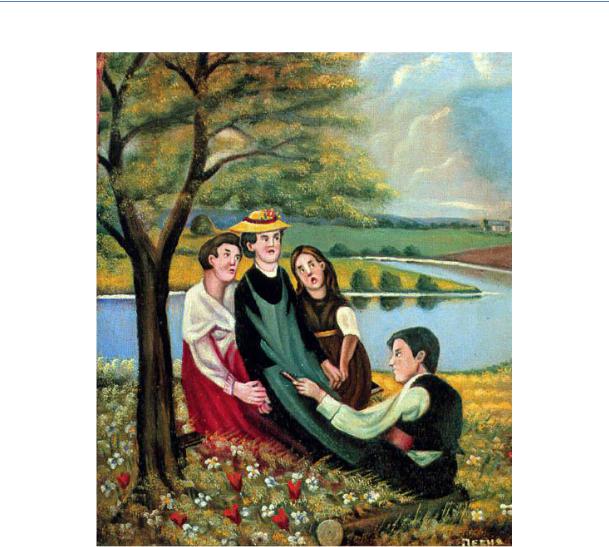
Пастушков А.А. Введение в пакет CorelDraw. Работа с примитивами
Примитивы
Художник примитивист Константин Третьяков. Песня над Важскими просторами (1920-1930-е годы).
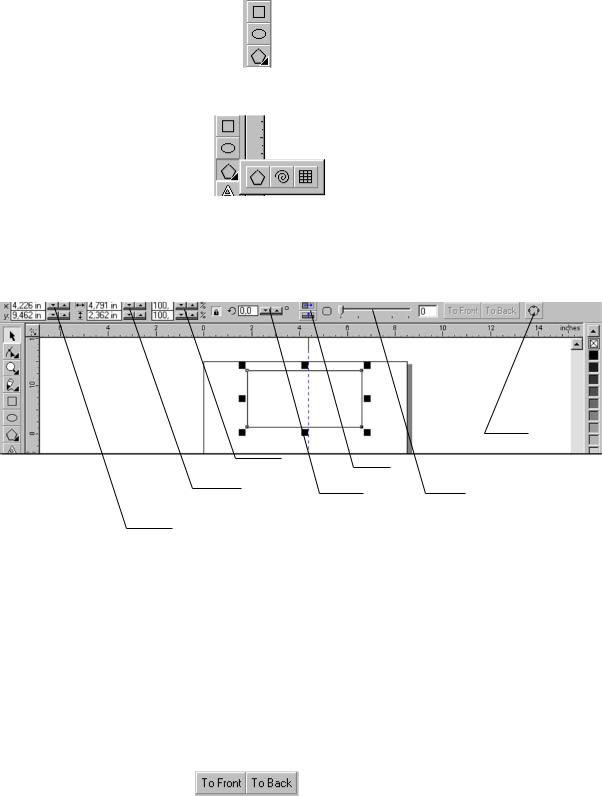
Пастушков А.А. Введение в пакет CorelDraw. Работа с примитивами
Работа с примитивами
В CorelDraw предусмотрена возможность создания ряда примитив:
-прямоугольник (квадрат),
-эллипс (круг),
-многоугольник.
Для создания одной из этих примитив следует активизировать соответственно одну из иконок
После активизации иконки многоугольника раскрывается палитра, содержащая дополнительные примитивы
-спираль,
-решетку.
При активизации иконки с изображением квадрата указатель мышки принимает
7
3
5
2 |
4 |
6 |
1
форму перекрестия в нижнем правом квадранте, которого изображен квадрат. Кроме этого в верхней части экрана появляется дополнительное меню позволяющее задавать параметры прямоугольника.
1 – установка положения центра прямоугольника,
2 – задание размера прямоугольника,
3 – изменение размера прямоугольника в процентах, 4 – поворот прямоугольника на заданный угол относительно центра тяжести,
5 – поворот прямоугольника относительно заданной линии по вертикали и горизонтали, 6 – округление углов прямоугольника,
7 – преобразование прямоугольника в кривую.
Если на листе изображено несколько прямоугольников то активизируются кнопки позволяющие менять положение прямоугольников относительно друг друга по
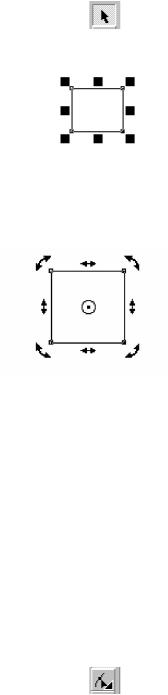
Пастушков А.А. Введение в пакет CorelDraw. Работа с примитивами
глубине.
Для того чтобы нарисовать прямоугольник следует переместить указатель мышки на поле листа и удерживая левую кнопку нажатой нарисовать прямоугольник, если при этом держать нажатой клавишу Ctrl, то будет нарисован квадрат. При нажатой клавише Shift рисование прямоугольника будет происходить из его центра, соответственно .
Перемещение изменение размера прямоугольника и округление сторон может быть выполнено так же с помощью указателя мышки. Для этого следует активизировать иконку
Затем щелкнуть указателем мышки по прямоугольнику в результате вокруг прямоугольника появятся маркеры в виде черных квадратов
Для того чтобы переместить прямоугольник поместите указатель мышки внутрь прямоугольника, нажать левую кнопку мышки (указатель мышки примет вид перекрещенных стрелок) удерживая кнопку нажатой, переместите
прямоугольник в нужном направлении. При нажатой кнопке Ctrl перемещение прямоугольника будет происходить только по вертикали или горизонтали. Для того чтобы повернуть прямоугольник щелкните по нему дважды указателем мышки, в результате вокруг прямоугольника появятся маркеры в виде стрелок, а в центре тяжести прямоугольника кружок с точкой относительно которой будет происходить вращение прямоугольника Для поворота прямоугольника следует поместить указатель мышки на одну из
изогнутых стрелок (указатель примет вид крестика) при перемещении указателя квадрат будет поворачиваться (при этом указатель мышки примет вид полуокружности заканчивающейся стрелками). Следует отметить, что центр тяжести прямоугольника с помощью мышки можно вынести за пределы квадрата и в этом случае вращение прямоугольника будет происходить нового положения центра тяжести. С помощью двунаправленных стрелок параллельных сторонам прямоугольника можно деформировать прямоугольник, превращая его в параллелограмм. Округлять углы прямоугольника так же можно с помощью мышки. Для этого следует активизировать
иконку После этого указатель мышки следует переместить на угол прямоугольника и
переместить его вдоль стороны прямоугольника.
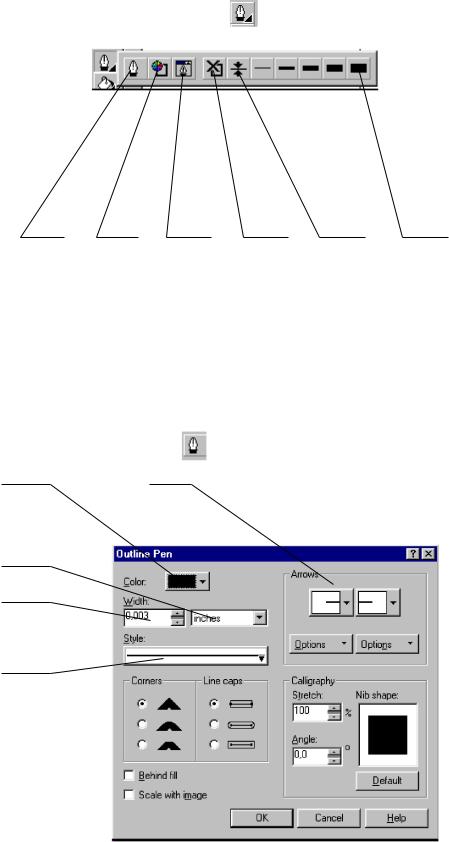
Пастушков А.А. Введение в пакет CorelDraw. Работа с примитивами
Для изменения толщины линии, которой нарисован прямоугольник, следует выделить прямоугольник и затем активизировать иконку
После чего откроется дополнительная палитра иконок
1 |
2 |
3 |
4 |
5 |
6 |
1 – после активизации этой иконки открывается окно в котором можно установить атрибуты линии (смотри следующий рисунок),
2 – активизация этой иконки открывает окно, в котором можно установить цвет
линии,
3 – после активизации этой иконки открывается окно, являющееся более компактным вариантом окна вызываемого активизацией иконки 1,
4 – активизация этой иконки делает невидимой линию контура, 5 ,6 – установка предопределенной толщины линии.
После активизации иконки открывается окно
1 5
2
3
4
